Créer des événements de calendrier avec l’adaptateur Office 365 Calendrier Outlook - BizTalk Server
Utilisez l’adaptateur de Office 365 Calendrier Outlook dans BizTalk Server pour créer et recevoir des événements de calendrier à partir de votre Office 365 Calendrier Outlook.
Créer des événements à l’aide d’un port d’envoi
Dans la console d’administration BizTalk Server, cliquez avec le bouton droit sur Envoyer des ports, sélectionnez Nouveau, puis sélectionnez Port d’envoi unidirectionnel statique.
Créer un port d’envoi fournit des conseils.
Saisissez un Nom. Dans Transport, définissez type surOffice 365 Calendrier Outlook, puis sélectionnez Configurer.
Sélectionnez [Se connecter ..., puis connectez-vous à votre compte Office 365. Le compte est renseigné automatiquement avec votre adresse e-mail.
Autorisez BizTalk Server approbation pour l’autorisation d’accès :
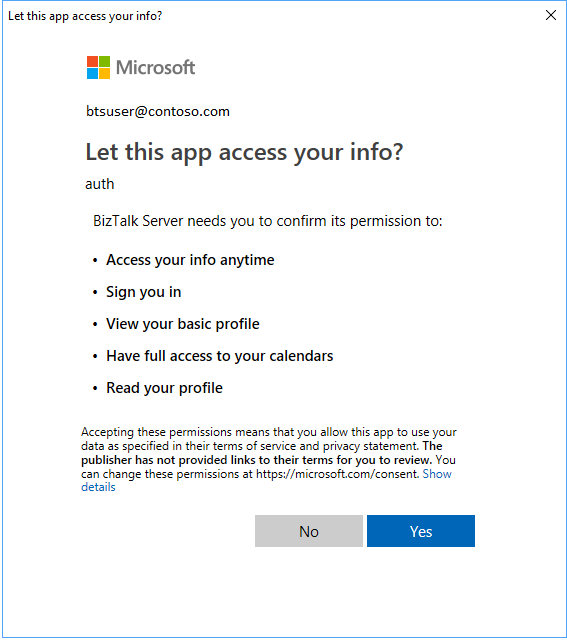
Configurez vos propriétés par défaut d’Office365 Calendrier Outlook :
Propriété Pour Calendrier Sélectionnez le calendrier dans lequel les événements seront créés. Subject Définissez l’objet par défaut pour les événements créés. (256 caractères maximum) Participants requis Entrez les adresses e-mail des participants obligatoires par défaut séparées par « ; ». (256 caractères maximum) Participants facultatifs Entrez vos adresses e-mail de participants facultatives par défaut séparées par « ; ». (256 caractères maximum) Sélectionnez un calendrier :
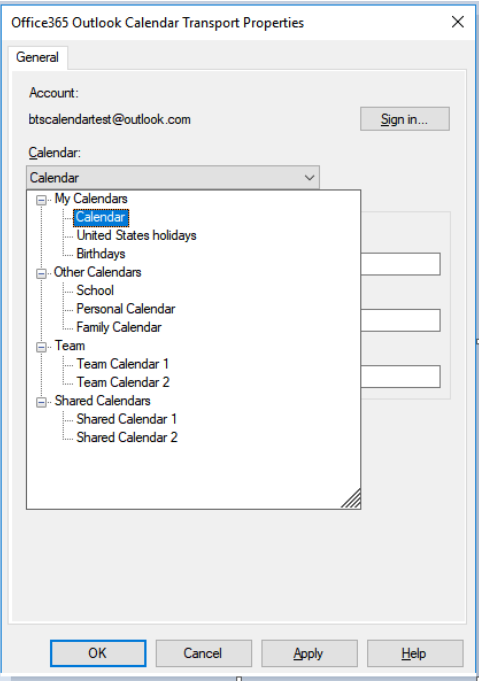
Lorsque vous avez terminé, vos propriétés ressemblent à ce qui suit :
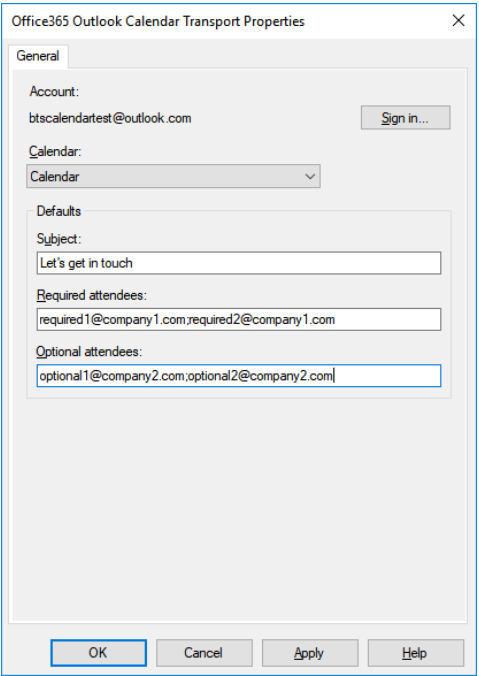
Sélectionnez OK pour enregistrer vos modifications.
Tester votre port d’envoi
Vous pouvez utiliser un port et un emplacement de réception de fichiers simples pour créer un événement sur votre Office 365 Calendrier Outlook.
Créez un port de réception à l’aide de l’adaptateur File. Dans votre emplacement de réception, définissez le dossier Réception sur C :\Temp\In\, puis définissez le masque de fichier sur *.xml.
Dans les propriétés de port d’envoi de votre adaptateur Office 365 Calendrier Outlook, définissez filtres sur
BTS.ReceivePortName == <Receive Port Name>.Collez ce qui suit dans un éditeur de texte, puis enregistrez le fichier en tant que Office365Calendar.xml. Il s’agit de votre exemple de message.
<Event xmlns="http://schemas.microsoft.com/BizTalk/Office365OutlookCalendar/Send"> <subject>Test event 1</subject> <body> <contentType>html</contentType> <content><html> <head> <meta http-equiv="Content-Type" content="text/html; charset=utf-8"> <meta content="text/html; charset=us-ascii"> </head> <body> Test body for event Test event 1 </body> </html> </content> </body> </Event>Le schéma XML est fourni dans le cadre du Kit de développement logiciel (SDK) à l’intérieur < de BizTalk Installation Folder\SDK\Schemas >
Démarrez l’emplacement de réception du fichier et le port d’envoi de l’adaptateur Office 365 Calendrier Outlook.
Copiez Office365Calendar.xml exemple de message dans le dossier de réception (C :\Temp\In). Le port d’envoi crée un événement dans votre calendrier Outlook Office 365 en fonction du xml.
Recevoir des événements à l’aide d’un port de réception
Dans la console d’administration BizTalk Server, cliquez avec le bouton droit sur Ports de réception, sélectionnez Nouveau, puis port de réception unidirectionnel.
Créer un port de réception fournit des conseils.
Entrez un nom, puis sélectionnez Emplacements de réception.
Sélectionnez Nouveau, puis Nommez l’emplacement de réception. Dans Transport, sélectionnez Office 365 Calendrier Outlook dans la liste déroulante Type, puis sélectionnez Configurer.
Sélectionnez Se connecter ..., puis connectez-vous à votre compte Office 365. Le compte est renseigné automatiquement avec votre adresse e-mail.
Autorisez BizTalk Server approbation pour l’autorisation d’accès :
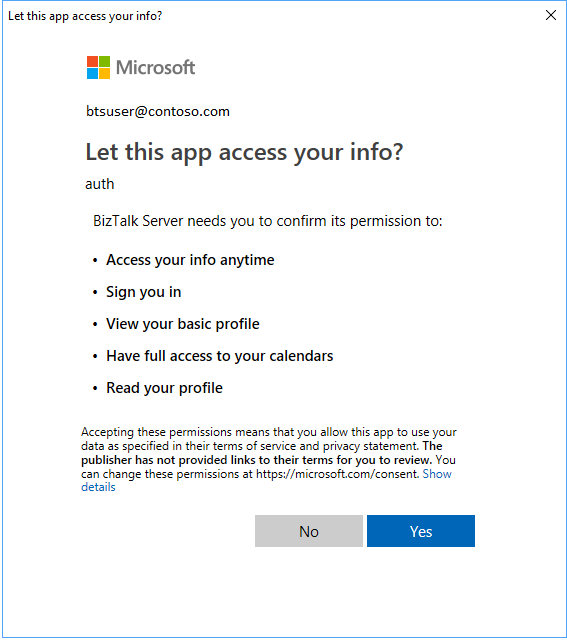
Configurez les propriétés du point de terminaison :
Propriété Pour Calendrier Sélectionnez le calendrier à partir duquel les événements seront extraits. À partir de dans Sélectionnez l’intervalle de temps pendant lequel un événement de calendrier doit démarrer pour être reçu par BizTalk (la valeur par défaut est de 15 minutes). Sélection d’un calendrier :
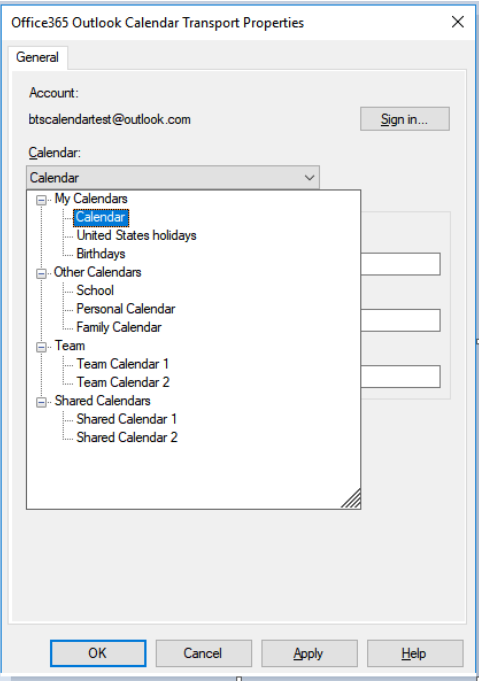
Lorsque vous avez terminé, vos propriétés ressemblent à ce qui suit :
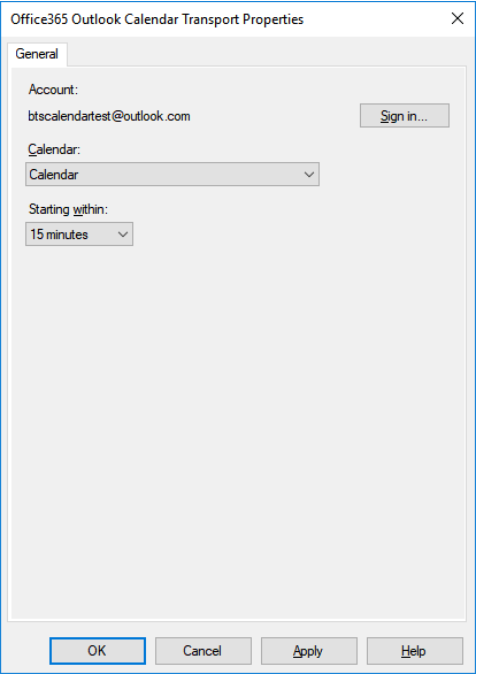
Sélectionnez OK pour enregistrer vos modifications.
Tester vos paramètres de réception
Vous pouvez utiliser un port d’envoi de fichiers simple pour recevoir des messages de votre Office 365 Calendrier Outlook.
- Créez un port d’envoi à l’aide de l’adaptateur de fichier. Dans vos propriétés de port d’envoi, définissez le dossier Destination sur C :\Temp\Out\, puis définissez le nom de fichier et sur %MessageID%.xml.
- Dans vos propriétés de port d’envoi de fichier, définissez filtres sur
BTS.ReceivePortName == <Receive Port Name>. - Démarrez l’emplacement de réception Office 365 Calendrier Outlook et le port d’envoi du fichier.
- Recherchez les messages dans le dossier de destination (c :\temp\out).
Le schéma XML est inclus dans le Kit de développement logiciel (SDK) à l’adresse
\Program Files (x86)\Microsoft BizTalk Server <your version>\SDK\Schemas.
Exemple d’événement de calendrier reçu xml
<ns0:Event xmlns:ns0="http://schemas.microsoft.com/BizTalk/Office365OutlookCalendar/Receive">
<reminderMinutesBeforeStart>20160</reminderMinutesBeforeStart>
<importance>normal</importance>
<subject>Let's meet</subject>
<id>AQMkADAwATNiZmYAZC0xMQBlOC0yODQ1LTA</id>
<body>
<contentType>html</contentType>
<content><html>
<head>
<meta http-equiv="Content-Type" content="text/html; charset=utf-8">
<meta content="text/html; charset=us-ascii">
<meta name="ProgId" content="Word.Document">
<meta name="Generator" content="Microsoft Word 15">
<meta name="Originator" content="Microsoft Word 15">
<link rel="File-List" href="cid:filelist.xml@01D40724.27036CE0"><style>
<!--
@font-face
{font-family:"Cambria Math"}
@font-face
{font-family:Calibri}
p.MsoNormal, li.MsoNormal, div.MsoNormal
{margin:0in;
margin-bottom:.0001pt;
font-size:11.0pt;
font-family:"Calibri",sans-serif}
a:link, span.MsoHyperlink
{color:#0563C1;
text-decoration:underline}
a:visited, span.MsoHyperlinkFollowed
{color:#954F72;
text-decoration:underline}
span.EmailStyle17
{font-family:"Calibri",sans-serif;
color:windowtext}
.MsoChpDefault
{font-family:"Calibri",sans-serif}
@page WordSection1
{margin:1.0in 1.0in 1.0in 1.0in}
div.WordSection1
{}
-->
</style>
</head>
<body lang="EN-US" link="#0563C1" vlink="#954F72" style="">
<div class="WordSection1">
<p class="MsoNormal">Let’s sync up.</p>
</div>
</body>
</html>
</content>
</body>
<bodyPreview>Let’s sync up.</bodyPreview>
<attendees>
<type>required</type>
<status>
<response>none</response>
<time>0001-01-01T00:00:00Z</time>
</status>
<emailAddress>
<name>someone@contoso.com</name>
<address>someone@contoso.com</address>
</emailAddress>
</attendees>
<start>
<dateTime>2018-06-25T17:00:00</dateTime>
<timeZone>UTC</timeZone>
</start>
<end>
<dateTime>2018-06-25T17:30:00</dateTime>
<timeZone>UTC</timeZone>
</end>
<location>
<displayName>Your office</displayName>
<locationType>default</locationType>
<uniqueId>Your office</uniqueId>
<uniqueIdType>private</uniqueIdType>
</location>
<responseRequested>true</responseRequested>
<seriesMasterId />
<isCancelled>false</isCancelled>
<isOrganizer>true</isOrganizer>
<createdDateTime>2018-06-18T23:48:35.0164728Z</createdDateTime>
<lastModifiedDateTime>2018-06-18T23:48:22.178Z</lastModifiedDateTime>
<hasAttachments>false</hasAttachments>
<responseStatus>
<response>none</response>
<time>0001-01-01T00:00:00Z</time>
</responseStatus>
<changeKey>SFa3sLJfdiDEIpfwAAIAU=</changeKey>
<originalStartTimeZone>Pacific Standard Time</originalStartTimeZone>
<originalEndTimeZone>Pacific Standard Time</originalEndTimeZone>
<isReminderOn>false</isReminderOn>
<sensitivity>normal</sensitivity>
<isAllDay>false</isAllDay>
<showAs>busy</showAs>
<type>singleInstance</type>
<onlineMeetingUrl />
<recurrence />
<locations>
<displayName>Your office</displayName>
<locationType>default</locationType>
<uniqueId>Your office</uniqueId>
<uniqueIdType>private</uniqueIdType>
</locations>
<organizer>
<emailAddress>
<name>someone@contoso.com</name>
<address>/O=FIRST ORGANIZATION/OU=EXCHANGE ADMINISTRATIVE GROUP(FYDIBOH3SPDLT)/CN=RECIPIENTS/CN=0003B11E8245</address>
</emailAddress>
</organizer>
</ns0:Event>
Étapes suivantes
Consultez tous les adaptateurs Office 365.