Envoyer et recevoir des e-mails avec Office 365 adaptateur de Email Outlook - BizTalk Server
L’adaptateur de Email Outlook Office 365 vous permet d’envoyer et de recevoir des messages à partir de votre Email Outlook Office 365 à partir de BizTalk.
Envoyer du courrier à l’aide d’un port d’envoi
Dans la console d’administration BizTalk Server, cliquez avec le bouton droit sur Envoyer des ports, sélectionnez Nouveau, puis sélectionnez Port d’envoi unidirectionnel statique.
Créer un port d’envoi fournit des conseils.
Saisissez un Nom. Dans Transport, définissez type surOffice 365 Email Outlook, puis sélectionnez Configurer.
Sélectionnez Se connecter ..., puis connectez-vous à votre compte Office 365. Le compte est renseigné automatiquement avec votre adresse e-mail.
Autorisez BizTalk Server approbation pour l’autorisation d’accès :
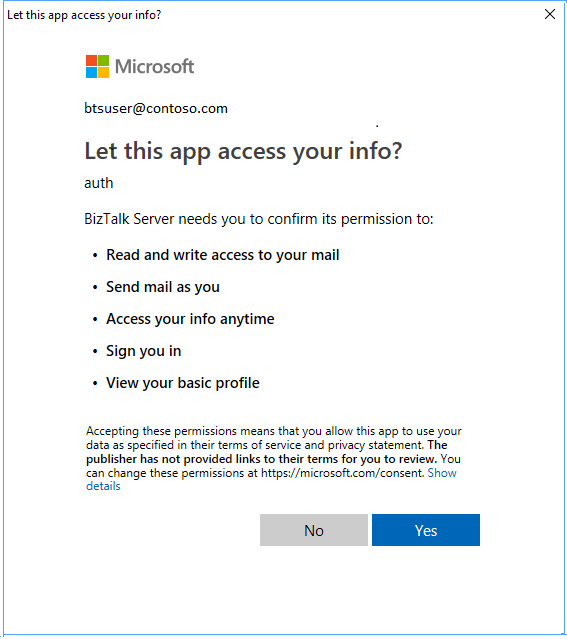
Configurez vos propriétés outlook Email Général Office 365 :
- To : entrez vos adresses de messagerie Par défaut À séparées par « ; » (256 caractères maximum)
- CC : entrez vos adresses de messagerie CC par défaut séparées par « ; » (256 caractères maximum)
- Objet : mentionnez votre objet de messagerie par défaut. (256 caractères maximum)
- Importance : sélectionnez votre valeur Importance. La liste déroulante contient les valeurs Low, Normal et High, normal étant la valeur par défaut.
Lorsque vous avez terminé, vos propriétés ressemblent à ce qui suit :
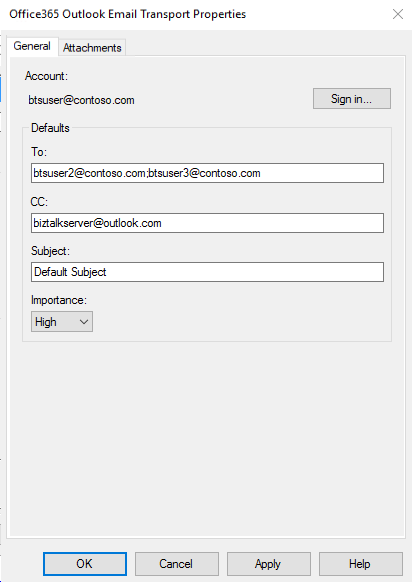
Configurez vos propriétés de pièces jointes outlook Email Office 365 :
Le corps de l’e-mail envoyé correspond à la partie corps du message BizTalk. Pour ajouter des pièces jointes à l’e-mail, procédez comme suit :
- Joindre des parties de message BizTalk : si cette option est cochée, les parties non-corps du message BizTalk sont ajoutées en tant que pièces jointes à l’e-mail envoyé.
- Fichiers : spécifie qu’un ou plusieurs fichiers sont joints au message électronique et au chemin d’accès complet au ou aux fichiers. Le ou les chemins spécifiés doivent être accessibles à l’hôte pour l’adaptateur au moment de l’exécution. Valeur par défaut : vide.
Après avoir sélectionné certains fichiers, les propriétés des pièces jointes ressemblent à ce qui suit :
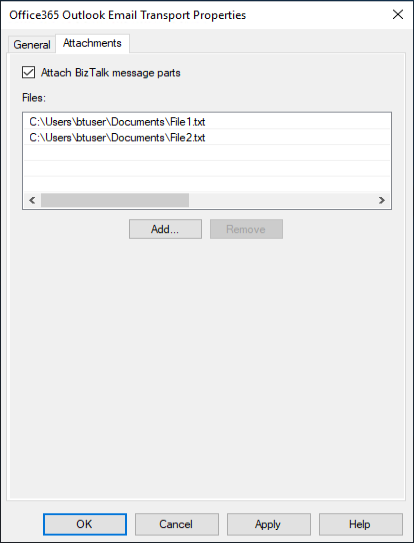
Sélectionnez OK pour enregistrer vos modifications.
Détails importants
Les propriétés par défaut peuvent également être mises à jour à l’aide de propriétés promues :
Nom de la propriété Propriété promue To OfficeMail.To CC OfficeMail.CC Subject OfficeMail.Subject Importance OfficeMail.Importance Fichiers joints OfficeMail.AttachedFiles La valeur de la propriété OfficeMail.AttachedFiles est la liste des fichiers avec « | » comme délimiteur entre différents fichiers. Pour instance : « C:\Attachments\File1.pdf|C:\Attachments\File2.xml ».
La propriété ContentType du corps du message BizTalk peut être définie sur « Text » ou « Html » pour indiquer le type du corps de l’e-mail. Par défaut, il s’agit de « Texte ».
Lorsque des parties d’un message BizTalk en plusieurs parties sont jointes, la propriété ContentType d’un composant, si elle est fournie, est utilisée comme type MIME pour la pièce jointe créée. Par défaut, le type MIME de la pièce jointe est défini sur « application/octet-stream ».
Lors de l’attachement de fichiers, le type MIME de la pièce jointe est déterminé à partir de l’extension de nom de fichier. Le type MIME par défaut est « application/octet-stream ».
Tester votre port d’envoi
Vous pouvez utiliser un port et un emplacement de réception de fichiers simples pour envoyer des messages à votre Office 365 Outlook Email.
Créez un port de réception à l’aide de l’adaptateur File. Dans votre emplacement de réception, définissez le dossier Réception sur C :\Temp\In\, puis définissez le masque de fichier sur *.xml.
Dans votre Office 365 les propriétés de port d’envoi de l’adaptateur Outlook Email, définissez filtres sur
BTS.ReceivePortName == <Receive Port Name>.Collez ce qui suit dans un éditeur de texte, puis enregistrez le fichier en tant que Office365Mail.xml. Il s’agit de votre exemple de message.
<ns0:Root xmlns:ns0="http://BizTalk_Server_Project1.Schema1"> <Record> <Name>BizTalk User</Name> <ID>001</ID> </Record> </ns0:Root>Démarrez l’emplacement de réception du fichier et le port d’envoi de l’adaptateur de Email Outlook Office 365.
Copiez Office365Mail.xml exemple de message dans le dossier de réception (C :\Temp\In\). Le port d’envoi envoie le fichier XML sous forme de corps de courrier à votre Office 365 outlook Email. Les fichiers spécifiés dans l’onglet Pièces jointes de la configuration du port sont joints à l’e-mail.
Configuration supplémentaire dans le gestionnaire d’envoi
Disponible à partir de BizTalk Server mise à jour cumulative 4 de 2020.
Vous pouvez ajuster le nombre maximal d’e-mails que l’adaptateur Office 365 Outlook Email envoie à la fois sur tous ses ports d’envoi dans le instance hôte. La valeur est définie sur 20 par défaut, et elle peut être modifiée en définissant la propriété Nombre maximal d’envois simultanés dans les propriétés du gestionnaire d’envoi pour l’adaptateur Email Outlook Office 365.
Dans la console Administration de BizTalk Server, développez Administration de BizTalk Server, développez Groupe BizTalk, développez Paramètres de plateforme, puis développez Adaptateurs.
Dans la liste de l’adaptateur développé, cliquez sur Office365 Outlook Email.
Dans le volet droit, cliquez avec le bouton droit sur le gestionnaire d’envoi que vous souhaitez configurer, puis cliquez sur Propriétés.
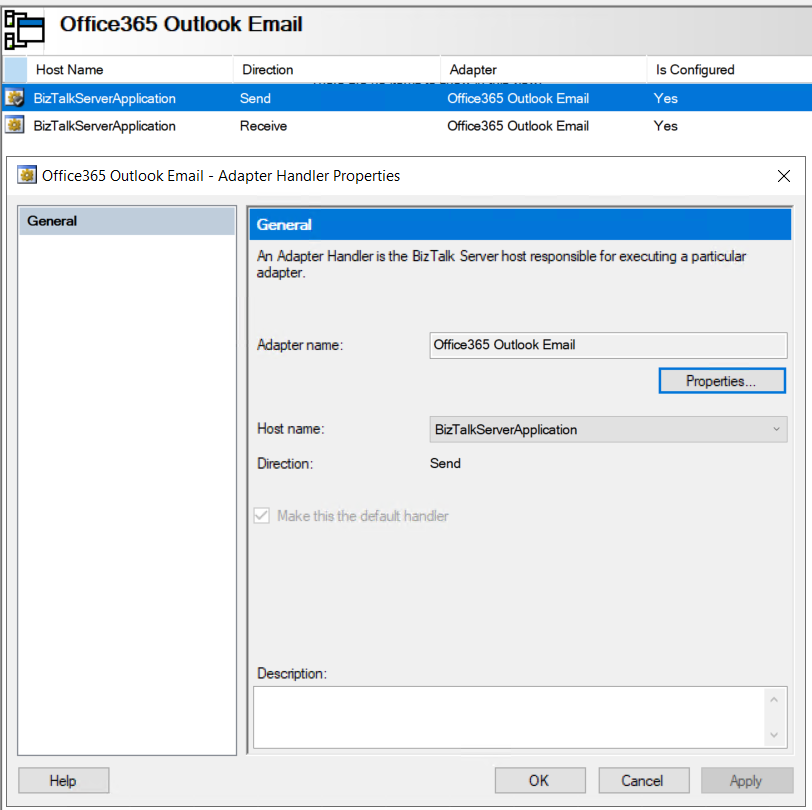
Définissez la propriété Nombre maximal d’envois simultanés .
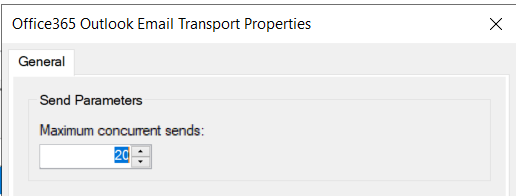
Sélectionnez OK pour enregistrer vos modifications.
Recevoir des e-mails à l’aide d’un port de réception
Dans la console d’administration BizTalk Server, cliquez avec le bouton droit sur Ports de réception, sélectionnez Nouveau, puis port de réception unidirectionnel.
Créer un port de réception fournit des conseils.
Entrez un nom, puis sélectionnez Emplacements de réception.
Sélectionnez Nouveau, puis Nommez l’emplacement de réception. Dans Transport, sélectionnez Office 365 outlook Email dans la liste déroulante Type, puis sélectionnez Configurer.
Sélectionnez Se connecter ..., puis connectez-vous à votre compte Office 365. Le compte est renseigné automatiquement avec votre adresse e-mail.
Autorisez BizTalk Server approbation pour l’autorisation d’accès :
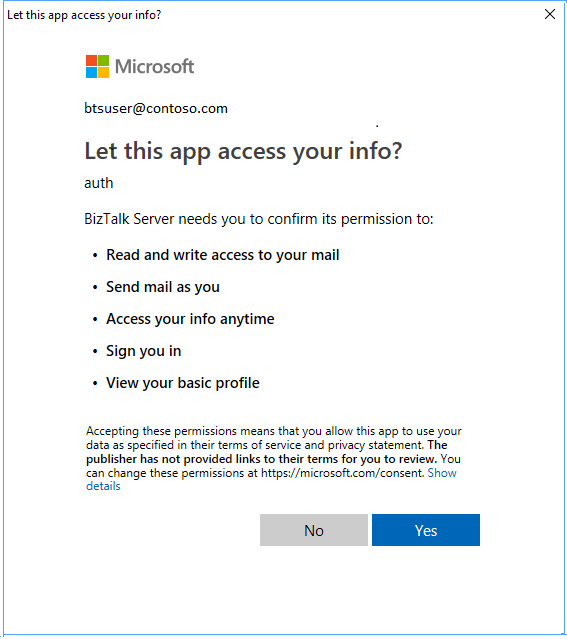
Configurez les propriétés Générales du point de terminaison :
- Dossier : sélectionnez le dossier pour obtenir l’e-mail. Le dossier par défaut est Boîte de réception. Notez que les dossiers ne sont pas de nature récursive. Par exemple, les e-mails provenant de sous-dossiers ne sont pas récupérés.
- Démarrer à partir de : entrez la façon dont les e-mails sont reçus de Office 365. Cette valeur indique receivedTimeStamp d’un e-mail dans Office 365 Outlook. Email plus récents que les valeurs entrées sont reçues.
- Courriers non lus uniquement : cochez cette case pour lire uniquement les e-mails non lus. Conservez la case décochée pour lire tous les e-mails.
- Action de publication : sélectionnez une action de publication à effectuer après la lecture d’un e-mail. None est la valeur par défaut et ne fait rien après la réception d’un e-mail par BizTalk. Marquer comme lu implique qu’une fois qu’un e-mail a été reçu par BizTalk, l’e-mail de votre boîte aux lettres est marqué comme lu. Supprimer implique qu’après réception d’un e-mail par BizTalk, l’e-mail de votre boîte aux lettres est supprimé. Les actions de publication sont effectuées au mieux.
Lorsque vous avez terminé, vos propriétés ressemblent à ce qui suit :
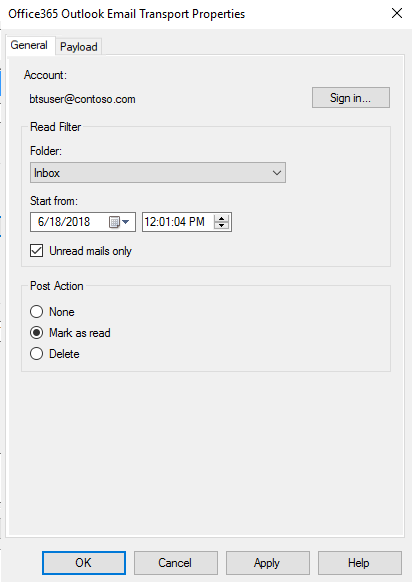
Configurez les propriétés charge utile du point de terminaison (disponibles à partir de BizTalk Server 2020 et versions ultérieures) :
- Remettre MIME : enregistre la représentation MIME d’un e-mail. Le contenu MIME inclut le corps de l’e-mail et toutes les pièces jointes.
- Traiter le contenu : enregistre le corps de l’e-mail. Il est sélectionné par défaut. Le type de contenu du corps de l’e-mail est enregistré dans la propriété ContentType du message BizTalk créé.
- Inclure les pièces jointes : enregistre les pièces jointes dans le message BizTalk. Elle est désactivée par défaut. Chaque partie de message BizTalk a la propriété ContentType définie sur le type MIME de la pièce jointe. Les pièces jointes qui sont des éléments Outlook (e-mails, événements de calendrier, contacts) sont enregistrées dans leur représentation MIME.
Lorsque vous avez terminé, vos propriétés ressemblent à ce qui suit :
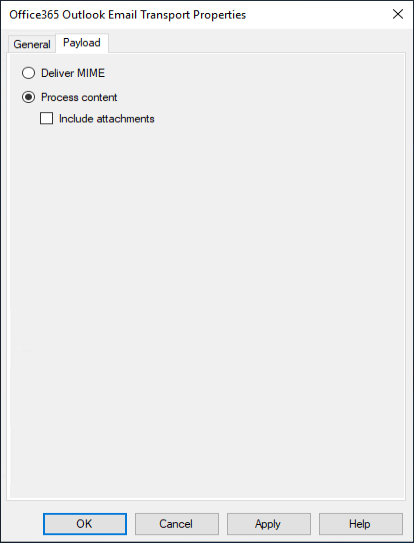
Sélectionnez OK pour enregistrer vos modifications.
Tester vos paramètres de réception
Vous pouvez utiliser un port d’envoi de fichiers simple pour recevoir des messages de votre Office 365 outlook Email.
- Créez un port d’envoi à l’aide de l’adaptateur de fichier. Dans vos propriétés de port d’envoi, définissez le dossier Destination sur C :\Temp\Out\, puis définissez et nom de fichier sur %MessageID%.xml.
- Dans vos propriétés de port d’envoi de fichier, définissez filtres sur
BTS.ReceivePortName == <Receive Port Name>. - Démarrez le Office 365 Outlook Email l’emplacement de réception et le port d’envoi du fichier.
- Recherchez les messages dans le dossier de destination (c :\temp\out).
Propriétés promues à partir du pipeline de réception
Les propriétés suivantes du pipeline de réception sont promues par défaut :
| Nom de la propriété | Propriété promue |
|---|---|
| Importance | OfficeMail.ReceivedMailImportance |
| Subject | OfficeMail.ReceivedMailSubject |
| SenderName | OfficeMail.SenderName |
| SenderAddress | OfficeMail.SenderAddress |
| HasAttachments | OfficeMail.HasAttachments |
Étapes suivantes
Consultez tous les adaptateurs Office 365.