Adaptateur SFTP
BizTalk Server inclut un adaptateur SFTP pour envoyer et recevoir des messages à partir d’un serveur FTP sécurisé à l’aide du protocole de transfert de fichiers SSH. Cette rubrique comprend les étapes de configuration d’un emplacement de réception SFTP et de configuration d’un port d’envoi SFTP pour recevoir et envoyer des messages à partir d’un serveur FTP sécurisé. Il comprend également des questions et des réponses courantes.
Prérequis
À compter de BizTalk Server 2016, l’adaptateur SFTP utilise WinSCP pour se connecter à SFTP et prend donc en charge une plus grande gamme de serveurs SFTP. Téléchargez WinSCP sur le runtime BizTalk Server. Veillez à case activée les versions winSCP prises en charge pour chaque BizTalk Server verison :
- BizTalk Server 2020 avec CU1 ou CU2 - WinSCP version 5.17.6
- BizTalk Server 2020 - WinSCP version 5.15.4
- BizTalk Server 2016 avec CU9 - WinSCP version 5.19.2
- BizTalk Server 2016 avec CU7 - WinSCP version 5.15.9
- BizTalk Server 2016 - WinSCP version 5.7.7
ou dans Configuration matérielle et logicielle requise
BizTalk Server 2013 et BizTalk Server 2013 R2 utilisent une bibliothèque ssh plus ancienne au lieu de WinSCP avec une compatibilité serveur limitée.
Configurer l’emplacement de réception
Notes
Avant de créer l’emplacement de réception, vous devez avoir déjà ajouté un port de réception unidirectionnel. Pour connaître les étapes spécifiques, consultez Créer un port de réception.
Dans la console Administration BizTalk Server, développez BizTalk Server, Groupe BizTalk, Applications, puis développez l’application sous vous souhaitez créer un emplacement de réception.
Dans le volet gauche, cliquez sur le nœud Ports de réception . Dans le volet droit, cliquez avec le bouton droit sur le port de réception auquel vous souhaitez associer le nouvel emplacement de réception, puis cliquez sur Propriétés.
Dans le volet gauche de la boîte de dialogue Propriétés des ports de réception , sélectionnez Emplacements de réception, puis dans le volet droit, cliquez sur Nouveau pour créer un emplacement de réception.
Dans la boîte de dialogue Propriétés de l’emplacement de réception, dans la section Transport , sélectionnez SFTP dans la liste déroulante Type , puis cliquez sur Configurer pour configurer les propriétés de transport de l’emplacement de réception.
Dans les propriétés de transport SFTP, procédez comme suit :
Autres
Propriété Pour Connection Limit (Limite de connexion) Spécifier le nombre maximal de connexions simultanées qui peuvent être ouvertes sur le serveur.
Ce paramètre est défini par serveur et par emplacement de réception. Considérez les scénarios suivants :
- Il existe deux emplacements de réception qui ont les mêmes valeurs de propriété de configuration, y compris la propriété ConnectionLimit définie sur la même valeur. Par exemple, la propriété est définie sur 6. Dans ce cas, il existe un pool de connexions (avec 6 connexions disponibles) qui est utilisé par les deux emplacements de réception.
- Il existe deux emplacements de réception configurés avec les mêmes valeurs de configuration, et la propriété ConnectionLimit a des valeurs différentes. Par exemple, la propriété ReceiveLocation1 a la valeur 6 et la propriété ReceiveLocation2 la valeur 5. Dans ce cas, chaque emplacement de réception a son propre pool de connexions avec ses propres connexions disponibles. Le pool de connexions ReceiveLocation1 a 6 connexions disponibles. Le pool de connexions ReceiveLocation2 a 5 connexions disponibles.Journal Disponible à partir de BizTalk Server 2016.
Entrez le chemin d’accès complet pour créer un fichier journal côté client. Utilisez ce fichier journal pour résoudre les erreurs éventuelles.Durée maximale de réutilisation de la connexion en secondes Disponible à partir de BizTalk Server 2016 CU 7.
La durée maximale de réutilisation des connexions permet aux connexions d’être correctement fermées et supprimées du pool une fois qu’une connexion a été utilisée pendant une période spécifique. Une valeur inférieure ou égal à 0 indique que ce comportement est désactivé.Interrogation
Propriété Pour Activer la comparaison de cachets de date Disponible à partir de BizTalk Server mise à jour cumulative 6 de 2016.
Si Conserver après le téléchargement a la valeur True, cette propriété détermine si une modification de l’horodatage du fichier déclenche un nouveau téléchargement du fichier.
Valeur par défaut : FauxFréquence d'interrogation Spécifiez les intervalles auxquels l’adaptateur interroge le serveur. Pour effectuer une interrogation continue, définissez cette valeur sur zéro.
Valeur par défaut : 5Intervalle de retéléchargement Disponible à partir de BizTalk Server mise à jour cumulative 6 de 2016.
Spécifie l’intervalle après lequel le fichier sera à nouveau téléchargé. Applicable si Conserver après le téléchargement a la valeur True et Activer la comparaison d’horodatage est défini sur False. Si la valeur est -1, le fichier n’est plus téléchargé.
Valeur par défaut : 0
-1 indique que l'adaptateur téléchargera de nouveau les fichiers.
0 indique que l'adaptateur téléchargera le fichier à chaque cycle d'interrogation.Conserver après le téléchargement Disponible à partir de BizTalk Server mise à jour cumulative 6 de 2016.
Spécifie si l’adaptateur conservera un fichier du serveur SFTP après l’avoir téléchargé.
Valeur par défaut : FauxUnité Spécifie l'unité dans laquelle l'intervalle d'interrogation est exprimé, par exemple, Secondes, Minutes, Heures ou Jours.
Valeur par défaut : SecondesProxy (disponible à partir de BizTalk Server 2013 R2)
Propriété Pour Adresse Indique soit le nom DNS soit l'adresse IP du serveur proxy. Mot de passe Indique le mot de passe du serveur proxy. Port Spécifie le port du serveur proxy. Type Spécifie le protocole utilisé par le serveur proxy. UserName Indique le nom d'utilisateur du serveur proxy. Sécurité
Propriété Pour Accepter n’importe quelle clé d’hôte de serveur SSH Si la valeur est True, l’emplacement de réception accepte toute clé hôte publique SSH du serveur. Si la valeur est False, l’emplacement de réception utilise l’empreinte digitale du serveur pour l’authentification. Vous entrez l’empreinte digitale dans la propriété SSHServerHostKeyFingerPrint .
Valeur par défaut : FauxMode d’authentification du client Sélectionnez la méthode d’authentification que l’emplacement de réception utilise pour l’authentification du client auprès du serveur SSH. Si la valeur est mot de passe, vous devez entrer la valeur dans la propriété Password . Si la valeur est PublicKeyAuthentication, vous devez entrer la clé privée de l’utilisateur dans la propriété PrivateKey . Si la valeur est MultiFactorAuthentication , vous devez entrer Nom d’utilisateur avec son mot de passe et sa clé privée. En outre, si la clé privée est protégée par un mot de passe, entrez également le mot de passe pour la propriété PrivateKeyPassword .
Valeur par défaut : Mot de passeChiffrement Disponible à partir de BizTalk Server 2013 R2.
Entrez le type de chiffrement.
options BizTalk Server 2013 R2 : Auto, AES et TripleDES
options BizTalk Server 2016 : Auto, AES, Arcfour, Blowfish, TripleDES et DESStratégie de sélection de l’algorithme d’échange de clés Disponible à partir de BizTalk Server mise à jour cumulative 6 de 2016.
Spécifiez la liste séparée par des virgules de l’ordre de préférence KEX. Le jeton WARN est utilisé pour délimiter les KEX non conformes. Tout élément après WARN ne sera pas utilisé par l’adaptateur SFTP BizTalk. Exemple : ecdh,dh-gex-sha1,dh-group14-sha1,rsa,WARN,dh-group1-sha1. Pour plus d’informations, visitez le site web WinSCP.Mot de passe Spécifiez le mot de passe utilisateur SFTP si vous définissez ClientAuthenticationMode sur Mot de passe. Clé privée Spécifiez la clé privée de l’utilisateur SFTP si vous définissez ClientAuthenticationMode sur PublicKeyAuthentication.
Note: Le fichier de clé privée doit être le fichier .ppk spécifié.Mot de passe de clé privée Spécifiez un mot de passe de clé privée, si nécessaire pour la clé spécifiée dans la propriété PrivateKey . Doigt d’empreinte de clé de l’hôte du serveur SSH Spécifie l'empreinte de la clé de l'hôte public pour le serveur SSH. Application associée SSO Disponible à partir de BizTalk Server 2020.
Indiquer l'application associée à authentification unique de l'entreprise.User Name Spécifie le nom d'utilisateur de connexion au serveur SFTP. Serveur SSH
Propriété Pour Masque de fichier Spécifie le masque de fichier à utiliser lors de la récupération de fichiers à partir d'un serveur FTP sécurisé. Pour améliorer les performances, soyez plus précis afin d’éviter toute tentative de téléchargement d’autres fichiers protégés. Chemin d'accès du dossier Spécifie le chemin d'accès du dossier sur le serveur FTP sécurisé à partir duquel l'emplacement de réception peut récupérer des fichiers. Pour améliorer les performances, évitez d’utiliser des dossiers contenant un grand nombre de fichiers que vous ne recevez pas. Port Spécifie l'adresse de port pour le serveur FTP sécurisé sur lequel le transfert de fichiers a lieu. Adresse du serveur Spécifie le nom ou l'adresse IP du serveur FTP sécurisé. Cliquez sur OK.
Entrez les valeurs appropriées dans la boîte de dialogue Propriétés de l'emplacement de réception pour terminer la configuration de l'emplacement de réception, puis cliquez sur OK pour enregistrer les paramètres. Pour plus d’informations sur la boîte de dialogue Propriétés des emplacements de réception, consultez Créer un emplacement de réception.
Configurer le port d’envoi
Dans la console d’administration BizTalk Server, créez un port d’envoi ou double-cliquez sur un port d’envoi existant pour le modifier. Pour plus d’informations, consultez Créer un port d’envoi. Configurez toutes les options de port d’envoi et spécifiez SFTP pour l’option Type dans la section Transport de l’onglet Général .
Sous l’onglet Général , dans la section Transport , cliquez sur le bouton Configurer .
Dans propriétés de transport SFTP, entrez les éléments suivants :
Autres
Propriété Pour Connection Limit (Limite de connexion) Spécifier le nombre maximal de connexions simultanées qui peuvent être ouvertes sur le serveur. Journal Disponible à partir de BizTalk Server 2016.
Entrez le chemin d’accès complet pour créer un fichier journal côté client. Utilisez ce fichier journal pour résoudre les erreurs éventuelles.Durée maximale de réutilisation de la connexion en secondes Disponible à partir de BizTalk Server 2016 CU 7.
La durée maximale de réutilisation des connexions permet aux connexions d’être correctement fermées et supprimées du pool une fois qu’une connexion a été utilisée pendant une période spécifique. Une valeur inférieure ou égal à 0 indique que ce comportement est désactivé.Dossier temporaire Disponible à partir de BizTalk Server 2013 R2.
Dossier temporaire sur le serveur SFTP pour télécharger des fichiers volumineux, avant qu'ils ne puissent être déplacés de façon atomique vers l'emplacement souhaité sur le même serveur.Proxy (disponible à partir de BizTalk Server 2013 R2)
Propriété Pour Adresse Indique soit le nom DNS soit l'adresse IP du serveur proxy. Mot de passe Indique le mot de passe du serveur proxy. Port Spécifie le port du serveur proxy. Type Spécifie le protocole utilisé par le serveur proxy. User Name Indique le nom d'utilisateur du serveur proxy. Sécurité
Propriété Pour Accéder à n’importe quelle clé hôte du serveur SSH Si la valeur est True, le port d’envoi accepte toute clé hôte publique SSH du serveur. Si la valeur est False, le port correspond à la clé hôte avec la clé spécifiée dans la propriété SSHServerHostKey .
Valeur par défaut : FauxMode d’authentification du client Spécifie la méthode d’authentification utilisée par le port d’envoi pour authentifier le client sur le serveur SSH. Si la valeur est mot de passe, vous devez entrer la valeur dans la propriété Password . Si la valeur est PublicKeyAuthentication, vous devez entrer la clé privée de l’utilisateur dans la propriété PrivateKey . Si la valeur est MultiFactorAuthentication , vous devez fournir nom d’utilisateur avec son mot de passe et sa clé privée. En outre, si la clé privée est protégée par un mot de passe, entrez également le mot de passe pour la propriété PrivateKeyPassword .
Valeur par défaut : Mot de passeChiffrement Disponible à partir de BizTalk Server 2013 R2.
Entrez le type de chiffrement.
options BizTalk Server 2013 R2 : Auto, AES et TripleDES
options BizTalk Server 2016 : Auto, AES, Arcfour, Blowfish, TripleDES et DESStratégie de sélection de l’algorithme d’échange de clés Disponible à partir de la mise à jour cumulative 6 BizTalk Server 2016.
Spécifiez la liste séparée par des virgules de l’ordre de préférence KEX. Le jeton WARN est utilisé pour délimiter des KEX de qualité inférieure. Exemple : ecdh,dh-gex-sha1,dh-group14-sha1,rsa,WARN,dh-group1-sha1. Pour plus d’informations, visitez le site web WinSCP.Mot de passe Spécifiez le mot de passe utilisateur SFTP si vous définissez ClientAuthenticationMode sur Mot de passe. Clé privée Spécifiez la clé privée pour l’utilisateur SFTP si vous définissez ClientAuthenticationMode sur PublicKeyAuthentication. Mot de passe de clé privée Spécifiez un mot de passe de clé privée, si nécessaire pour la clé spécifiée dans la propriété PrivateKey . Empreinte de la clé d’hôte du serveur SSH Spécifie l’empreinte digitale du serveur utilisé par l’adaptateur pour authentifier le serveur si la propriété AccessAnySSHServerHostKey a la valeur False. Si les empreintes ne correspondent pas, la connexion échoue. Application associée SSO Disponible à partir de BizTalk Server 2020.
Indiquer l'application associée à authentification unique de l'entreprise.Nom d’utilisateur Spécifie un nom d’utilisateur pour le serveur FTP sécurisé. Serveur SSH
Propriété Pour Ajouter si existe Si le fichier transféré vers le serveur FTP sécurisé existe déjà dans la destination, cette propriété spécifie si les données du fichier en cours de transfert doivent être ajoutées au fichier existant. Si la valeur est True, les données sont ajoutées. Si la valeur est False, le fichier sur le serveur de destination est remplacé.
Valeur par défaut : FauxChemin d'accès du dossier Spécifie le chemin d’accès au dossier sur le serveur FTP sécurisé dans lequel le fichier est copié. Port Spécifie l'adresse de port pour le serveur FTP sécurisé sur lequel le transfert de fichiers a lieu. Adresse du serveur Spécifie le nom ou l'adresse IP du serveur FTP sécurisé. Nom de fichier cible Spécifie le nom sous lequel le fichier est transféré vers le serveur FTP sécurisé. Vous pouvez également utiliser des macros pour le nom de fichier cible. Cliquez sur OK , puis sur OK à nouveau pour enregistrer les paramètres.
Utiliser une version plus récente de WinSCP
Pour utiliser une version plus récente de WinSCP avec BizTalk Server, ajoutez une redirection d’assembly afin que BizTalk sache quel assembly charger. La redirection est configurée dans les fichiers de configuration BizTalk Server : BTSNTSVC.exe.config (instances hôtes 32 bits) et BTSNTSVC64.exe.config (instances hôtes 64 bits).
Voici un exemple de syntaxe de configuration. Veillez à remplacer %NEWVERSION% par votre version :
<configuration>
<runtime>
<assemblyBinding>
<dependentAssembly>
<assemblyIdentity name="WinSCPnet" publicKeyToken="2271ec4a3c56d0bf" culture="neutral" />
<bindingRedirect oldVersion="1.0.0.0-1.65535.65535.65535" newVersion="%NEWVERSION%"/>
</dependentAssembly>
</assemblyBinding>
</runtime>
</configuration>
Lorsque vous avez terminé, votre configuration ressemble à ce qui suit :
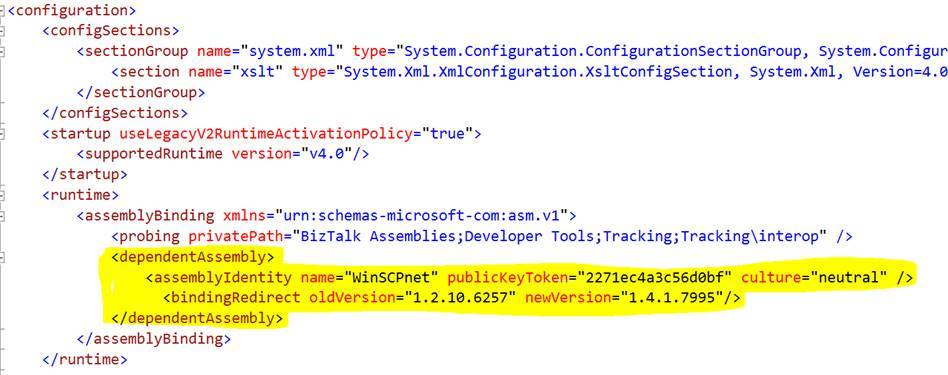
Forum aux questions
| Question | Réponse |
|---|---|
| Quels serveurs SFTP sont pris en charge ? | Consultez Serveurs SFTP pris en charge. À compter de BizTalk Server 2016, l’adaptateur SFTP utilise WinSCP pour se connecter à SFTP. Par conséquent, les serveurs SFTP qui prennent en charge WinSCP doivent fonctionner. |
| Est-il possible d'utiliser l'adaptateur SFTP avec la méthode d'authentification mutuelle (clé publique et mot de passe) ? | - À compter de BizTalk Server 2013 R2, oui. S’il est défini sur MultiFactorAuthentication , vous devez fournir Nom d’utilisateur avec son mot de passe et privateKey. En outre, si la clé privée est protégée par un mot de passe, spécifiez également le mot de passe pour la propriété PrivateKeyPassword . - Pour BizTalk Server 2013, password ouPublicKeyAuthentication peuvent être utilisés. MultiFactorAuthentication n’est pas pris en charge dans l’adaptateur SFTP fourni avec BizTalk Server 2013. |
| Quels sont les formats de clé privée pris en charge ? Le format de clé privée OpenSSH peut-il être utilisé ? | L'adaptateur SFTP prend en charge uniquement le format de fichier de clé privée PuTTY. Il est possible d'utiliser PuTTYgen pour effectuer une conversion d'OpenSSH au format .ppk. |
| Pour SSHServerHostKeyFingerPrint, quels algorithme d'empreintes digitales et format faut-il utiliser ? | Vous devez utiliser l’empreinte MD5 de la clé du serveur au format : ssh-rsa 2048 90:e4:9b:67:d9:22:a7:5f:6f:33:db:6a:b1:23:96:12. |
| L'adaptateur SFTP prend-il en charge le chiffrement 256 bits ? | Oui. L'adaptateur SFTP prend en charge le chiffrement 256 bits. Les algorithmes de chiffrement pris en charge sont les suivants : - Chiffrement AES : SDCTR ou CBC 256 bits, 192 bits ou 128 bits - Chiffrement 3DES (Triple-DES) : SDCTR ou CBC 168 bits |
| Quelles versions de SSH sont prises en charge par l'adaptateur ? | Uniquement SSH2. Il est impossible d'établir la connexion avec les serveurs SFTP avec la version SSH1. |
| La casse de masque de fichier importe-t-elle ? | Non. *.txt et *.TXT fonctionnent de la même façon. Installez la dernière mise à jour cumulative pour BizTalk Server 2013. BizTalk Server version RTM 2013 comportait des masques de fichiers respectant la casse. |
| L'exportation des liaisons génère un champ de mot de passe vide. Lorsque vous tentez de créer un emplacement de réception en important ces liaisons, quelles modifications doivent être effectuées ? | Modifiez le fichier de liaison en modifiant le champ de mot de passe. En outre, dans <Password vt="1">MySecretPassword</Password>, vt="1 » indique une valeur null. Remplacez cette valeur par vt="8 », ce qui indique une chaîne. Par exemple :<Password vt="8">MySecretPassword</Password>Pour plus d'informations, voir https://msdn.microsoft.com/library/system.runtime.interopservices.varenum(v=vs.100).aspx |
| Comment spécifier les chemins d'accès au fichier ? | Normalement, les chemins d’accès sont spécifiés au format /folder/pathname. Toutefois, différents serveurs requièrent des formats différents, avec ou sans barres obliques de début ou de fin. Par conséquent, vous pouvez également essayer le format suivant :- /folder/pathname- /folder/pathname/- folder/pathname- folder/pathname/ |