Explorer le code avec le visualiseur de syntaxe Roslyn dans Visual Studio
Cet article fournit une vue d’ensemble de l’outil visualiseur de syntaxe inclus dans le SDK .NET Compiler Platform (« Roslyn »). Le visualiseur de syntaxe est une fenêtre Outil qui vous permet d’inspecter et d’explorer des arborescences de syntaxe. C’est un outil essentiel pour comprendre les modèles du code que vous voulez analyser. Cet outil s’avère aussi une aide précieuse au débogage quand vous développez vos propres applications à l’aide du SDK .NET Compiler Platform (« Roslyn »). Ouvrez l’outil au moment où vous créez vos premiers analyseurs. Le visualiseur facilite la compréhension des modèles utilisés par les API. Vous pouvez également utiliser des outils comme SharpLab ou LINQPad pour inspecter du code et comprendre des arborescences de syntaxe.
Instructions d’installation - Visual Studio Installer
Vous pouvez rechercher SDK .NET Compiler Platform dans Visual Studio Installer de deux façons :
Vue Installation avec Visual Studio Installer - Charges de travail
SDK .NET Compiler Platform n’est pas sélectionné automatiquement dans le cadre de la charge de travail Développement d’extensions Visual Studio. Vous devez le sélectionner comme composant facultatif.
- Exécutez Visual Studio Installer.
- Sélectionnez Modifier
- Choisissez la charge de travail Développement d’extensions Visual Studio.
- Ouvrez le nœud Développement d’extensions Visual Studio dans l’arborescence résumée.
- Cochez la case pour SDK .NET Compiler Platform. Il se trouve en dernier sous les composants facultatifs.
Si vous le souhaitez, vous pouvez ajouter l’éditeur DGML pour afficher des graphes dans le visualiseur :
- Ouvrez le nœud Composants individuels dans l’arborescence résumée.
- Cochez la case pour Éditeur DGML.
Onglet Installation avec Visual Studio Installer - Composants individuels
- Exécutez Visual Studio Installer.
- Sélectionnez Modifier
- Sélectionnez l’onglet Composants individuels.
- Cochez la case pour SDK .NET Compiler Platform. Il se trouve en haut de la liste, sous la section Compilateurs, outils de génération et runtimes.
Si vous le souhaitez, vous pouvez ajouter l’éditeur DGML pour afficher des graphes dans le visualiseur :
- Cochez la case pour Éditeur DGML. Il se trouve sous la section Outils de code.
Familiarisez-vous avec les concepts utilisés dans le SDK .NET Compiler Platform en lisant l’article de vue d’ensemble. Celui-ci présente les arborescences de syntaxe, les nœuds, les jetons et les trivia.
Visualiseur de syntaxe
Le Syntax Visualizer permet d’inspecter l’arborescence de syntaxe du fichier de code C# ou Visual Basic dans la fenêtre actuelle de l’éditeur actif au sein de l’environnement de développement intégré Visual Studio. Pour lancer le visualiseur, vous pouvez cliquer sur Affichage>Autres fenêtres>Visualiseur de syntaxe. Vous pouvez également utiliser la barre d’outils Lancement rapide dans le coin supérieur droit. Tapez « syntaxe » pour faire apparaître la commande permettant d’ouvrir le visualiseur de syntaxe.
Cette commande ouvre ce dernier dans une fenêtre Outil flottante. Si aucune fenêtre d’éditeur de code n’est ouverte, l’affichage est vide, comme l’illustre la figure suivante.

Ancrez cette fenêtre Outil à un emplacement pratique dans Visual Studio, comme le côté gauche. Le visualiseur indique des informations sur le fichier de code actuel.
Créez un projet à l’aide de la commande Fichier>Nouveau projet. Vous pouvez créer un projet Visual Basic ou C#. Quand Visual Studio ouvre le fichier de code principal de ce projet, le visualiseur en présente l’arborescence de syntaxe. Vous pouvez ouvrir n’importe quel fichier C# ou Visual Basic existant dans cette instance Visual Studio pour que le visualiseur en présente l’arborescence de syntaxe. Si plusieurs fichiers de code sont ouverts dans Visual Studio, le visualiseur présente l’arborescence de syntaxe du fichier de code actif (celui qui a le focus clavier.)
Comme l’illustrent les images précédentes, la fenêtre Outil du visualiseur présente l’arborescence de syntaxe en haut et une grille des propriétés en bas. La grille des propriétés présente les propriétés de l’élément actuellement sélectionné dans l’arborescence, notamment le type .NET et le genre (SyntaxKind) de l’élément.
Les arborescences de syntaxe comprennent trois types d’éléments : des nœuds, des jetons et des trivia. Pour en savoir plus sur ces types, lisez l’article sur l’utilisation de la syntaxe. Les éléments de chaque type sont représentés à l’aide d’une couleur différente. Cliquez sur le bouton « Légende » pour obtenir une vue d’ensemble des couleurs utilisées.
Chaque élément de l’arborescence présente également sa propre étendue. L’étendue correspond aux index (position de départ et de fin) de ce nœud dans le fichier texte. Dans le précédent exemple C#, le jeton « UsingKeyword [0..5) » a une étendue de cinq caractères de large, [0..5). La notation « [..) » signifie que l’index de départ fait partie de l’étendue, tandis que l’index de fin n’en fait pas partie.
Il existe deux façons de naviguer dans l’arborescence :
- Développez des éléments dans l’arborescence ou cliquez dessus. Le visualiseur sélectionne automatiquement le texte correspondant à l’étendue de cet élément dans l’éditeur de code.
- Cliquez sur le texte ou sélectionnez-le dans l’éditeur de code. Dans le précédent exemple Visual Basic, si vous sélectionnez la ligne contenant « Module Module1 » dans l’éditeur de code, le visualiseur accède automatiquement au nœud ModuleStatement correspondant dans l’arborescence.
Le visualiseur met en surbrillance l’élément dans l’arborescence dont l’étendue correspond le mieux à celle du texte sélectionné dans l’éditeur.
Le visualiseur actualise l’arborescence pour qu’elle corresponde aux modifications apportées dans le fichier de code actif. Ajoutez un appel à Console.WriteLine() dans Main(). Pendant la frappe, le visualiseur actualise l’arborescence.
Interrompez la frappe une fois vous avez tapé Console.. L’arborescence colore certains éléments en rose. À ce stade, il existe des erreurs (également appelées « Diagnostics ») dans le code tapé. Ces erreurs sont liées à des nœuds, des jetons et des trivia dans l’arborescence de syntaxe. Le visualiseur indique les éléments auxquels sont liées des erreurs en colorant leur arrière-plan en rose. Vous pouvez inspecter les erreurs détectées sur un élément coloré en rose en plaçant le curseur au-dessus de lui. Le visualiseur montre uniquement les erreurs syntaxiques (erreurs liées à la syntaxe du code tapé) ; il n’indique pas les erreurs sémantiques.
Graphiques de syntaxe
Cliquez avec le bouton droit sur un élément dans l’arborescence, puis cliquez sur Afficher un graphique de syntaxe orienté.
Le visualiseur affiche une représentation graphique de la sous-arborescence dont la racine est l’élément sélectionné. Essayez ces étapes pour le nœud MethodDeclaration correspondant à la méthode Main() dans l’exemple C#. Le visualiseur affiche un graphique de syntaxe qui ressemble à celui-ci :

La visionneuse de graphique de syntaxe comporte une option qui permet d’afficher la légende de son jeu de couleurs. Vous pouvez également placer le pointeur de la souris au-dessus d’éléments individuels dans le graphique de syntaxe pour afficher les propriétés correspondantes.
Vous pouvez afficher des graphiques de syntaxe pour différents éléments dans l’arborescence à plusieurs reprises. Ces graphiques s’affichent toujours dans la même fenêtre au sein de Visual Studio. Ancrez cette fenêtre à un emplacement pratique dans Visual Studio pour ne pas avoir à basculer d’un onglet à un autre afin d’afficher un nouveau graphique de syntaxe. En bas, sous les fenêtres de l’éditeur de code, s’avère souvent un emplacement pratique.
Voici la disposition d’ancrage à utiliser avec la fenêtre Outil du visualiseur et la fenêtre de graphique de syntaxe :

Une autre option consiste à placer la fenêtre de graphique de syntaxe sur un deuxième écran, dans une configuration à double écran.
Inspection de la sémantique
Le visualiseur de syntaxe permet une inspection rudimentaire des symboles et des informations sémantiques. Tapez double x = 1 + 1; au sein de Main() dans l’exemple C#. Ensuite, sélectionnez l’expression 1 + 1 dans la fenêtre de l’éditeur de code. Le visualiseur met en surbrillance le nœud AddExpression dans le visualiseur. Cliquez avec le bouton droit sur ce nœud AddExpression, puis cliquez sur Afficher le symbole (le cas échéant). Notez que la plupart des éléments de menu présentent le qualificateur « le cas échéant ». Le visualiseur de syntaxe inspecte les propriétés d’un nœud, notamment celles qui ne sont éventuellement pas présentes pour tous les nœuds.
La grille des propriétés se met à jour dans le visualiseur comme l’illustre la figure suivante : le symbole de l’expression est un SynthesizedIntrinsicOperatorSymbol avec Kind = Method.
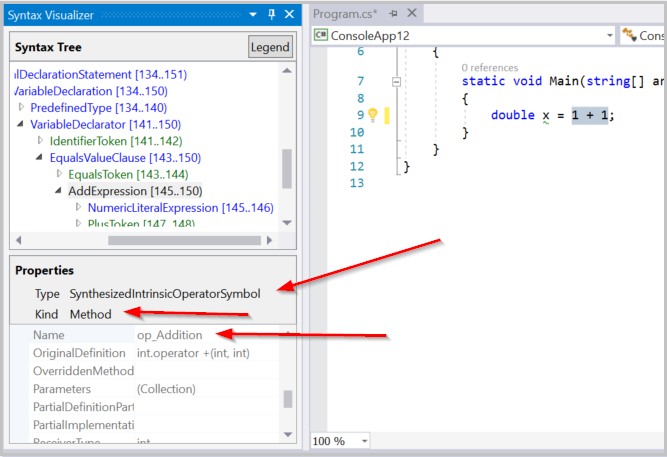
Essayez Afficher TypeSymbol (le cas échéant) pour le même nœud AddExpression. La grille des propriétés se met à jour dans le visualiseur comme l’illustre la figure suivante, en indiquant que le type de l’expression sélectionnée est Int32.

Essayez Afficher un TypeSymbol converti (le cas échéant) pour le même nœud AddExpression. La grille des propriétés se met à jour en indiquant que, bien que le type de l’expression soit Int32, le type converti de l’expression est Double comme l’illustre la figure suivante. Ce nœud inclut des informations de symbole de type converti, car l’expression Int32 se produit dans un contexte où elle doit être convertie en Double. Cette conversion satisfait au type Double spécifié pour la variable x du côté gauche de l’opérateur d’assignation.

Enfin, essayez Afficher la valeur constante (le cas échéant) pour le même nœud AddExpression. La grille des propriétés montre que la valeur de l’expression est une constante au moment de la compilation de valeur 2.

L’exemple précédent peut également être répliqué dans Visual Basic. Tapez Dim x As Double = 1 + 1 dans un fichier Visual Basic. Sélectionnez l’expression 1 + 1 dans la fenêtre de l’éditeur de code. Le visualiseur met en surbrillance le nœud AddExpression correspondant dans le visualiseur. Répétez les étapes précédentes pour ce nœud AddExpression et vous obtiendrez normalement des résultats identiques.
Examinez plus de code dans Visual Basic. Mettez à jour votre fichier Visual Basic principal avec le code suivant :
Imports C = System.Console
Module Program
Sub Main(args As String())
C.WriteLine()
End Sub
End Module
Ce code présente un alias nommé C qui se mappe sur le type System.Console en haut du fichier et utilise cet alias dans Main(). Sélectionnez l’utilisation de cet alias, le C dans C.WriteLine(), à l’intérieur de la méthode Main(). Le visualiseur sélectionne le nœud IdentifierName correspondant. Cliquez avec le bouton droit sur ce nœud et cliquez sur Afficher le symbole (le cas échéant). La grille des propriétés indique que cet identificateur est lié au type System.Console comme l’illustre la figure suivante :
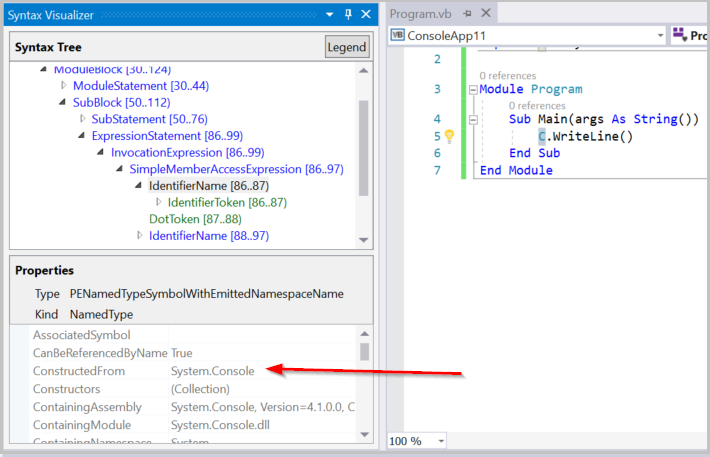
Essayez Afficher AliasSymbol (le cas échéant) pour le même nœud IdentifierName. La grille des propriétés indique que l’identificateur est un alias du nom de C qui est lié à la cible System.Console. En d’autres termes, la grille des propriétés fournit des informations sur l’AliasSymbol correspondant à l’identificateur C.

Examinez le symbole correspondant à un type, une méthode, une propriété qui ont été déclarés. Sélectionnez le nœud correspondant dans le visualiseur et cliquez sur Afficher le symbole (le cas échéant). Sélectionnez la méthode Sub Main(), corps de la méthode compris. Cliquez sur Afficher le symbole (le cas échéant) pour le nœud SubBlock correspondant dans le visualiseur. La grille des propriétés montre que le MethodSymbol de ce SubBlock porte le nom Main avec un type de retour Void.

Les exemples Visual Basic ci-dessus sont facilement réplicables en C#. Tapez using C = System.Console; à la place de Imports C = System.Console pour l’alias. Les étapes précédentes en C# produisent des résultats identiques dans la fenêtre du visualiseur.
Les opérations d’inspection sémantique sont uniquement disponibles sur des nœuds. Elles ne le sont pas sur des jetons ni des trivia. Tous les nœuds ont des informations sémantiques intéressantes à inspecter. Quand un nœud n’a pas d’informations sémantiques intéressantes, le fait de cliquer sur Afficher *Symbol (le cas échéant) fait apparaître une grille des propriétés vide.
Pour en savoir plus sur les API permettant d’effectuer une analyse sémantique, consultez le document de vue d’ensemble de l’utilisation de la sémantique.
Fermeture du visualiseur de syntaxe
Vous pouvez fermer la fenêtre du visualiseur quand vous ne l’utilisez pas pour examiner le code source. Le visualiseur de syntaxe met à jour son affichage au fur et à mesure que vous parcourez le code, en modifiant la source. Cela peut s’avérer perturbant quand vous ne l’utilisez pas.



