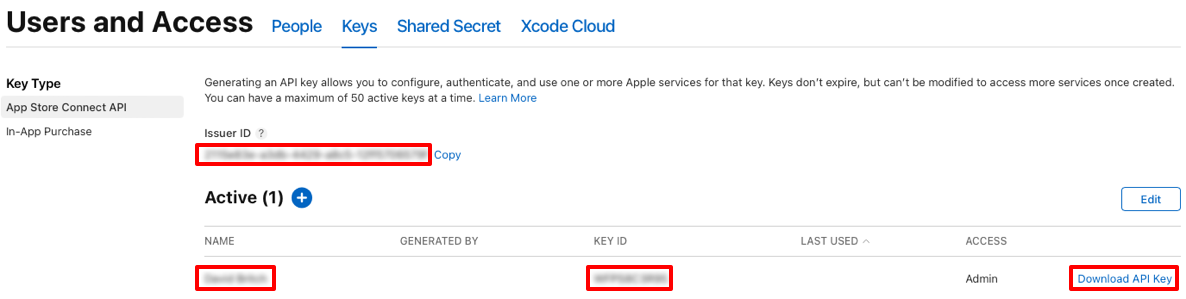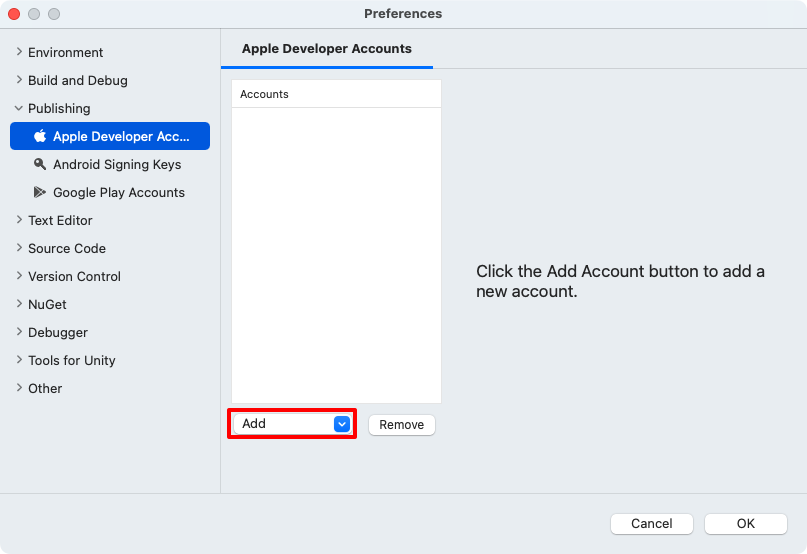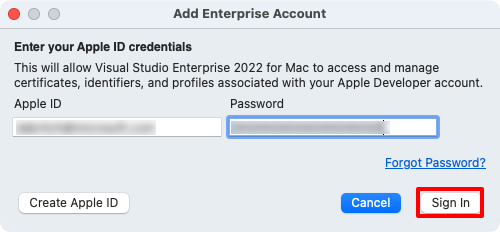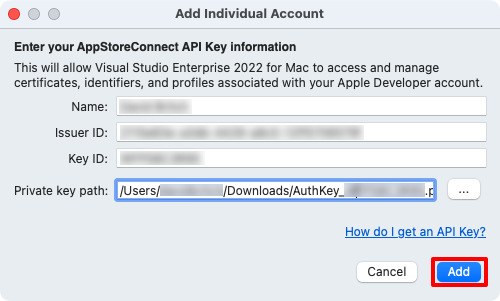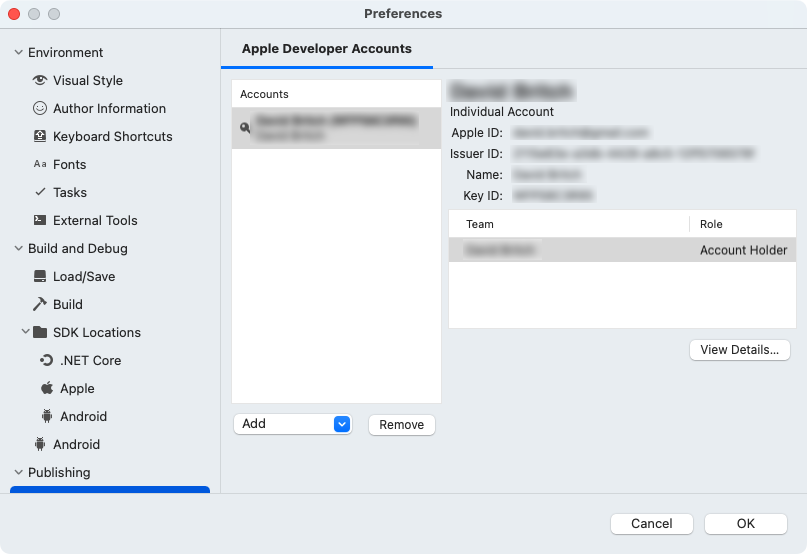Gestion des comptes Apple
Lors du développement d’une application iOS multiplateforme .NET (.NET MAUI), il est essentiel de le tester en le déployant sur un appareil, avant de le charger dans l’App Store pour distribution. Ces deux tâches nécessitent que vous disposiez d’un ID Apple et que vous ayez inscrit votre ID Apple dans le Programme des développeurs Apple.
L’interface de gestion des comptes Apple dans Visual Studio et Visual Studio pour Mac vous permet d’ajouter votre ID Apple et fournit la possibilité d’afficher des informations sur les équipes de développement associées à l’ID Apple, afficher les certificats de signature et les profils d’approvisionnement, créer des certificats de signature et télécharger des profils d’approvisionnement existants.
Important
L’ajout d’un compte Apple qui utilise des informations d’identification fédérées n’est pas possible dans Visual Studio.
Ajouter un compte développeur Apple
Avant de commencer, vérifiez que vous avez accepté tous les contrats de licence utilisateur dans votre compte de développeur Apple et l’App Store Connecter.
Si vous disposez d’un compte Apple Developer individuel, par opposition à un compte d'entreprise, vous devez également créer une clé API app Store Connecter. Pour plus d’informations sur la création d’une clé API Connecter App Store, consultez Création de clés API pour App Store Connecter API sur developer.apple.com.
Dans Visual Studio, accédez à Outils Options Xamarin > Apple Accounts, cliquez sur le bouton Ajouter et sélectionnez Compte individuel... ou Compte d’entreprise... :>>
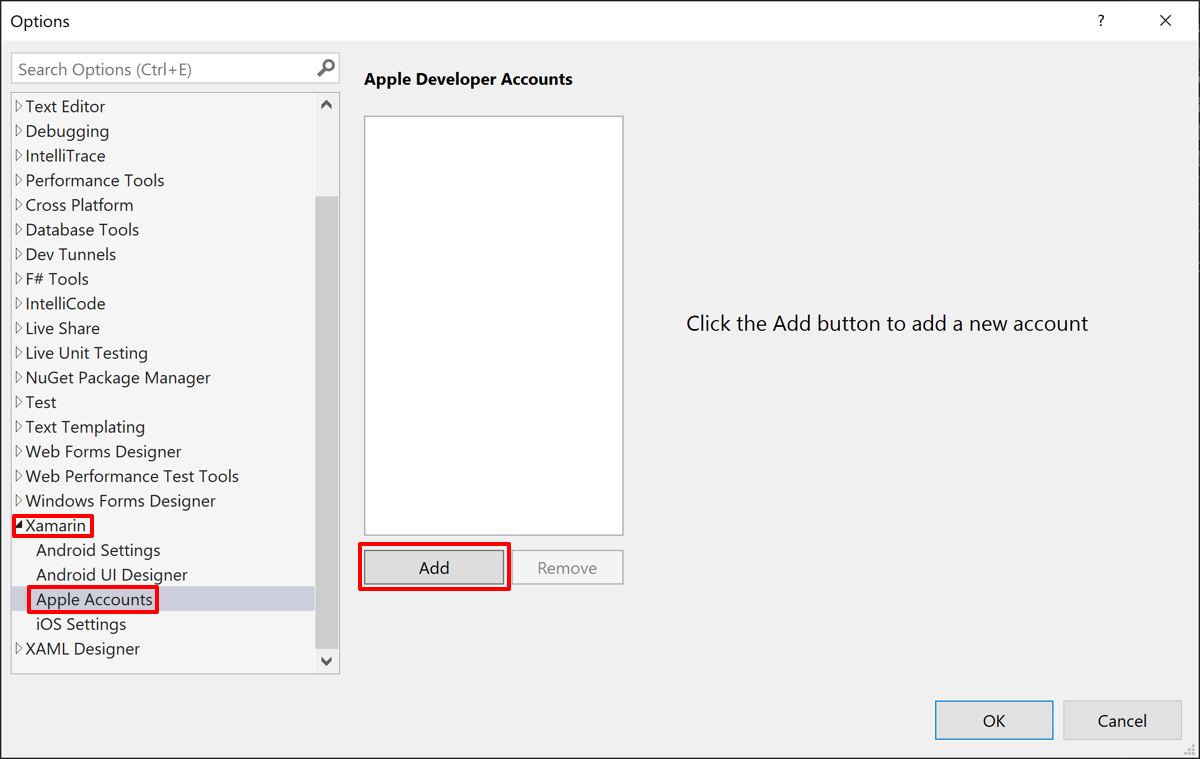
Pour ajouter un compte d'entreprise, dans la boîte de dialogue Compte d’entreprise... entrez votre ID Apple et votre mot de passe, puis cliquez sur le bouton Connexion :
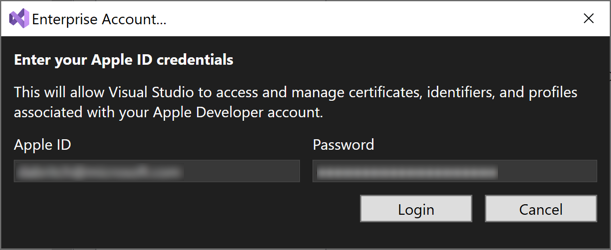
À condition que les détails de votre compte soient valides, votre compte de développeur Apple sera ajouté à Visual Studio.
Pour ajouter un compte individuel, dans la boîte de dialogue Compte individuel... , entrez vos données de clé API app Store Connecter, puis cliquez sur le bouton Ajouter :
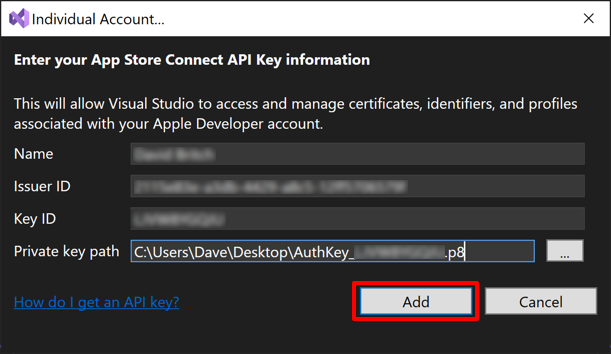
Vous trouverez le nom, l’ID de l’émetteur et les données d’ID de clé dans l’App Store Connecter en sélectionnant Utilisateurs et Accès, puis sous l’onglet Clés. La clé privée peut également être téléchargée à partir de cet emplacement :
À condition que les détails de votre compte soient valides, votre compte de développeur Apple sera ajouté à Visual Studio.
Une fois votre compte ajouté, vous verrez votre ID Apple et toutes les équipes dont votre ID Apple fait partie :
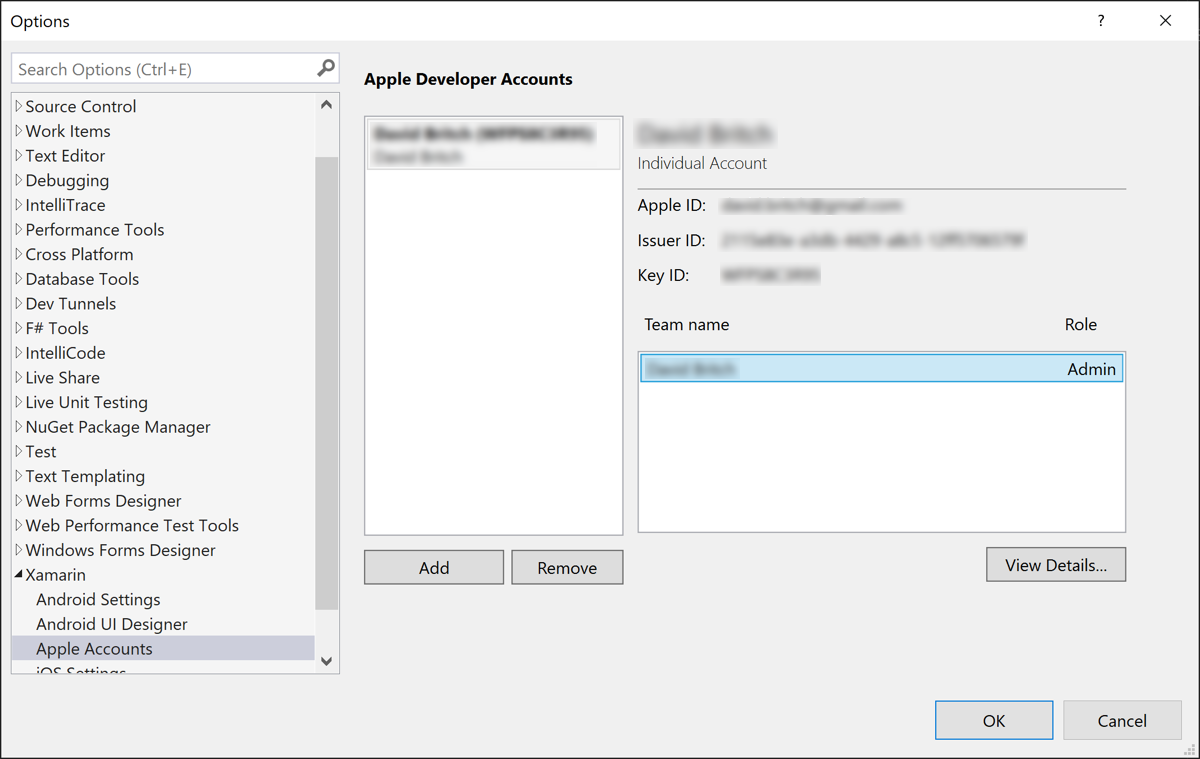
Afficher les certificats de signature et les profils d’approvisionnement
Lorsque vous sélectionnez un compte développeur Apple et un nom d’équipe, le bouton Afficher les détails... devient activé. Cliquez dessus pour ouvrir la boîte de dialogue détails de l’équipe qui affiche la liste des identifiants de signature et des profils d’approvisionnement installés sur votre ordinateur. Cette boîte de dialogue organise les identités de signature par type, avec la colonne État qui vous indique si le certificat est :
- Valide. L’identité de signature (le certificat et la clé privée) est installée sur votre ordinateur et n’a pas expiré.
- Pas dans le trousseau. Apple contient une identité de signature valide. Pour l’installer sur votre ordinateur, il doit être exporté à partir d’un autre ordinateur. Vous ne pouvez pas télécharger l’identité de signature à partir de votre compte développeur Apple, car elle ne contient pas la clé privée.
- La clé privée est manquante. Un certificat sans clé privée n’est installé dans le trousseau.
- Expiré. Le certificat a expiré. Vous devez le supprimer de votre trousseau.
Créer un certificat de signature
Pour créer une identité de signature, dans la boîte de dialogue détails de l’équipe, cliquez sur Créer un certificat pour ouvrir le menu déroulant et sélectionnez le type de certificat que vous souhaitez créer. Si vous disposez des autorisations appropriées, une nouvelle identité de signature s’affiche après quelques secondes.
Si une option dans la liste déroulante est grisée et non sélectionnée, cela signifie que vous n’avez pas les autorisations d’équipe appropriées pour créer ce type de certificat.
Télécharger des profils d’approvisionnement
La boîte de dialogue détails de l’équipe affiche également la liste de tous les profils d’approvisionnement associés à votre compte développeur Apple. Vous pouvez télécharger tous les profils d’approvisionnement sur votre ordinateur local en cliquant sur le bouton Télécharger tous les profils .
Commentaires
Prochainement : Tout au long de l'année 2024, nous supprimerons progressivement les GitHub Issues en tant que mécanisme de retour d'information pour le contenu et nous les remplacerons par un nouveau système de retour d'information. Pour plus d’informations, voir: https://aka.ms/ContentUserFeedback.
Soumettre et afficher des commentaires pour