Application Membre de l’équipe du service clientèle
Avec la licence Team Member de niveau d'entrée, vous pouvez désormais traiter des scénarios de support en libre-service pour vos employés à l'aide du nouveau module d'application Membre de l'équipe du service clientèle. Les employés peuvent créer des incidents pour leurs problèmes, tels que des problèmes d’ordinateurs portables, des requêtes de RH et des besoins administratifs, et interagir avec les agents via la fonction de commentaire. Ils peuvent également rechercher dans la base de connaissances des solutions concernant leurs problèmes.
Note
L’application Membre de l'équipe du service clientèle n’est pas prise en charge avec Dynamics 365 Customer Engagement (on-premises).
Installer l’application Membre de l’équipe du service clientèle
L’application Membre de l’équipe du service clientèle doit être installée manuellement dans votre instance et le rôle Membre de l’équipe du service clientèle doit être attribué aux utilisateurs avant de pouvoir y accéder.
- En tant qu’administrateur, connectez-vous au Centre d’administration de Power Platform.
- Dans le plan du site, développez Ressources et sélectionnez les applications Dynamics 365.
- Sur la page de la liste des applications, sélectionnez les points de suspension à côté de Membre de l’équipe du service clientèle et sélectionnez Installer.
- Dans le volet Membre de l’équipe du service clientèle, sélectionnez un environnement dans la liste.
- Sélectionnez les conditions d’utilisation du service, puis sélectionnez Installer.
- Accordez le rôle Membre de l’équipe du service clientèle aux utilisateurs qui accéderont à l’application. Pour en savoir plus sur l’octroi du rôle, consultez Attribution d’un rôle de sécurité à un utilisateur.
Changer le compte par défaut
Vous pouvez mettre à jour le compte par défaut qui apparaît pour les employés lorsqu’ils créent un incident. Effectuez les étapes décrites dans cette section pour mettre à jour le compte par défaut.
Important
Ne modifiez pas ou ne mettez pas à jour le compte par défaut qui est disponible immédiatement avec l’application ; au lieu de cela, désactivez le compte prêt à l’emploi, configurez un nouveau compte et définissez-le comme valeur par défaut.
- Dans votre instance, connectez-vous au Centre de service clientèle en tant que’administrateur et créez un compte.
- Récupérez l’ID d’enregistrement de compte à partir de l’URL où vous avez créé le compte.
- Accédez à https://make.powerapps.com, et sélectionnez Solutions.
- Dans la liste Solutions, parcourez et sélectionnez Membre de l’équipe du service clientèle.
- Sur la page Solutions>Membre de l’équipe du service clientèle, sélectionnez Compte client par défaut. La boîte de dialogue Modifier le compte client par défaut apparaît.
- Sous Valeur actuelle, sélectionnez Nouvelle valeur.
- Dans la zone qui apparaît, collez l’ID de compte que vous avez copié à l’étape 2 et sélectionnez Enregistrer. Le compte que vous avez choisi est défini comme celui par défaut.
Utiliser l’application Membre de l’équipe du service clientèle
Dans l’application Membre de l’équipe du service clientèle, vous pouvez effectuer les tâches suivantes :
- Créez des incidents, les lire et les mettre à jour.
- Utilisez la fonction de commentaires pour vos incidents pour interagir avec les agents.
- Recherchez, puis affichez des articles de la Base de connaissances.
Connectez-vous à Dynamics 365 et sélectionnez Membre de l’équipe du service clientèle.
Sélectionnez Incidents. La page Incidents actifs que j’ai créés apparaît.
Sélectionnez Nouvel incident. La page Nouvel incident s’affiche.
Entrez les informations suivantes sur l’onglet Résumé :
- Titre de l’incident :Spécifiez un titre.
- Objet : Précisez l’objet.
- Produit : Sélectionnez une catégorie pour le produit.
- Description : Spécifiez une description qui résume le problème.
Note
La valeur Client n'est pas disponible pour l'édition ; elle est mappée au « Compte par défaut » configuré par votre administrateur.
Sélectionnez Enregistrer. La section Commentaires apparaît sur la page qui peut être utilisée pour fournir des informations supplémentaires.
Sélectionnez Nouveau commentaire. La page Nouveau commentaire s’affiche.
Dans Général>Description, entrez des informations supplémentaires qui pourraient être utiles pour résoudre le problème.
Sélectionnez Enregistrer. La section Chronologie est activée et vous pouvez y ajouter des notes et télécharger des fichiers relatifs au problème.
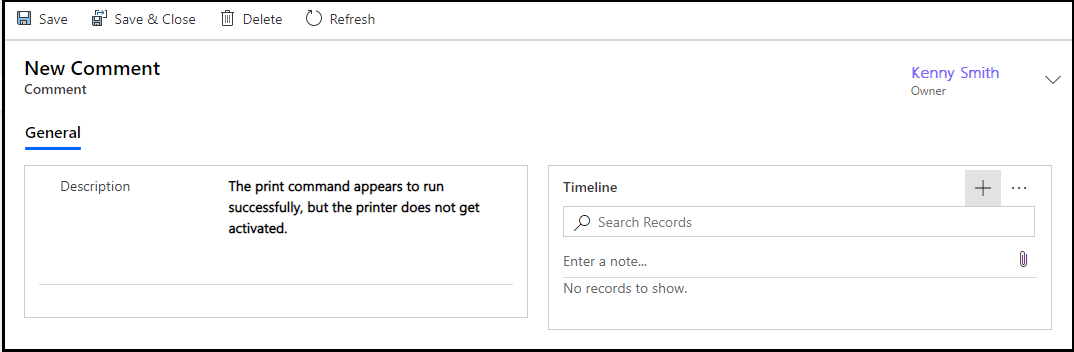
(Facultatif.) Sélectionnez Entrer une note pour ajouter des notes et joindre des fichiers.
Sélectionnez Enregistrer et fermer. La page Incidents actifs que j’ai créés apparaît.
Sélectionnez Recherche dans la Base de connaissances pour rechercher des articles relatifs à votre problème qui pourraient vous aider à le résoudre. Pour en savoir plus, voir Utiliser la recherche dans la base de connaissances directe dans le Centre de service clientèle
Note
« Envoyer les URL des articles » n’est pas pris en charge dans l’application Customer Service Team Member.
Si vous souhaitez clore un incident après sa résolution, vous pouvez le sélectionner sur la page Incidents actifs que j’ai créés et cliquer sur Fermer l’incident. Vous pouvez également clore l’incident sur la page Mon incident.