Transférer les appels et consulter les utilisateurs dans le canal vocal
Note
Les informations sur la disponibilité des fonctionnalités sont les suivantes.
| Centre de contact Dynamics 365 – embedded | Centre de contact Dynamics 365 – autonome | Dynamics 365 Customer Service |
|---|---|---|
| Oui | Oui | Oui |
Vous pouvez transférer des appels ou consulter d’autres agents ou superviseurs pour collaborer avec eux sur des questions que vous pourriez avoir lorsque vous êtes en communication avec un client.
Pour vous familiariser avec les commandes d’appel, consultez Se familiariser avec l’utilisation du tableau de bord de l’agent et les commandes d’appel.
Transfert appels
Lorsque vous recevez un appel entrant, vous pouvez le transférer à un agent, à une file d’attente, à un utilisateur Teams du réseau téléphonique public commuté (RTC) ou à un numéro RTC externe. Après avoir transféré l’appel, les actions suivantes se produisent :
- Le client est automatiquement mis en attente. Une musique d’attente est diffusée pour le client.
- Par défaut, le client est automatiquement retiré de la mise en attente une fois qu’un agent secondaire accepte l’appel transféré. Si le paramètre Débloquer le client une fois le transfert de l’agent accepté est désactivé, l’agent principal doit manuellement libérer le client.
Transférer l’appel
Sélectionnez Transférer dans la fenêtre d’appel.
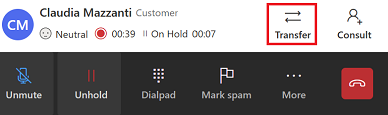
La boîte de dialogue Transférer s’affiche. Les onglets File d’attente, Teams et Pavé numérique s’affichent.
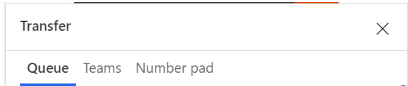
En fonction de vos besoins, effectuez l’une des étapes suivantes.
Transférer vers une file d’attente : sélectionnez File d’attente, recherchez la file d’attente vers laquelle vous souhaitez transférer l’appel, puis sélectionnez Transférer. Le client est mis en attente. L’agent qui répond à l’appel transféré devient l’agent principal et vous devenez l’agent secondaire et êtes retiré de l’appel.
Note
Lorsque vous transférez un appel vers une file d’attente qui ne contient aucun agent, l’application met automatiquement fin à l’appel et définit le statut sur Fermé.
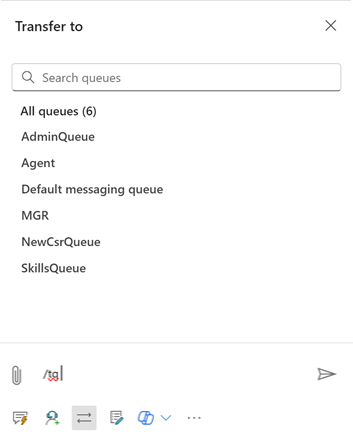
Transférer vers un numéro PSTN externe ou un utilisateur Teams : sélectionnez Pavé numérique. Sur le pavé numérique qui s’affiche, composez le code pays et le numéro de téléphone du client, puis sélectionnez Appeler pour passer votre appel.
Transférer vers l’utilisateur Teams : sélectionnez Teams et utilisez l’option de recherche pour rechercher un utilisateur Microsoft Teams. Les résultats sont filtrés sur la base du nom et de la présence en direct des utilisateurs dans Microsoft Teams.
Les comportements de transfert et de consultation dépendent de l’expérience du canal vocal configurée par votre administrateur.
Note
Dans les expériences intégrées et autonomes de centre de contact Dynamics 365, seules les options vocales améliorées sont disponibles.
Lorsque vous lancez un transfert, l’application met fin à l’appel pour vous dès que l’utilisateur Teams ou l’utilisateur disposant du numéro externe accepte ou rejette l’appel. Vous n’avez pas besoin de sélectionner le bouton de transfert à côté de l’agent secondaire pour terminer le transfert. Pour vous assurer que l’agent secondaire répond à l’appel, vous pouvez utiliser l’option Consulter pour collaborer avec l’agent secondaire avant de transférer l’appel.
Le client entend un message de transfert et les actions suivantes se produisent en fonction du paramètre Utiliser les transferts en attente :
Activé- Le client entend une musique d’attente.
- L’appel initial continue.
- Si l’utilisateur externe n’accepte pas l’appel, les clients entendent un message système avant la fin de l’appel.
- L’enquête post-appel est envoyée au client si l’utilisateur externe ou l’utilisateur Teams met fin à l’appel.
Désactivé
- Le client entend une sonnerie.
- L’appel initial se termine et un nouvel appel commence.
- Les clients n’entendent pas de message avant la fin de l’appel si l’utilisateur externe n’accepte pas l’appel.
Utiliser la consultation pour collaborer avec d’autres agents ou superviseurs
L’option de consultation vous permet de collaborer avec un autre agent, un superviseur ou un participant externe (soit un numéro PSTN, soit un numéro PSTN Teams). Vous pouvez lancer une conversation, une consultation téléphonique ou les deux.
Lorsque vous lancez une consultation, les actions suivantes se produisent :
- Vous êtes l’agent principal.
- Vous pouvez rechercher des agents à consulter dans la même file d’attente ou dans d’autres files d’attente. De plus, vous pouvez filtrer les agents dans une file d’attente en fonction de leurs compétences. L’application affiche les agents dont les compétences correspondent totalement ou partiellement aux critères sélectionnés, ainsi que leur nom et leur statut de présence actuel.
- Le client est automatiquement mis en attente. Une musique d’attente est diffusée pour le client.
- Lorsque le collaborateur invité rejoint l’appel, il a un rôle de consultant. La consultation lors d’un appel n’affecte pas la capacité disponible du collaborateur.
- L’agent principal doit retirer manuellement le client de l’attente. Pendant une consultation, l’agent principal peut choisir de transférer l’appel au nouveau participant.
- Si l’agent principal met fin à l’appel, l’appel se termine pour tout le monde.
- Si l’agent principal actualise son navigateur, tous les participants sont mis en attente jusqu’à ce que l’agent principal reprenne l’appel.
Consultation avec un autre utilisateur
Sélectionnez Consulter dans la fenêtre d’appel.
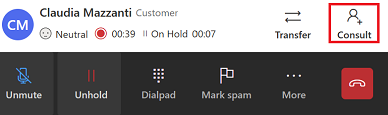
La boîte de dialogue Consulter s’affiche. Le Agent, Teams, et Numéro externe des onglets s’affichent.
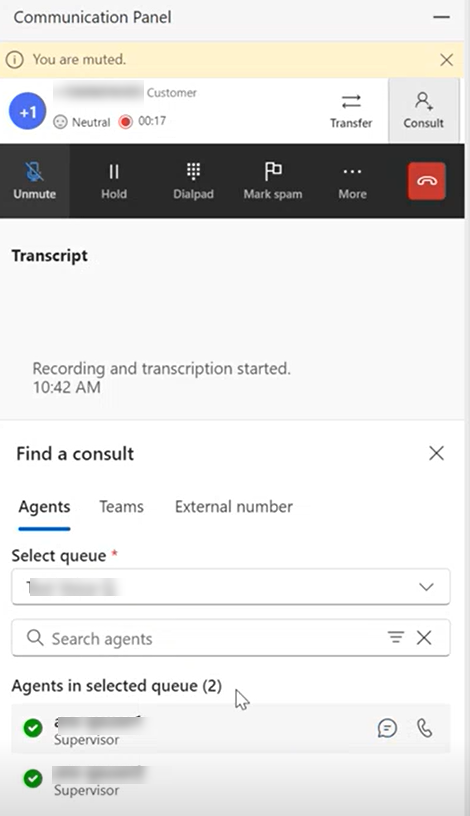
En fonction de vos besoins, effectuez l’une des étapes suivantes.
Consulter un agent interne ou un superviseur : sélectionnez Agent. Vous pouvez soit passer un appel, soit discuter avec un agent interne ou un superviseur. Sélectionnez le canal de conversation, puis recherchez l’agent que vous souhaitez consulter.
Consulter, puis transférer : l’agent principal qui a lancé la consultation peut transférer l’appel à tout participant impliqué dans la consultation. Pour transférer une conversation à l’agent consultant dans la conversation, effectuez les étapes suivantes :
- Si la consultation se fait avec un participant externe (RTC ou Teams via RTC), sélectionnez Transférer à côté du numéro de téléphone externe dans la fenêtre d’appel. Une fois l’appel transféré, l’agent secondaire devient l’agent principal.
- Si la consultation concerne un agent interne ou un superviseur, sélectionnez Transférer sur les commandes d’appel. L’application affiche le Agent avec l’agent ou le superviseur dans la consultation.
- Après le transfert de l’appel, l’agent principal devient l’agent consultant et peut quitter l’appel sans y mettre fin. L’agent consultant devient l’agent principal. Si l’agent principal met fin à l’appel, l’appel se termine pour le client.
- Si votre administrateur n’a pas activé Utiliser les transferts en attente, l’utilisateur externe reçoit une nouvelle demande d’appel. Le client entend un message indiquant qu’il est en cours de transfert, puis la sonnerie. Vous n’êtes pas transféré sur le nouvel appel.
Consulter le numéro RTC externe : sélectionnez le Pavé numérique. Sur le pavé numérique qui s’affiche, composez le code pays et le numéro de téléphone du client, puis sélectionnez Appeler pour passer votre appel. Par défaut, la consultation est privée, le client est en attente pendant que l’agent principal parle avec le nouveau participant. Vous pouvez également tenir une consultation publique où le client est activement impliqué dans la conversation.
Pour rendre la consultation publique, sélectionnez Attente pour mettre l’appel en attente. Lorsque l’agent secondaire rejoint la conversation, retirez le client de la mise en attente pour poursuivre la consultation.Consultez l’utilisateur Teams : sélectionnez Teams et utilisez l’option de recherche pour rechercher et sélectionner l’utilisateur Microsoft Teams que vous aimeriez consulter. Voir : Activer la consultation vocale d’utilisateurs Microsoft Teams
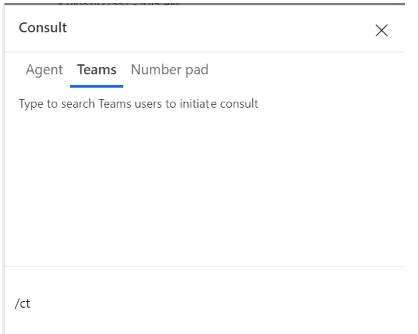
L’enregistrement de l’appel et la transcription de la conversation avec l’utilisateur des équipes sont enregistrés dans l’application à des fins de rapport et de conformité.
Voir aussi
Vue d’ensemble du canal vocal
Activer la consultation vocale avec les utilisateurs Microsoft Teams
Appeler un client