Prendre ses marques dans Dynamics 365 Customer Engagement (on-premises)
Avec Dynamics 365 Customer Engagement (on-premises), version 9.1, votre Administrateur système a la possibilité d’activer le nouveau Unified Interface qui modifie l’apparence de votre application et la façon dont vous naviguez dans l’application. Cet article explique comment utiliser une application à la fois dans Unified Interface et dans l’ancien client Web.
Pour plus d’informations sur Unified Interface, voir À propos de Unified Interface dans Dynamics 365 Customer Engagement (on-premises)
Si votre Administrateur système n’a pas activé la nouvelle interface, vous verrez l’ancien client Web. Le moyen le plus simple de savoir si vous utilisez Unified Interface ou l’ancien client web est de consulter le plan de site.
Dans Unified Interface, le plan du site est à gauche.

Le plan du site dans le client Web hérité est en haut.

Navigation dans Unified Interface
Unified Interface fournit une expérience utilisateur cohérente et accessible sur les appareils, que ce soit sur un ordinateur de bureau, un ordinateur portable, une tablette ou un téléphone. Les applications sont mises à l’échelle en rechargeant les composants à l’écran. La conception réactive s’adapte à votre environnement selon la taille d’écran, ainsi plus vous disposez d’espace, plus vous pouvez afficher d’informations.
Les applications fournissent une collection de fonctionnalités pour accomplir une classe donnée d’activités, par exemple la gestion de vos comptes et contacts. Utilisez le menu du sélecteur d’application pour naviguer entre les applications disponibles pour votre organisation.
Une zone de travail est une subdivision d’une application, dédiée à une fonctionnalité spécifique. Chaque zone de travail fournit une collection d’entités ciblée pour travailler dans cette zone. Dans certains cas, la même entité apparaît dans plusieurs zones (voir dans plusieurs applications). Par exemple, les entités Contact et Compte apparaissent dans une variété d’applications et de zones de travail. Utilisez le menu de la zone de travail pour naviguer entre les zones de travail de votre application actuelle.
Les entités représentent un type de données spécifique, comme des contacts et des comptes. Les entités utilisent un format de données structurées, définissant la collection de champs disponibles pour l’entité. Chaque entité consiste en un ensemble d’enregistrements distincts. Par exemple, pour l’entité Contact, chaque enregistrement décrit une seule personne et chaque enregistrement contient une collection de champs tels que le prénom, le nom et l’adresse de messagerie. Les entités ont normalement deux vues : une vue liste, en général une entité répertoriant les enregistrements disponibles ; et une vue Formulaire, qui affiche toutes les données et tous les paramètres disponibles pour un seul enregistrement. Utilisez le navigateur latéral pour passer d’une entité à une autre dans votre zone de travail actuelle.
Déplacement entre les applications
Utilisez le menu du sélecteur d’application pour basculer entre les applications.
Sélectionnez le nom actuel de l’application.
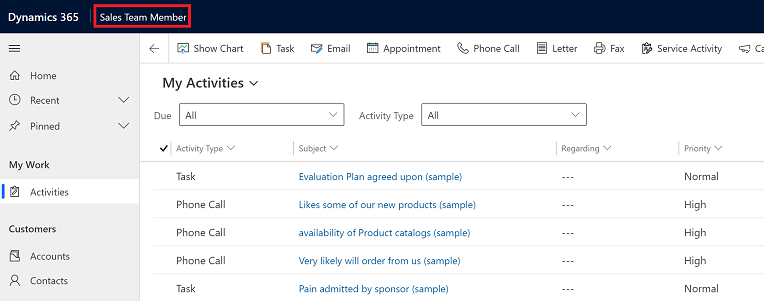
Sur la page Applications, sélectionnez une application. Vous ne verrez que les applications de votre organisation.

Se déplacer entre les pages et les enregistrements
Il est facile de se familiariser avec les favoris ou les éléments les plus utilisés et d’y revenir. L’illustration suivante présente les principaux éléments de navigation.

Légende
- Cliquez pour changer d’application : Sélectionnez le nom actuel de l’application pour passer à une autre application.
- Bouton Développer/réduire : cette option permet de réduire le navigateur pour laisser plus de place à la partie principale de la page. Si le navigateur est déjà réduit, sélectionnez ce bouton pour le développer à nouveau.
- Enregistrement récents : développez cette entrée pour afficher la liste des enregistrements que vous avez utilisés récemment. Sélectionnez un enregistrement ici pour l’ouvrir. Sélectionnez l’icône d’épingle en regard d’un enregistrement listé ici pour l’ajouter à vos favoris (enregistrements épinglés).
- Enregistrements favoris : développez cette entrée pour afficher et ouvrir vos enregistrements favoris (épinglés). Utilisez la liste Enregistrement récents pour ajouter des enregistrements ici. Sélectionnez l’icône de suppression d’épingle en regard d’un enregistrement répertorié ici pour le supprimer de cette liste.
- Navigation de page : cette zone répertorié toutes les pages d’entités et de tableaux de bord disponibles pour la zone de travail actuelle. Sélectionnez une entrée ici pour ouvrir le tableau de bord ou la vue de liste nommé pour cette entité.
Retour
Utilisez le bouton Précédent pour les pages de formulaire, de vue et de tableau de bord dans la barre de commandes pour revenir à la page précédente.
Pour revenir à la page précédente, sélectionnez le bouton Retour.

Utilisation des vues liste
En règle générale, lorsque vous ouvrez une entité pour la première fois, vous voyez une vue liste, qui affiche une liste d’enregistrements appartenant à cette entité, sous forme de tableau. Par exemple, si vous ouvrez l’entité Produits, vous voyez une liste de comptes.
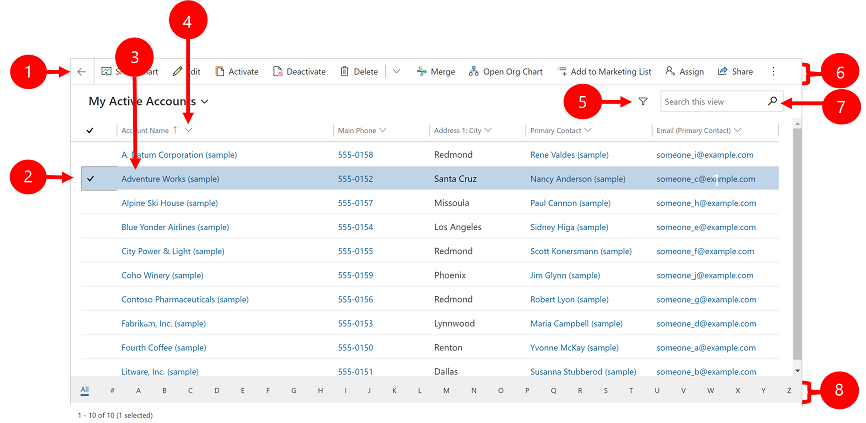
Légende :
- Retour : sélectionnez ce bouton pour revenir à la page précédente.
- Sélectionner des enregistrements : sélectionnez un ou plusieurs enregistrements en plaçant une coche dans cette colonne. Selon l’endroit où vous travaillez, vous pouvez appliquer une même opération en une seule fois à tous les enregistrements sélectionnés en utilisant des boutons de la barre de commandes. Remarquez que, lorsque vous utilisez la commande Envoyer un lien par e-mail dans la barre de commandes, vous ne pouvez sélectionner que dix enregistrements à envoyer par e-mail.
- Ouvrir un enregistrement : Sélectionnez un enregistrement dans la liste pour ouvrir sa vue d’enregistrement, affichant tous les détails de l’enregistrement. En général, vous sélectionnez dans le champ Nom pour ouvrir un enregistrement de l’entité actuelle. Certaines entités fournissent des liens vers les enregistrements d’entités associées dans d’autres champs (tels qu’un contact associé).
- Trier ou filtrer la liste : sélectionnez pour trier la liste par valeurs dans ce champ ou filtrez la liste par valeurs dans ce champ. Une flèche dans l’en-tête de colonne indique si la colonne est triée et dans quel sens.
- Ouvrir le volet de filtrage avancé : Afficher quels filtres sont appliqués à la vue actuelle et ajouter ou modifier des filtres de vue.
- Barre de commandes : Utilisez les commandes de la barre de commandes pour traiter les enregistrements de la liste et effectuer les actions associées. Certaines commandes (telles que Supprimer) nécessitent de commencer par sélectionner un ou plusieurs enregistrements cible en plaçant une coche dans la colonne la plus à gauche, tandis que d’autres traitent la liste entière. Vous pouvez exporter la liste dans une feuille de calcul Excel (probablement basé sur un modèle), ouvrir des graphiques et des tableaux de bord, etc., selon le type d’enregistrement utilisé.
- Rechercher dans cette vue : tapez le texte dans le champ de recherche pour afficher uniquement les enregistrements qui le contiennent dans la vue actuelle.
- Barre de raccourcis et pagination : Sélectionnez une lettre pour n’afficher que les enregistrements dont le nom commence par cette lettre. Si la liste contient plus d’enregistrements que ce qu’une page peut montrer, utilisez les flèches de pagination en bas de la liste pour vous déplacer vers l’avant et vers l’arrière dans les pages.
Utilisation des vues d’enregistrement
Les vues d’enregistrement affichent tous les détails sur un enregistrement unique et fournissent aussi parfois des fonctionnalités spéciales pour l’utiliser. Habituellement, vous allez ouvrir une vue d’enregistrement en sélectionnant un enregistrement qui apparaît dans une liste, mais vous pouvez également ouvrir une vue d’enregistrement en suivant le lien d’un enregistrement associé.

Légende :
- Onglets : La plupart des vues d’enregistrement sont divisées en onglets. Chaque onglet fournit une collection de champs associés de l’enregistrement. Lorsque les onglets sont disponibles, ils sont répertoriés sous le nom de l’enregistrement. Sélectionnez n’importe quel nom d’onglet pour accéder à celui-ci. L’onglet actuel apparaît souligné.
- Connexe : Presque tous les types d’enregistrements montrent un onglet Connexe une fois que vous les avez enregistrés au moins une fois. Il s’agit en réalité d’une liste déroulante qui permet de rechercher d’autres types d’enregistrements qui utilisent l’enregistrement affiché ou y font référence. Lorsque vous choisissez un nom d’entité dans la liste déroulante Association, un nouvel onglet portant le nom de cette entité s’ouvre et affiche la liste de tous les enregistrements associés de ce type. L’onglet Association reste disponible, et vous pouvez toujours l’utiliser pour rechercher d’autres types d’enregistrements qui font référence à l’enregistrement actuel.
- Barre de commandes : utilisez les commandes de la barre de commandes pour traiter l’enregistrement actuel ou réaliser une tâche liée à cet enregistrement. Les commandes disponibles varient en fonction du type d’enregistrement, mais vous pouvez généralement utiliser la barre de commandes pour enregistrer vos modifications, supprimer l’enregistrement, actualiser la page, envoyer par e-mail un lien vers l’enregistrement, réaffecter le propriétaire de l’enregistrement ou exporter l’enregistrement en utilisant un modèle Word.
- Barre d’en-tête : certains enregistrements affichent des champs particulièrement importants dans la barre d’en-tête, à l’opposé du nom de l’enregistrement. Il s’agit généralement des champs qui sont indispensables pour travailler avec les enregistrements du type actuel (tels que le nom de l’enregistrement ou de son propriétaire).
- Afficher et modifier toutes les valeurs de champ : Dans la partie principale de la vue d’enregistrement, vous trouverez des champs associés à l’onglet, à la vue de formulaire et au type d’enregistrement. Les champs marqués d’un astérisque rouge sont obligatoires, et vous ne pouvez pas enregistrer l’enregistrement tant qu’ils ne sont pas renseignés. Les champs marqués d’un signe Plus bleu sont particulièrement importants ou recommandés, mais ne sont pas strictement obligatoires. Les champs affichant une icône de verrouillage sont en lecture seule et ne peuvent pas être modifiés.
Navigation dans un jeu d’enregistrements
Naviguez dans plusieurs enregistrements avec des vues et des requêtes prédéfinies. La navigation axée sur les enregistrements améliore la productivité en permettant aux utilisateurs de passer d’un enregistrement à l’autre dans la liste et de naviguer facilement en sens inverse sans perdre leur liste de travail.
Le nombre d’enregistrements que vous voyez dans le volet de navigation du jeu d’enregistrements est basé sur le nombre d’enregistrements que votre Administrateur système a défini pour la sous-grille.
- Pour utiliser la navigation par jeu d’enregistrements, ouvrez une page avec une liste d’enregistrements.
- Ouvrez un enregistrement, puis sélectionnez Ouvrir le jeu d’enregistrements
 , puis sélectionnez un enregistrement dans la liste.
, puis sélectionnez un enregistrement dans la liste.

Panneau de référence
Le panneau de référence est un bon outil qui vous permet de travailler sans quitter l’écran où vous vous trouvez. Vous pouvez rechercher d’autres éléments associés (comme des évaluations ou des réservations pour un produit) dans le contexte de l’enregistrement que vous visualisez, sans devoir passer par un autre écran.

Regardez cette vidéo pour découvrir plus d’informations sur le panneau de référence :
Barre de message d’application
La barre de messages de l’application affiche trois types de notifications : informatives, d’avertissement et d’erreur.
Quand vous sélectionnez la notification d’erreur, elle vous dirige vers le champ du formulaire où l’erreur s’est produite.

Légende :
-
Notifications d’iInformations
 : la notification est informative.
: la notification est informative. -
Notifications d’avertissement
 : la notification est un avertissement.
: la notification est un avertissement. -
Notifications d’erreur
 : la notification est une erreur.
: la notification est une erreur.
Notifications multiples
S’il n’y a qu’une seule notification, vous ne voyez qu’une seule ligne. S’il y a plusieurs notifications, vous verrez le bouton en chevron. Sélectionnez le chevron pour visualiser chaque message.

Navigation Unified Interface pour des applications spécifiques
Avec Unified Interface pour Customer Engagement (on-premises), la navigation dans l’application fonctionne de la même manière que les applications basées sur un modèle. Consultez les articles ci-dessous pour en savoir plus sur la navigation de base pour une application spécifique.
Navigation dans le client Web hérité
Lorsque vous ouvrez une application, vous verrez des vignettes et des icônes (appelées un plan de site) pour cette application. Utilisez les icônes pour accéder à différents types d’informations concernant ce rôle.
Les illustrations ci-après décrivent des plans de site pour les applications Sales, Customer Service et Customer Engagement (on-premises) – personnalisé.
Note
Le plan de site de votre application Sales Customer Service peut être différent si votre application a été personnalisée.
Plan de site de l’application Sales

1. Les Tableaux de bord recueillent toutes les données les plus importantes à un emplacement unique. Vous pouvez choisir parmi plusieurs tableaux de bord pour votre rôle.
2. Surveillez les mises à jour en temps réel dans Nouveautés sur votre tableau de bord. Tenez-vous informé des ventes rapides, des projets clients, et des campagnes marketing de votre organisation.
3. Suivez les tâches, les messages électroniques, les rendez-vous, les appels téléphoniques, etc. dans Activités.
4. Effectuez le suivi des entreprises avec lesquelles vous faites des affaires dans Comptes.
5. Stockez des données relatives aux personnes avec lesquelles vous travaillez dans Contacts.
6. Utilisez Prospects pour effectuer le suivi de prospects commerciaux que vous n’avez pas encore incluses via votre processus de vente.
7. Les Opportunités sont des prospects qui sont presque prêts à acheter.
8. Suivez vos Concurrents pour connaître leurs forces et faiblesses.
9. La plupart des ventes commencent avec des Devis, qui deviennent par la suite des commandes.
10. Créez des Commandes lorsque vos clients sont prêts à acheter.
11. Lorsqu’un client passe des commandes, créez des Factures pour facturer les ventes à venir.
12. Les Produits sont le fondement de votre entreprise. Les commerciaux utilisent la liste des produits pour générer des devis, des campagnes marketing, des commandes et des factures.
13. Accédez aux informations sur les ventes de votre équipe dans Documentation commerciale.
14. Créez des Listes marketing pour réaliser des campagnes marketing.
15. Utilisez Campagnes rapides pour envoyer des courriers électroniques aux clients répondant à un profil de données démographiques spécifiques.
16. Utilisez des Objectifs pour suivre vos progrès par rapport à la réalisation d’un revenu cible.
17. Les objectifs nécessitent Mesures de l’objectif (un nombre ou un montant en euros), qui déterminent comment les objectifs sont mesurés.
18. Utilisez des Requêtes de report pour regrouper dans une vue des données concernant un objectif donné, y compris tous les objectifs lui étant associés.
19. Dynamics 365 Customer Engagement (on-premises) inclut de nombreux rapports intégrés. Vous pouvez y accéder et les exécuter d’ici, ou vous pouvez créer vos propres rapports.
20. Les Alertes affichent des alertes au niveau du système pour vous informer de problèmes tels que des erreurs dans votre boîte-aux-lettres.
21. Le Calendrier affiche tous vos rendez-vous planifiés. Vous pouvez utiliser des règles lors de la planification de rendez-vous.
Plan de site de l’application Customer service

1. Les Tableaux de bord recueillent toutes les données les plus importantes à un emplacement unique. Vous pouvez choisir parmi plusieurs tableaux de bord pour votre rôle.
2. Suivez les tâches, les messages électroniques, les rendez-vous, les appels téléphoniques, etc. dans Activités.
3. Effectuez le suivi des entreprises avec lesquelles vous faites des affaires dans Comptes.
4. Stockez des données relatives aux personnes avec lesquelles vous travaillez dans Contacts.
5. Utilisez des Profils sociaux pour suivre la présence d’un contact dans les médias sociaux.
6. Suivez les demandes des clients et les problèmes dans Incidents.
7. Utilisez le Calendrier de service pour afficher la planification des rendez-vous quotidiens, hebdomadaires et mensuels des rendez-vous et activités de service.
8. Vérifiez les Files d’attente pour afficher les incidents attendant votre intervention.
9. Affichez la liste des Produits de votre société lorsque vous travaillez sur des incidents de service clientèle.
10. Effectue le suivi des détails des Services fournis par votre entreprise.
11. Dynamics 365 Customer Engagement (on-premises) inclut de nombreux rapports intégrés. Vous pouvez y accéder et les exécuter d’ici, ou vous pouvez créer vos propres rapports.
12. Le Calendrier affiche tous vos rendez-vous planifiés. Vous pouvez utiliser des règles lors de la planification de rendez-vous.
Dynamics 365 Customer Engagement (on-premises) - Plan de site personnalisé (Paramètres)

1. Utilisez Gestion d’entreprise pour définir divers paramètres d’entreprise. Par exemple, définissez les paramètres de l’année fiscale, ou lorsque votre entreprise est fermée.
2. Accélérez la création d’articles, de messages électroniques, des signatures de courrier électroniques, des documents, des contrats, et du publipostage en créant des Modèles.
3. Gérez les produits de votre Catalogue de produits. Cela vous permet également de créer des listes de remises et de tarifs, et de configurer des groupes d’unités pour les produits.
4. Utilisez Gestionnaire de services pour définir des files d’attente, des règles d’acheminement, des droits, une planification de service, une planification de vacances, etc.
5. Utilisez Mobile Offline pour activer la synchronisation Mobile Offline, activer des entités pour Mobile Offline, créer des profils, et ajouter des utilisateurs à un profil.
6. Consultez les Erreurs de synchronisation associées à Mobile Offline.
7. Utilisez des Personnalisations pour que Dynamics 365 Customer Engagement (on-premises) fonctionne de la façon dont votre entreprise fonctionne : ajoutez ou supprimez des champs, créez ou personnalisez des formulaires, des rapports, des vues, des tableaux de bord, des graphiques, et plus encore.
8. Il est recommandé de conserver vos personnalisations en dehors de la solution par défaut. Créez et gérez vos Solutions ici.
9. Accédez au Dynamics Marketplace pour trouver des applications spécifiques à chaque secteur sur App Source.
10. Le Journal de suivi du plug-in permet aux développeurs d’utiliser iTracingService, et permet de visualiser les suivis sans nécessiter qu’une erreur se déclenche pour afficher le suivi. Utilisez cet élément pour afficher une grille de tous les journaux des suivis du plug-in par exécution du plug-in.
11. Utilisez l’Administration pour diverses tâches telles que l’ajout et la suppression de la prise en charge de langues. C’est également là que vous pouvez accéder à la boîte de dialogue Paramètres système pour définir une variété de paramètres différents.
12. Utilisez Sécurité pour ajouter des utilisateurs et indiquer leurs rôles de sécurité. Vous pouvez également définir des équipes et des divisions.
13. Utilisez Gestion des données pour activer ou désactiver des exemples de données, importer des données, configurer des règles de détection des doublons, etc.
14. Certaines fonctions de Dynamics 365 Customer Engagement (on-premises) font appel aux Tâches système pour effectuer automatiquement des opérations, notamment les workflows, l’importation et la détection des doublons. Surveillez vos tâches système ici.
15. Utilisez la Gestion des documents pour configurer l’intégration SharePoint. Avec SharePoint, votre équipe de collaborer ensemble sur les mêmes documents. L’intégration SharePoint est également requise si vous souhaitez utiliser d’autres fonctions de collaboration comme OneNote, OneDrive pour Entreprise ou les groupes Microsoft 365 avec Dynamics 365 Customer Engagement (on-premises).
16. Activez l’Audit pour effectuer le suivi des modifications apportées à vos données d’entreprise.
17. Utilisez la Configuration de la messagerie pour intégrer Outlook ou des systèmes de messagerie Web Dynamics 365 Customer Engagement (on-premises). Vous pouvez également gérer et analyser les boîtes-aux-lettres d’ici.
18. Les utilisateurs peuvent rester informés des derniers événements de votre organisation à l’aide des Flux d’activités. C’est là que vous pouvez les administrer. Mais considérez l’intégration de Yammer comme une alternative aux flux d’activités.
19. Utilisez les Règles des flux d’activités pour spécifier quand les publications seront automatiquement créées pour les enregistrements suivis.
20. Configurez Dynamics 365 for Outlook, qui est un module complémentaire Office pour Microsoft Outlook. Avec Dynamics 365 for Outlook, les utilisateurs peuvent afficher les données d’application Dynamics 365 Customer Engagement (on-premises) dans Outlook, et peuvent effectuer le suivi des enregistrements de courriers électroniques et de rendez-vous Outlook en un simple clic.
21. Configurez Relationship Insights pour analyser continuellement une vaste collection de données permettant aux utilisateurs de mieux connaître vos relations commerciales, d’évaluer leurs activités par rapport aux réussites précédentes, et de choisir la meilleure voie à suivre.
22. Utilisez les Processus pour créer des flux de processus d’entreprise, des workflows, des boîtes de dialogue, et des actions.
23. Le Centre de services interactifs inclut des tableaux de bord et des formulaires enrichis qui rassemblent les informations les plus importantes pour les employés du service afin qu’ils puissent travailler plus rapidement.
24. Accédez à Mes applications pour afficher la liste des applications auxquelles vous pouvez accéder.
Boutons de la barre de navigation
La barre de navigation de chaque application dispose de boutons identiques :

1. Effectuez une simple recherche d’enregistrement.
2. Revenez à vos enregistrements épinglés ou utilisés le plus récemment.
3. Ajoutez un nouvel enregistrement.
4. Effectuez une recherche avancée à l’aide de filtres, du tri et des critères.
5. Définissez des options personnelles.
6. Obtenez de l’aide contextuelle (tâches guidées, vidéos, livres électroniques et rubriques).
Cette rubrique s’applique à Dynamics 365 Customer Engagement (on-premises). Pour la version Power Apps de cette rubrique, consultez : Navigation de base dans une application pilotée par modèle
Lorsque vous ouvrez une application, vous verrez des vignettes et des icônes (appelées un plan de site) pour cette application. Utilisez les icônes pour accéder à différents types d’informations concernant ce rôle.
Les illustrations ci-après décrivent des plans de site pour les applications Sales, Customer Service et Customer Engagement (on-premises) – personnalisé.
Note
Le plan de site de votre application Sales Customer Service peut être différent si votre application a été personnalisée.
Plan de site de l’application Sales

1. Les Tableaux de bord recueillent toutes les données les plus importantes à un emplacement unique. Vous pouvez choisir parmi plusieurs tableaux de bord pour votre rôle.
2. Surveillez les mises à jour en temps réel dans Nouveautés sur votre tableau de bord. Tenez-vous informé des ventes rapides, des projets clients, et des campagnes marketing de votre organisation.
3. Suivez les tâches, les messages électroniques, les rendez-vous, les appels téléphoniques, etc. dans Activités.
4. Effectuez le suivi des entreprises avec lesquelles vous faites des affaires dans Comptes.
5. Stockez des données relatives aux personnes avec lesquelles vous travaillez dans Contacts.
6. Utilisez Prospects pour effectuer le suivi de prospects commerciaux que vous n’avez pas encore incluses via votre processus de vente.
7. Les Opportunités sont des prospects qui sont presque prêts à acheter.
8. Suivez vos Concurrents pour connaître leurs forces et faiblesses.
9. La plupart des ventes commencent avec des Devis, qui deviennent par la suite des commandes.
10. Créez des Commandes lorsque vos clients sont prêts à acheter.
11. Lorsqu’un client passe des commandes, créez des Factures pour facturer les ventes à venir.
12. Les Produits sont le fondement de votre entreprise. Les commerciaux utilisent la liste des produits pour générer des devis, des campagnes marketing, des commandes et des factures.
13. Accédez aux informations sur les ventes de votre équipe dans Documentation commerciale.
14. Créez des Listes marketing pour réaliser des campagnes marketing.
15. Utilisez Campagnes rapides pour envoyer des courriers électroniques aux clients répondant à un profil de données démographiques spécifiques.
16. Utilisez des Objectifs pour suivre vos progrès par rapport à la réalisation d’un revenu cible.
17. Les objectifs nécessitent Mesures de l’objectif (un nombre ou un montant en euros), qui déterminent comment les objectifs sont mesurés.
18. Utilisez des Requêtes de report pour regrouper dans une vue des données concernant un objectif donné, y compris tous les objectifs lui étant associés.
19. Dynamics 365 Customer Engagement (on-premises) inclut de nombreux rapports intégrés. Vous pouvez y accéder et les exécuter d’ici, ou vous pouvez créer vos propres rapports.
20. Les Alertes affichent des alertes au niveau du système pour vous informer de problèmes tels que des erreurs dans votre boîte-aux-lettres.
21. Le Calendrier affiche tous vos rendez-vous planifiés. Vous pouvez utiliser des règles lors de la planification de rendez-vous.
Plan de site de l’application Customer service

1. Les Tableaux de bord recueillent toutes les données les plus importantes à un emplacement unique. Vous pouvez choisir parmi plusieurs tableaux de bord pour votre rôle.
2. Suivez les tâches, les messages électroniques, les rendez-vous, les appels téléphoniques, etc. dans Activités.
3. Effectuez le suivi des entreprises avec lesquelles vous faites des affaires dans Comptes.
4. Stockez des données relatives aux personnes avec lesquelles vous travaillez dans Contacts.
5. Utilisez des Profils sociaux pour suivre la présence d’un contact dans les médias sociaux.
6. Suivez les demandes des clients et les problèmes dans Incidents.
7. Utilisez le Calendrier de service pour afficher la planification des rendez-vous quotidiens, hebdomadaires et mensuels des rendez-vous et activités de service.
8. Vérifiez les Files d’attente pour afficher les incidents attendant votre intervention.
9. Affichez la liste des Produits de votre société lorsque vous travaillez sur des incidents de service clientèle.
10. Effectue le suivi des détails des Services fournis par votre entreprise.
11. Dynamics 365 Customer Engagement (on-premises) inclut de nombreux rapports intégrés. Vous pouvez y accéder et les exécuter d’ici, ou vous pouvez créer vos propres rapports.
12. Le Calendrier affiche tous vos rendez-vous planifiés. Vous pouvez utiliser des règles lors de la planification de rendez-vous.
Dynamics 365 Customer Engagement (on-premises) - Plan de site personnalisé (Paramètres)

1. Utilisez Gestion d’entreprise pour définir divers paramètres d’entreprise. Par exemple, définissez les paramètres de l’année fiscale, ou lorsque votre entreprise est fermée.
2. Accélérez la création d’articles, de messages électroniques, des signatures de courrier électroniques, des documents, des contrats, et du publipostage en créant des Modèles.
3. Gérez les produits de votre Catalogue de produits. Cela vous permet également de créer des listes de remises et de tarifs, et de configurer des groupes d’unités pour les produits.
4. Utilisez Gestionnaire de services pour définir des files d’attente, des règles d’acheminement, des droits, une planification de service, une planification de vacances, etc.
5. Utilisez Mobile Offline pour activer la synchronisation Mobile Offline, activer des entités pour Mobile Offline, créer des profils, et ajouter des utilisateurs à un profil.
6. Consultez les Erreurs de synchronisation associées à Mobile Offline.
7. Utilisez des Personnalisations pour que Dynamics 365 Customer Engagement (on-premises) fonctionne de la façon dont votre entreprise fonctionne : ajoutez ou supprimez des champs, créez ou personnalisez des formulaires, des rapports, des vues, des tableaux de bord, des graphiques, et plus encore.
8. Il est recommandé de conserver vos personnalisations en dehors de la solution par défaut. Créez et gérez vos Solutions ici.
9. Accédez au Dynamics Marketplace pour trouver des applications spécifiques à chaque secteur sur App Source.
10. Le Journal de suivi du plug-in permet aux développeurs d’utiliser iTracingService, et permet de visualiser les suivis sans nécessiter qu’une erreur se déclenche pour afficher le suivi. Utilisez cet élément pour afficher une grille de tous les journaux des suivis du plug-in par exécution du plug-in.
11. Utilisez l’Administration pour diverses tâches telles que l’ajout et la suppression de la prise en charge de langues. C’est également là que vous pouvez accéder à la boîte de dialogue Paramètres système pour définir une variété de paramètres différents.
12. Utilisez Sécurité pour ajouter des utilisateurs et indiquer leurs rôles de sécurité. Vous pouvez également définir des équipes et des divisions.
13. Utilisez Gestion des données pour activer ou désactiver des exemples de données, importer des données, configurer des règles de détection des doublons, etc.
14. Certaines fonctions de Dynamics 365 Customer Engagement (on-premises) font appel aux Tâches système pour effectuer automatiquement des opérations, notamment les workflows, l’importation et la détection des doublons. Surveillez vos tâches système ici.
15. Utilisez la Gestion des documents pour configurer l’intégration SharePoint. Avec SharePoint, votre équipe de collaborer ensemble sur les mêmes documents. L’intégration SharePoint est également requise si vous souhaitez utiliser d’autres fonctions de collaboration comme OneNote, OneDrive pour Entreprise ou les groupes Microsoft 365 avec Dynamics 365 Customer Engagement (on-premises).
16. Activez l’Audit pour effectuer le suivi des modifications apportées à vos données d’entreprise.
17. Utilisez la Configuration de la messagerie pour intégrer Outlook ou des systèmes de messagerie Web Dynamics 365 Customer Engagement (on-premises). Vous pouvez également gérer et analyser les boîtes-aux-lettres d’ici.
18. Les utilisateurs peuvent rester informés des derniers événements de votre organisation à l’aide des Flux d’activités. C’est là que vous pouvez les administrer. Mais considérez l’intégration de Yammer comme une alternative aux flux d’activités.
19. Utilisez les Règles des flux d’activités pour spécifier quand les publications seront automatiquement créées pour les enregistrements suivis.
20. Configurez Dynamics 365 for Outlook, qui est un module complémentaire Office pour Microsoft Outlook. Avec Dynamics 365 for Outlook, les utilisateurs peuvent afficher les données d’application Dynamics 365 Customer Engagement (on-premises) dans Outlook, et peuvent effectuer le suivi des enregistrements de courriers électroniques et de rendez-vous Outlook en un simple clic.
21. Configurez Relationship Insights pour analyser continuellement une vaste collection de données permettant aux utilisateurs de mieux connaître vos relations commerciales, d’évaluer leurs activités par rapport aux réussites précédentes, et de choisir la meilleure voie à suivre.
22. Utilisez les Processus pour créer des flux de processus d’entreprise, des workflows, des boîtes de dialogue, et des actions.
23. Le Centre de services interactifs inclut des tableaux de bord et des formulaires enrichis qui rassemblent les informations les plus importantes pour les employés du service afin qu’ils puissent travailler plus rapidement.
24. Accédez à Mes applications pour afficher la liste des applications auxquelles vous pouvez accéder.
Boutons de la barre de navigation
La barre de navigation de chaque application dispose de boutons identiques :

1. Effectuez une simple recherche d’enregistrement.
2. Revenez à vos enregistrements épinglés ou utilisés le plus récemment.
3. Ajoutez un nouvel enregistrement.
4. Effectuez une recherche avancée à l’aide de filtres, du tri et des critères.
5. Définissez des options personnelles.
6. Obtenez de l’aide contextuelle (tâches guidées, vidéos, livres électroniques et rubriques).