Configurer des formats de gestion des états électroniques pour utiliser les paramètres spécifiés par entité juridique
Vue d’ensemble
Dans de nombreux formats de gestion de données électroniques que vous concevrez, vous devez filtrer les données à l’aide d’un ensemble de valeurs propres à chaque entité juridique de votre instance (par exemple, un ensemble de codes taxe pour filtrer les transactions de taxe). Actuellement, lorsque le filtrage de ce type est configuré dans un format de gestion des états électroniques, les valeurs qui dépendent de l’entité juridique (par exemple, les codes taxe) sont utilisées dans des expressions du format de gestion des états électroniques pour préciser les règles de filtrage des données. Par conséquent, le format de gestion des états électroniques est rendu spécifique à une entité juridique, et pour générer les états requis, vous devez créer des copies dérivées du format d’origine de gestion des états électroniques pour chaque entité juridique dans laquelle vous devez exécuter le format de gestion des états électroniques. Chaque format de gestion des états électroniques (ER) dérivé doit être modifié pour y insérer des valeurs propres à l’entité juridique, rebasé lorsque la version d’origine (de base) a été mise à jour, exporté d’un environnement de test, puis importé dans un environnement de production lorsqu’il doit être déployé pour un usage en production, etc. Par conséquent, la maintenance de ce type de solution de gestion des états électroniques configurée est complexe et chronophage pour plusieurs raisons :
- Plus il y a d’entités juridiques, plus il y a de mises à jour des configurations de format de gestion des états électroniques à faire.
- La mise à jour des configurations de gestion des états électroniques exige des utilisateurs professionnels des connaissances en matière de gestion des états électroniques.
La fonctionnalité des paramètres propres à l’application de gestion des états électroniques permet aux utilisateurs avancés de configurer le filtrage des données dans un format de gestion des états électroniques de telle sorte qu’il soit basé sur un ensemble de règles non valides. Cet ensemble de règles peut être configuré pour utiliser les sources de données disponibles dans un format de gestion des états électroniques. Les utilisateurs professionnels peuvent spécifier de règles réelles au delà de la structure de gestion des états électroniques à l’aide de l’interface utilisateur qui est automatiquement générée selon les paramètres du format de gestion des états électroniques correspondant et les données actuelles de l’entité juridique qui seront accessibles par les sources de données du format de gestion des états électroniques. L’ensemble de règles qui est spécifié pour un format de gestion des états électroniques peut être exporté depuis l’entité juridique actuelle de l’instance de Dynamics 365 Finance (Finance). Il peut être ensuite importé dans une autre entité juridique de la même instance de Finance ou d’une autre instance en tant qu’ensemble de règles pour le même format de gestion des états électroniques.
Conditions préalables
Pour exécuter les exemples de cet article, vous devez avoir accès à l’instance de Regulatory Configuration Services (RCS) qui a été mise en service pour le même locataire que Finance and Operations, pour un des rôles suivants :
- Développeur d’états électroniques
- Consultant fonctionnel des états électroniques
- Administrateur système
Nous vous recommandons d’effectuer les étapes de l’article Prendre en charge les appels paramétrés des sources de données des états électroniques de type de CHAMP CALCULÉ. Si vous avez déjà procédé comme suit, vous pouvez ignorer les étapes suivantes de la section Importer les configurations de gestion des états électroniques dans RCS.
Importer les configurations de gestion des états électroniques dans RCS
Téléchargez et stockez localement les configurations ER suivantes.
| Description du contenu | Nom de fichier |
|---|---|
| Exemple de fichier de configuration Modèle de données de gestion des états électroniques | Model to learn parameterized calls.version.1.xml |
| Exemple de fichier de configuration Métadonnées de gestion des états électroniques | Metadata to learn parameterized calls.version.1.xml |
| Exemple de fichier de configuration Mise en correspondance de modèle de gestion des états électroniques | Mapping to learn parameterized calls.version.1.1.xml |
| Exemple de configuration Format de gestion des états électroniques | Format to learn parameterized calls.version.1.1.xml |
Ensuite, connectez-vous à votre instance RCS.
Dans cet exemple, vous créerez une configuration pour la société fictive, Litware, Inc. Avant de pouvoir réaliser les étapes de cette procédure, vous devez commencer par effectuer la procédure de l’article Créer un fournisseur de configuration et le marquer comme actif dans RCS.
Dans le tableau de bord par défaut, sélectionnez Gestion des états électroniques.
Sélectionnez Configurations des états.
Importez les configurations de gestion des états électroniques téléchargées précédemment dans RCS, dans l’ordre suivant : modèle de données, métadonnées, mise en correspondance des modèles et format. Pour chaque configuration de gestion des états électroniques, procédez comme suit :
- Sélectionnez Exchange.
- Sélectionnez Charger depuis le fichier XML.
- Sélectionnez Parcourir pour sélectionner le fichier pour la configuration de gestion des états électroniques requise au format XML.
- Cliquez sur OK.
Examen de la solution de gestion des états électroniques fournie
Dans l’arborescence de configuration, développez les contenus de l’article Modèle pour apprendre les appels paramétrés.
Sélectionnez l’article Format pour apprendre les appels paramétrés.
Sélectionnez Concepteur.
Sélectionnez Développer/Réduire.
Le format de gestion des états électroniques Format pour apprendre les appels paramétrés est conçu pour générer une déclaration de taxe au format XML qui présente plusieurs niveaux d’imposition (normale, réduite et aucune). Chaque niveau se distingue par un nombre différent de détails.

Dans l’onglet Mise en correspondance, développez Modèle, Données, et les éléments Synthèse.
La source de données Model.Data.Summary renvoie la liste des transactions de taxe. Ces transactions sont répertoriées par code taxe. Pour cette source de données, le champ calculé Model.Data.Summary.Level a été configuré pour renvoyer le code pour le niveau d’imposition de chaque enregistrement résumé. Pour tout code taxe qui peut être récupéré depuis la source de données Model.Data.Summary au moment de l’exécution, le champ calculé renvoie le code du niveau d’imposition (Normale, Réduite, Aucune ou Autre) comme valeur de texte. Le champ calculé Model.Data.Summary.Level permet de filtrer les enregistrements de la source de données Model.Data.Summary et de saisir les données filtrées dans chaque élément XML qui représente un niveau d’imposition à l’aide des champs Model.Data2.Level1, Model.Data2.Level2 et Model.Data2.Level3.

Le champ calculé Model.Data.Summary.Level a été configuré de manière à ce que il contienne une expression de gestion des états électroniques. Les codes taxe (VAT19, InVAT19, VAT7, InVAT7, THIRD et InVAT0) sont codés en dur dans cette configuration. Par conséquent, ce format de gestion des états électroniques dépend de l’entité juridique où ces codes taxe ont été configurés.

Pour prendre en charge un ensemble de différents codes taxe pour chaque entité juridique, procédez comme suit :
- Créez une version dérivée du format de gestion des états électroniques pour chaque entité juridique.
- Mettez les codes taxe à jour dans le champ calculé Model.Data.Summary.Level, selon le paramètre d’entité juridique.
Fermez la page Concepteur de format.
Créer un format dérivé
Ensuite, vous utiliserez les paramètres spécifiques à l’application de gestion des états électroniques pour prendre en charge un ensemble différent de codes taxe pour chaque entité juridique dans un format de gestion des états électroniques simple.
- Dans l’arborescence de configuration, développez les contenus de l’article Modèle pour apprendre les appels paramétrés.
- Sélectionnez l’article Format pour apprendre les appels paramétrés.
- Sélectionnez Créer une configuration.
- Sélectionnez l’option Provenant du nom : Format pour apprendre les appels paramétrés, Microsoft.
- Dans le champ Nom, entrez Format pour apprendre comment rechercher les données LE.
- Sélectionnez Créer une configuration.
Configurer un format dérivé
Ajouter une énumération de format
Ensuite, vous ajoutez une nouvelle énumération de format de gestion des états électroniques. Les valeurs de cette énumération de format seront présentées aux utilisateurs professionnels, qui spécifieront les ensembles de codes taxe dépendant de l’entité juridique pour les différents niveaux d’imposition utilisés dans le format de gestion des états électroniques.
Sélectionnez Concepteur.
Sélectionnez Énumérations de format.
Sélectionnez Ajouter.
Dans le champ Nom, entrez Liste des niveaux d’imposition.
Sélectionnez Enregistrer.
Dans l’onglet Formater les valeurs d’énumération, sélectionnez Ajouter.
Dans le champ Nom, entrez Imposition normale.
Sélectionnez à nouveau Ajouter.
Dans le champ Nom, entrez Imposition réduite.
Sélectionnez à nouveau Ajouter.
Dans le champ Nom, entrez Aucune imposition.
Sélectionnez à nouveau Ajouter.
Dans le champ Nom, entrez Autre.

Comme les utilisateurs professionnels peuvent utiliser différentes langues pour spécifier les ensembles de codes taxe dépendant de l’entité juridique, nous vous recommandons de traduire les valeurs de cette énumération dans les langues qui sont configurées comme langues préférées pour ces utilisateurs de Finance.
Sélectionnez l’enregistrement Aucune imposition.
Cliquez sur le champ Libellé.
Sélectionnez Traduire.
Dans le volet Traduction de texte, dans le champ ID de libellé, saisissez LBL_LEVELENUM_NO.
Dans le champ Texte de la langue par défaut, entrez Aucune imposition.
Dans le champ Langue, sélectionnez DE.
Entrez le texte dans le champ Texte traduit, saisissez keine Besteuerung.
Sélectionnez Traduire.

Sélectionnez Enregistrer.
Fermez la page Énumérations de format.
Ajouter une nouvelle source de données de recherche
Ensuite, vous ajouterez une nouvelle source de données pour préciser comment les utilisateurs professionnels préciseront des règles selon l’entité juridique pour reconnaître le niveau d’imposition approprié pour chaque enregistrement de transaction résumé.
Dans l’onglet Mise en correspondance, sélectionnez Ajouter.
Sélectionnez Énumération de format\Rechercher.
Vous venez d’identifier que chaque règle que les utilisateurs professionnels spécifient pour la reconnaissance du niveau d’imposition renverra une valeur d’énumération au format de gestion des états électroniques. Notez que le type de source de données Recherche est accessible sous Modèle de données ainsi que sous les blocs Dynamics 365 for Operations, en plus du bloc Énumération de format. Par conséquent, les énumérations de modèle de données de gestion des états électroniques et les énumérations d’application peuvent être utilisées pour spécifier le type de valeurs renvoyées pour les sources de données de ce type. Pour en savoir plus sur la source de données de Recherche, voir Configurer les sources de données de Recherche pour utiliser les paramètres spécifiques à la fonction de gestion des états électroniques.
Dans le champ Nom, entrez Sélecteur.
Dans le champ Énumération de format, sélectionnez Liste des niveaux d’imposition.
Vous avez spécifié que, pour chaque règle qui est spécifiée dans cette source de données, un utilisateur professionnel doit sélectionner une des valeurs de l’énumération de format Liste des niveaux d’imposition comme une valeur retournée.
Sélectionnez Modifier la recherche.
Sélectionnez Colonnes.
Développez l’article Modèle.
Développez l’article Données.
Développez l’article Taxe.
Sélectionnez l’article Model.Data.Tax.Code.
Sélectionnez le bouton Ajouter (la flèche droite).

Vous venez de spécifier que, pour chaque règle qui est spécifiée dans cette source de données pour identifier le niveau d’imposition, un utilisateur professionnel doit sélectionner une des valeurs de l’énumération de format comme condition. La liste des codes taxe que l’utilisateur professionnel peut sélectionner sera renvoyée par la source de données Model.Data.Tax. Parce que cette source de données contient le champ Nom, le nom du code taxe est affiché pour chaque valeur de code taxe dans la recherche qui est présentée à l’utilisateur professionnel.
Cliquez sur OK.

Les utilisateurs professionnels peuvent ajouter plusieurs règles en tant qu’enregistrements de cette source de données. Chaque enregistrement sera calculé par un code de ligne. Les règles seront évaluées afin d’augmenter le numéro de ligne.
Comme vous avez sélectionné le champ Code taxe comme condition pour les règles de cette source de données de recherche, et parce que le champ Code taxe est paramétré comme champ de type de données Chaîne, chaque règle sera évaluée au moment de l’exécution en comparant le code taxe transmis à la source de données au code taxe défini dans cet enregistrement de la source de données.
Lorsqu’une règle qui répond à la condition configurée est détectée, cette source de données renvoie la valeur de recherche de la règle définie dans le champ Résultat de la recherche. Si aucune règle n’est détectée, une exception est levée pour informer l’utilisateur que la source de données actuelle ne peut pas renvoyer une valeur appropriée.
Sélectionnez Enregistrer.
Fermez la page Concepteur de recherche.
Cliquez sur OK.
Notez que vous avez ajouté une nouvelle source de données qui renvoie le niveau d’imposition comme valeur de l’énumération de format Liste des niveaux d’imposition pour tout code taxe transmis à la source de données comme argument du paramètre Code du type de données Chaîne.
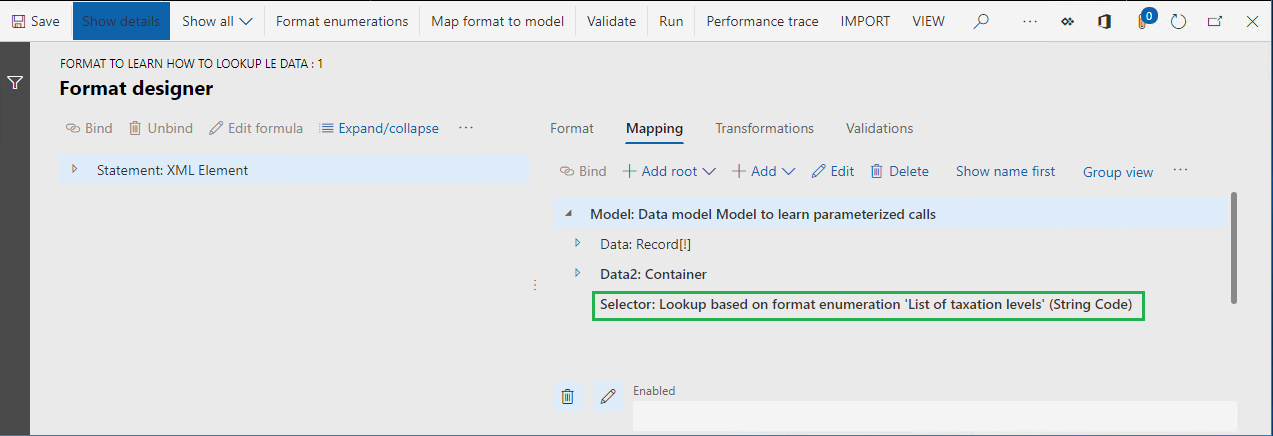
L’évaluation des règles configurées dépend du type de données des champs sélectionnés pour définir les conditions de ces règles. Lorsque vous sélectionnez un champ qui est configuré comme un champ de type Numérique ou Date, les critères différeront des critères qui ont été décrits plus tôt pour le type de données Chaîne. Pour les champs Numérique et Date, la règle doit être spécifiée comme plage de valeurs. La condition de la règle sera alors considérée remplie lorsqu’une valeur transmise à la source de données est comprise dans la plage de configuration.
L’illustration suivante montre un exemple de ce type de configuration. Outre le champ Model.Data.Tax.Code du type de données Chaîne, le champ Model.Tax.Summary.Base du type de données Réel permet de spécifier des conditions pour une source de données de recherche.

Parce que les champs Model.Data.Tax.Code et Model.Tax.Summary.Base sont sélectionnés pour cette source de données de recherche, chaque règle de cette source de données est configurée de la façon suivante :
- Dans la liste qui s’affiche, la valeur de l’énumération de format Liste des niveaux d’imposition doit être sélectionnée comme valeur renvoyée.
- Un code taxe doit être entré comme condition de cette règle. Seuls les codes taxe indiqués par la source de données Model.Data.Tax s’appliquent.
- Les valeurs minimale et maximale du montant de base de taxe doivent être entrées comme des conditions de cette règle.
Voici la manière dont chaque règle de cette source de données est évaluée au moment de l’exécution :
- Le code du type de données Chaîne qui a été transmis à cette source de données est-il égal au code taxe d’une règle ?
- La valeur du type de données Réel transmise à cette source de données tombe-t-elle dans la plage de valeurs minimale et maximale spécifiques ?
Une règle sera considérée comme applicable lorsque les deux conditions seront satisfaites.
Traduire le libellé de la source de données de recherche qui a été ajouté
Comme les utilisateurs professionnels peuvent utiliser différentes langues pour spécifier les ensembles de codes taxe dépendant de l’entité juridique, nous vous recommandons de traduire le libellé de toute source de données de recherche que vous ajoutez, de telle sorte qu’il soit présenté dans chaque langue préférée de l’utilisateur sur la page correspondante.
Sélectionnez la source de données Model.Data.Selector.
Sélectionnez Modifier.
Cliquez sur le champ Libellé.
Sélectionnez Traduire.
Dans le volet Traduction de texte, dans le champ ID de libellé, saisissez LBL_SELECTOR_DS.
Dans le champ Texte de la langue par défaut, entrez Sélectionner le niveau d’imposition par code taxe.
Dans le champ Langue, sélectionnez DE.
Dans le champ Texte traduit, entrez Steuerebene für Steuerkennzeichen auswählen.
Sélectionnez Traduire.
Cliquez sur OK.

Ajouter un nouveau champ pour utiliser la recherche configurée
Développez l’article Modèle.Data.
Sélectionnez l’article Model.Data.Summary.
Sélectionnez Ajouter.
Sélectionnez Fonctions/Champ calculé.
Dans le champ Nom, entrez LevelByLookup.
Sélectionnez Modifier la formule.
Dans le champ Formule, entrez Model.Selector(Model.Data.Summary.Code).
Sélectionnez Enregistrer.

Fermez la page Éditeur de formule.
Cliquez sur OK.
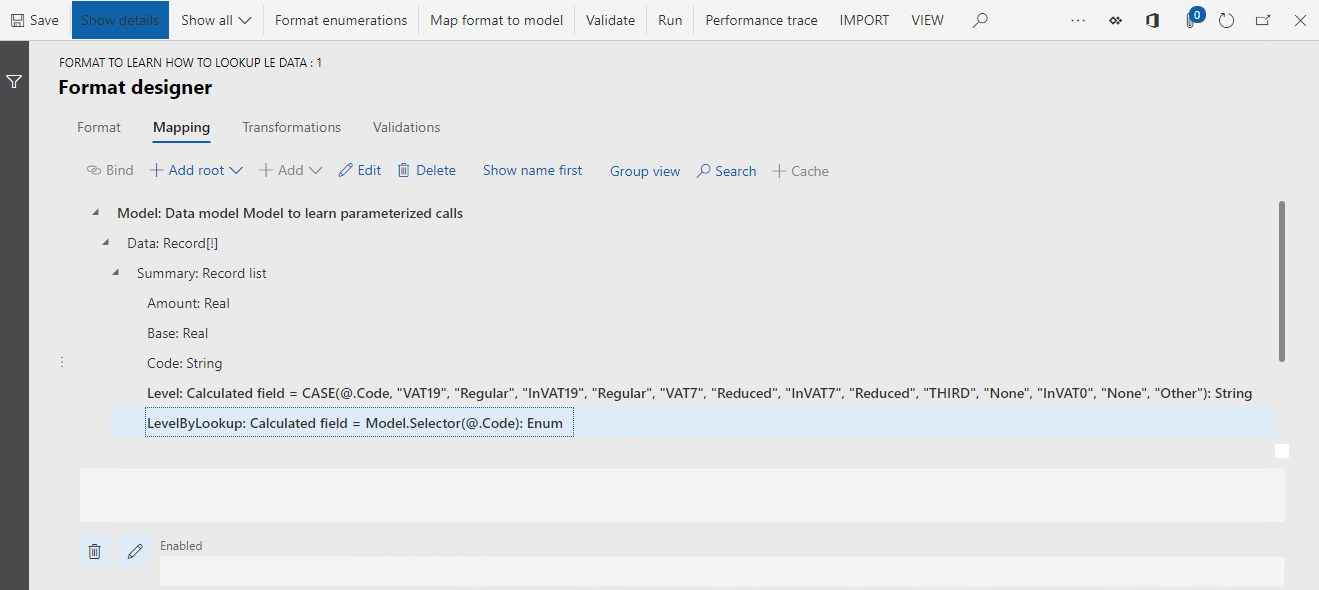
Notez que le champ calculé LevelByLookup que vous avez ajouté renverra le niveau d’imposition comme valeur de l’énumération de format Liste des niveaux d’imposition pour chaque enregistrement résumé des transactions de taxe. Le code taxe de l’enregistrement sera transmis à la source de données de recherche Model.Selector, ainsi que l’ensemble de règles pour cette source de données sera utilisé pour sélectionner le niveau d’imposition approprié.
Ajouter une nouvelle source de données basée sur l’énumération de format
Ensuite, vous ajouterez une nouvelle source de données qui fait référence à l’énumération de format que vous avez entrée précédemment. Les valeurs de cette source de données seront utilisées dans une expression de format de gestion des états électroniques ultérieurement.
- Sélectionnez Ajoutez racine.
- Sélectionnez Énumérations de format\Énumération.
- Dans le champ Nom, entrez TaxationLevel.
- Dans le champ Énumération de format, sélectionnez Liste des niveaux d’imposition.
- Sélectionnez Enregistrer.
Modifier un champ existant pour commencer à utiliser la recherche
Ensuite, vous modifierez le champ calculé existant afin qu’il utilise la source de données de recherche configurée pour qu’elle renvoie la bonne valeur de niveau d’imposition, selon le code taxe.
Sélectionnez l’article Model.Data.Summary.Level.
Sélectionnez Modifier.
Sélectionnez Modifier la formule.
Notez que l’expression actuelle du champ Model.Data.Summary.Level inclut les codes taxe codés en dur suivants :
CASE (@.Code, "VAT19", "Regular", "InVAT19", "Regular", "VAT7", "Reduced", "InVAT7", "Reduced", "THIRD", "None", "InVAT0", "None", "Other")
Dans le champ Formule, saisissez CASE(@.LevelByLookup, TaxationLevel.’Regular taxation’, "Regular", TaxationLevel.’Reduced taxation’, "Reduced", TaxationLevel.’No taxation’, "None", "Other").

Notez que l’expression du champ Model.Data.Summary.Level renvoie à présent le niveau d’imposition, selon le code taxe de l’enregistrement actuel et l’ensemble des règles que l’utilisateur professionnel configure dans la source de données de recherche Model.Data.Selector.
Sélectionnez Enregistrer.
Fermez la page Concepteur de formule.
Cliquez sur OK.
Sélectionnez Enregistrer.
Fermez la page Concepteur de formats.
Terminer la version brouillon d’un format dérivé
- Dans le raccourci Versions, sélectionnez Modifier le statut.
- Sélectionnez Terminer.
- Cliquez sur OK.
Exporter la version terminée d’un format modifié
- Dans l’arborescence des configurations, sélectionnez l’élément Format pour apprendre comment rechercher les données LE.
- Dans le raccourci Versions, sélectionnez l’enregistrement ayant un statut Terminé.
- Sélectionnez Exchange.
- Sélectionnez Exporter en tant que fichier XML.
- Cliquez sur OK.
- Le navigateur Web télécharge un fichier Format pour apprendre comment rechercher le fichier LE data.xml. Enregistrez ce fichier localement.
Répétez les étapes de cette section pour les articles parents du format Format pour apprendre comment rechercher les données LE, et enregistrez les fichiers suivants localement :
- Format pour apprendre les appels paramétrés.xml
- Mise en correspondance pour apprendre les appels paramétrés.xml
- Modèle pour apprendre les appels paramétrés.xml
Pour savoir comment utiliser le format de gestion des états électroniques Format pour apprendre comment rechercher les données LE configuré pour paramétrer les ensembles de codes taxe selon l’entité juridique pour filtrer les transactions en fonction des différents niveaux d’imposition, procédez comme suit dans l’article Configurer les paramètres d’un format de gestion des états électroniques par entité juridique.
Ressources supplémentaires
Concepteur de formule dans la gestion des états électroniques
Définir les paramètres d’un format de gestion des états électroniques par entité juridique