Amélioration des performances des solutions ER en réduisant le nombre de champs de table extraits lors de l’exécution
Vous pouvez créer des formats de gestion des états électroniques (ER) qui génèrent des documents sortants dans différents formats. Lorsqu’un document est généré, un format ER appelle les sources de données configurées dans une mise en correspondance des modèles ER correspondante. Pour configurer l’accès aux tables d’application, aux requêtes ou aux entités pour la récupération des enregistrements, vous pouvez utiliser les sources de données ER du type Enregistrements de la table. Par défaut, une source de données de type Enregistrements de la table récupère les valeurs de tous les champs dans les enregistrements demandés. Toutefois, vous pouvez configurer ce type de source de données afin qu’il récupère uniquement les valeurs de champ requises pour le format ER en cours d’exécution. Cette configuration permet de réduire la consommation de mémoire du serveur d’applications qui effectue la récupération des données et la mise en cache des enregistrements.
Pour en savoir plus sur la façon de limiter la liste des champs récupérés des sources de données du type Enregistrements de table, exécutez l’exemple décrit dans cet article.
Exemple : Réduire le nombre de champs de table extraits lors de l’exécution
Les procédures suivantes montrent comment un utilisateur du rôle Administrateur système ou Développeur de gestion des états électroniques peut configurer une mise en correspondance des modèles ER afin de récupérer uniquement les champs requis pour exécuter le format ER, afin de réduire la consommation de mémoire du serveur d’applications.
Ces procédures peuvent être effectuées dans la société USMF dans Microsoft Dynamics 365 Finance. Aucun codage n’est requis.
Pour réaliser cet exemple, vous devez avoir accès à la société USMF pour l’un des rôles suivants :
- Consultant fonctionnel de gestion des états électroniques
- Administrateur système
Dans cet exemple, vous allez utiliser les configurations ER fournies pour la société fictive, Litware, Inc. Veillez à ce que le fournisseur de configuration pour l’exemple de société Litware, Inc. (http://www.litware.com) soit répertorié pour la structure ER et qu’il soit marqué comme actif. Si ce fournisseur de configuration n’est pas répertorié ou s’il n’est pas marqué comme actif, suivez les étapes de la rubrique Créer un fournisseur de configuration et le marquer comme actif.
Configurer la structure de gestion des états électroniques
Procédez comme suit dans Configurer la structure des états électroniques pour configurer l’ensemble minimum de paramètres d’état électronique. Vous devez réaliser cette configuration avant de commencer à utiliser la structure de gestion des états électroniques pour modifier les sources de données de la solution ER.
Importer l’exemple de configurations ER
Si vous n’avez pas encore réalisé l’exemple de l’article Concevoir une nouvelle solution de gestion des états électroniques pour imprimer un état personnalisé, téléchargez et stockez localement les fichiers XML pour les configurations suivantes de la solution ER fournie.
| Description du contenu | Nom du fichier |
|---|---|
| Configuration de modèle de données ER | Questionnaires model.version.1.xml |
| Configuration de mise en correspondance de modèle ER | Questionnaires mapping.version.1.1.xml |
| Configuration de format ER | Questionnaires format.version.1.1.xml |
Suivez ensuite ces étapes pour télécharger les configurations de la solution ER fournie sur votre instance Finance.
Accédez à Administration d’organisation>Espaces de travail>États électroniques.
Sélectionnez Configurations des états.
Sur la page Configurations, importez la configuration du modèle de données ER.
- Sélectionner Échanger, puis sélectionnez Charger depuis le fichier XML.
- Sélectionnez Parcourir, puis recherchez et sélectionnez le fichier Questionnaires model.version.1.xml, et cliquez sur OK.
Importez la configuration de mise en correspondance des modèles ER.
- Sélectionner Échanger, puis sélectionnez Charger depuis le fichier XML.
- Sélectionnez Parcourir, puis recherchez et sélectionnez le fichier Questionnaires mapping.1.1.xml et cliquez sur OK.
Importez la configuration de format ER.
- Sélectionner Échanger, puis sélectionnez Charger depuis le fichier XML.
- Sélectionnez Parcourir, puis recherchez et sélectionnez le fichier Questionnaires format.1.1.xml et cliquez sur OK.
Dans l’arborescence de configuration, développez Questionnaires model.
Consultez la liste des configurations ER importées dans l’arborescence de configuration.

Vérifier la mise en correspondance des modèles ER fournis
Sur la page Configurations, sélectionnez Questionnaires mapping.
Dans le volet Actions, sélectionnez Concepteur.
Sur la page Mise en correspondance entre le modèle et la source de données, sélectionnez Concepteur.
Sur la page Concepteur de la mise en correspondance des modèles, dans le volet Actions, sélectionnez Vue des groupes pour activer la vue Groupe.
Dans le volet Modèle de données, développez Questionnaire.
Notez que la source de données Questionnaire a été configurée pour accéder à la table d’application
KMCollection.Dans le volet Sources de données, développez Enregistrements de la table>Questionnaire>Champs.
Notez combien de champs de la table d’application
KMCollectionsont exposés par la source de données Questionnaire du type Enregistrements de la table.
Dans le volet Actions, sélectionnez Vue des groupes à nouveau pour désactiver la vue Groupe, puis sélectionnez Afficher tout>Afficher les éléments mappés uniquement.
Notez que quelques champs de la table d’application
KMCollectionsont utilisés pour remplir la liste des enregistrements Questionnaire dans le modèle de données ER :ActiveDescriptionquestionModekmCollectionId

Activer les performances de suivi ER
Suivez les étapes de la rubrique Activer les performances de suivi ER pour définir les paramètres utilisateur ER qui permettent de suivre l’exécution des composants ER.
Exécuter le format ER fourni en utilisant la mise en correspondance des modèles fournie
Suivez les étapes de la rubrique Exécuter un format conçu à partir d’ER pour exécuter le format ER fourni pour un seul questionnaire à partir de la page Configurations.
Vérifier le suivi de l’exécution de la première exécution
Accédez à Administration d’organisation>États électroniques > Configurations.
Sur la page Configurations, développez Questionnaires model, et sélectionnez Questionnaires mapping.
Note
Les détails du raccourci Versions indiquent que vous avez sélectionné la version brouillon de la configuration Questionnaires mapping. Par conséquent, vous pouvez modifier le contenu de cette mise en correspondance des modèles.
Dans le volet Actions, sélectionnez Concepteur.
Sur la page Mise en correspondance entre le modèle et la source de données, sélectionnez Concepteur.
Sur la page Concepteur de mise en correspondance des modèles, sur le volet Actions, sélectionnez Suivi des performances.
Dans la boîte de dialogue Paramètres de résultat du suivi des performances, sélectionnez le suivi qui a été généré lors de la dernière exécution du format.

Cliquez sur OK.
Sur le raccourci Détails, filtrez le chemin d’accès Questionnaire qui pointe vers la source de données Questionnaire.
Passez en revue les détails de la requête de base de données qui a été générée lorsque la source de données Questionnaire a été appelée.
Notez que tous les champs de la table d’application
KMCollectionont été extraits lors de l’exécution lorsque la source de données Questionnaire a été appelée.
Modifier la mise en correspondance des modèles ER fournis
Sur la page Concepteur de mise en correspondance des modèles, dans le volet Sources de données, sélectionnez la source de données Questionnaire.
Dans le volet Sources de données, sélectionnez Modifier.
Dans la boîte de dialogue Propriétés de la source de données, sélectionnez Sélectionner des champs pour spécifier la liste des champs de table d’application
KMCollectionréférencée qui sera récupérée au moment de l’exécution lorsque la source de données Questionnaire modifiable sera appelée.
Sur la page Sélectionner des champs, sélectionnez Remplissage auto.
La liste Sélectionner des champs est automatiquement remplie, en fonction des artefacts préconfigurés de la mise en correspondance des modèles. Tous les champs et toutes les relations de la table référencée qui sont mentionnés dans une liaison, une formule ou une source de données de la mise en correspondance des modèles sont ajoutés à la liste.

Sélectionnez Enregistrer et fermez la page Sélectionner des champs.
Cliquez sur OK pour stocker les modifications que vous avez apportées aux paramètres de la source de données.
Dans le volet Actions, sélectionnez Afficher tout.
Notez que la source de données Questionnaire affiche maintenant le texte <Fields are filtered>. Ce texte indique que la source de données a été configurée pour extraire un nombre limité de champs de la table d’application référencée.
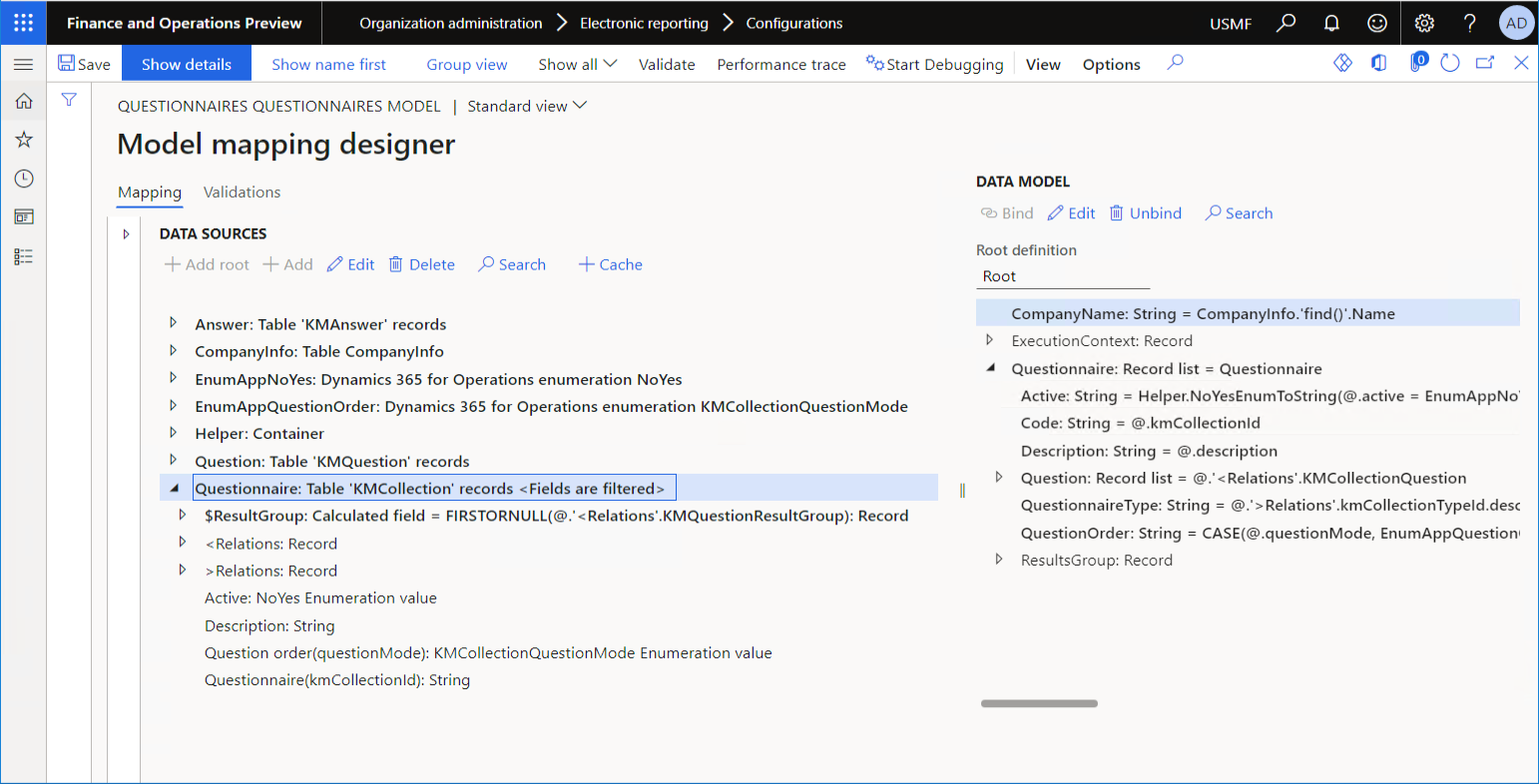
Cliquez sur Enregistrer pour stocker les modifications que vous avez apportées à la mise en correspondance des modèles modifiable.
Note
Au moment de l’exécution, ER analyse les relations ajoutées et ajoute tous les champs qui y sont utilisés à la requête de base de données, même si ces champs n’ont pas été explicitement ajoutés à la liste des champs extraits au moment de la conception.
Exécuter le format ER fourni en utilisant la mise en correspondance des modèles mise à jour
Suivez les étapes de la rubrique Exécuter un format conçu à partir d’ER pour exécuter le format ER fourni pour un seul questionnaire à partir de la page Configurations.
Vérifier le suivi de l’exécution de la deuxième exécution
Accédez à Administration d’organisation>États électroniques>Configurations.
Sur la page Configurations, développez Questionnaires model, et sélectionnez Questionnaires mapping.
Dans le volet Actions, sélectionnez Concepteur.
Sur la page Mise en correspondance entre le modèle et la source de données, sélectionnez Concepteur.
Sur la page Concepteur de mise en correspondance des modèles, sur le volet Actions, sélectionnez Suivi des performances.
Dans la boîte de dialogue Paramètres de résultat du suivi des performances, sélectionnez le suivi qui a été généré lors de la dernière exécution du format.
Cliquez sur OK.
Sur le raccourci Détails, filtrez le chemin d’accès Questionnaire qui pointe vers la source de données Questionnaire.
Passez en revue les détails de la requête de base de données qui a été générée lorsque la source de données Questionnaire a été appelée.
Notez que seuls les champs requis pour renseigner la source de données ont été récupérés lors de l’exécution à partir de la table d’application
KMCollectionlorsque la source de données Questionnaire a été appelée.Note
Certains champs, tels que les champs pour l’ID de partition, l’ID de zone de données et l’ID d’enregistrement, sont automatiquement ajoutés par la structure de gestion des données de l’application Finance.
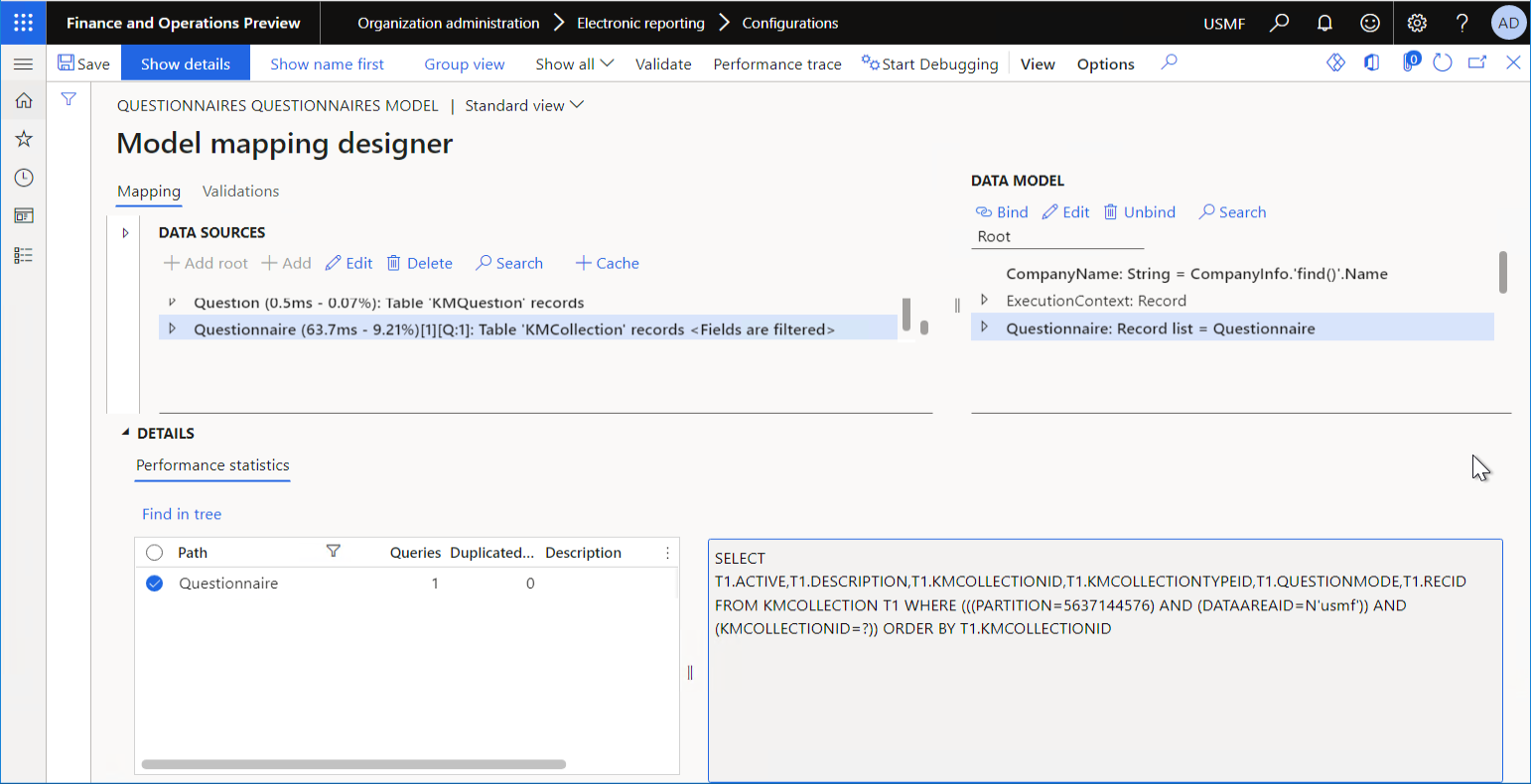
Vous pouvez utiliser cette technique pour réduire le nombre d’enregistrements extraits lorsque vous devez réduire la consommation de mémoire par la mise en correspondance des modèles ER et le format ER en cours d’exécution.
Limitations
Lorsque vous limitez le nombre de champs extraits pour une source de données de type Enregistrements de la table, vous ne pouvez pas utiliser les méthodes d’une table d’application à laquelle la source de données fait référence, car les métadonnées de l’application ne fournissent pas d’informations sur les champs de table requis pour appeler ces méthodes.
Notes d’utilisation
Bien que le Remplissage automatique ajoute automatiquement des champs, il ne supprime pas automatiquement les champs précédemment ajoutés, même s’ils ne sont plus utilisés dans les liaisons, les formules et les sources de données de la mise en correspondance des modèles modifiable.
Lorsque vous sélectionnez Remplissage automatique, ER analyse les liaisons, les formules et les sources de données dont disposait la mise en correspondance des modèles modifiable lorsque vous l’avez ouverte pour la modifier. Si vous modifiez les liaisons, les formules et les sources de données de la mise en correspondance des modèles modifiable et que vous souhaitez utiliser la commande Remplissage automatique, fermez le concepteur de mise en correspondance des modèles, puis rouvrez-le pour modifier votre mise en correspondance des modèles.