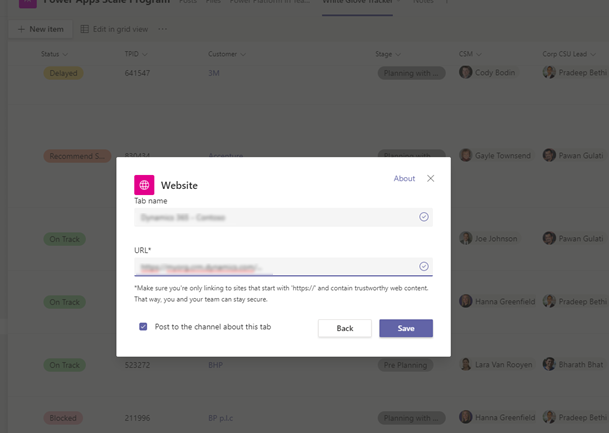Installer l’application Dynamics 365 et configurer l’onglet du canal de collaboration Microsoft Teams
Dans Microsoft Teams, sélectionnez Magasin.

Recherchez Dynamics, puis sélectionnez la vignette Dynamics 365.
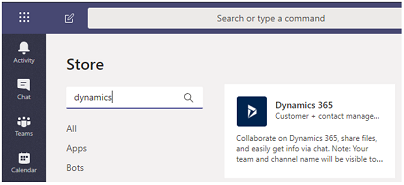
Vérifiez que les options Ajouter pour vous et Ajouter à une équipe sont toutes deux définies sur Oui.
Vous pouvez utiliser l’application Dynamics 365 pour votre usage personnel ou sur un canal Microsoft Teams pour collaborer avec d’autres. Si vous avez un canal Microsoft Teams, sélectionnez les deux options. Sinon, vous pouvez commencer l’installation de l’application pour votre usage personnel et l’installer pour votre Microsoft Teams plus tard.
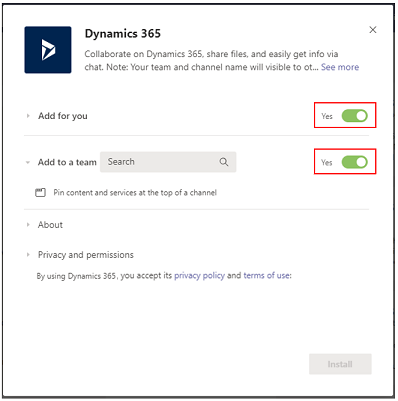
Pour l’option Ajouter à une équipe, choisissez une équipe, puis sélectionnez Installer.
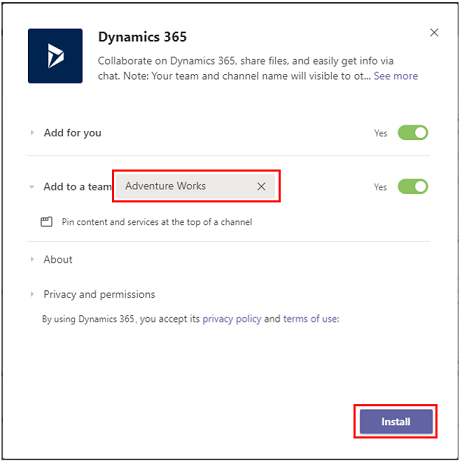
Sélectionnez un canal dans Microsoft Teams à connecter à un enregistrement d’application, puis sélectionnez Configurer.
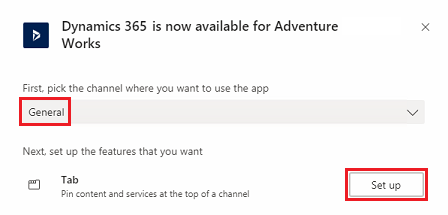
Sélectionnez un environnement de la version 9.x et une application Unified Interface à connecter, puis cliquez sur Enregistrer.
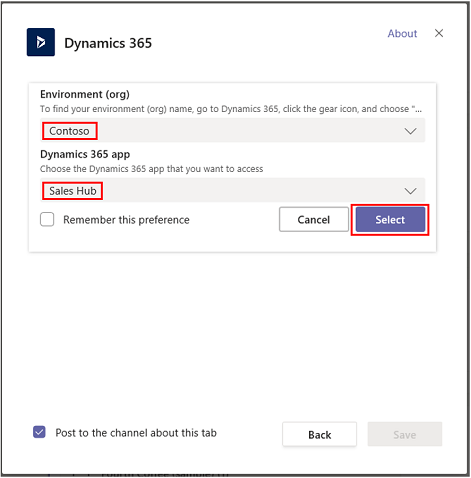
Note
- Seuls les environnements qui contiennent des applications d’engagement client (telles que Dynamics 365 Sales et Dynamics 365 Customer Service) apparaissent dans la liste. De plus, seuls les environnements actives (ceux qui ne sont pas désactivés ou en cours de mise en service) sont affichés.
- Seuls les applications Unified Interface sont répertoriées.
- Seuls les modules d’application sous licence pour l’environnement sélectionné sont répertoriés.
Sélectionnez Sélection d’entité ou Sélection de vue.
- Sélection d’entité : Sélectionnez une entité à connecter. Vous pouvez sélectionner un enregistrement récemment consulté ou utilisez la fonction de recherche pour rechercher des enregistrements. Vous pouvez utiliser l’option Filtrer par pour limiter la recherche à un type d’entité. Une fois que vous avez sélectionné un enregistrement, cliquez sur Enregistrer.
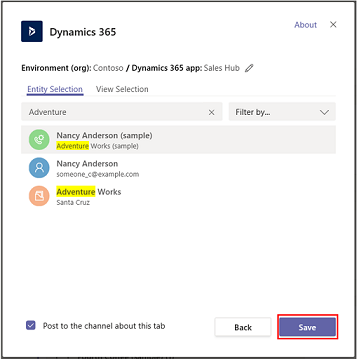
- Sélection de vue : Sélectionnez une entité pour afficher la liste des vues disponibles. Une fois que vous avez sélectionné une vue, cliquez sur Enregistrer.
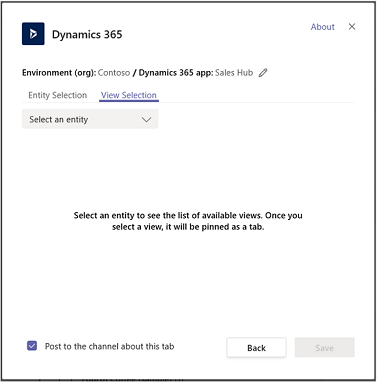
Note
Si vous sélectionnez une vue personnelle (Mes vues) au lieu Vues système, il est recommandé que vous partagiez cette vue avec d’autres utilisateurs dans Teams pour pouvoir ajouter la vue au canal Microsoft Teams. Sinon, les autres membres de l’équipe n’auront pas accès au contenu de l’onglet de la vue.
Une fois les étapes ci-dessus effectuées, vous pouvez voir un nouvel onglet Dynamics 365 pour le canal Teams sélectionné.
Consultez Collaborer avec Microsoft Teams pour obtenir des informations sur l’utilisation de la fonction d’onglet pour collaborer avec les applications Dynamics 365.
Environnement Cloud de la communauté du secteur public
L’intégration des équipes avec Dynamics 365 n’est pas disponible pour les environnements GCC du gouvernement. Cependant, il existe une solution de contournement pour afficher les enregistrements à l’aide de l’application du site web dans Teams, puis de l’ajouter sous forme d’onglet.
- Ouvrez un canal Teams et sélectionnez Ajouter un onglet.
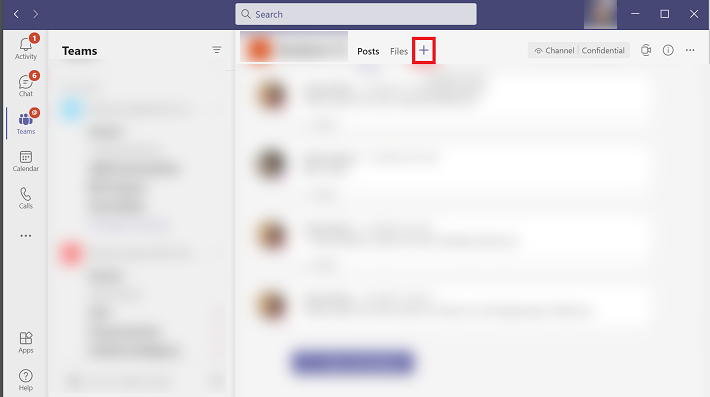
- Recherchez l’application Site web et ajoutez-la.
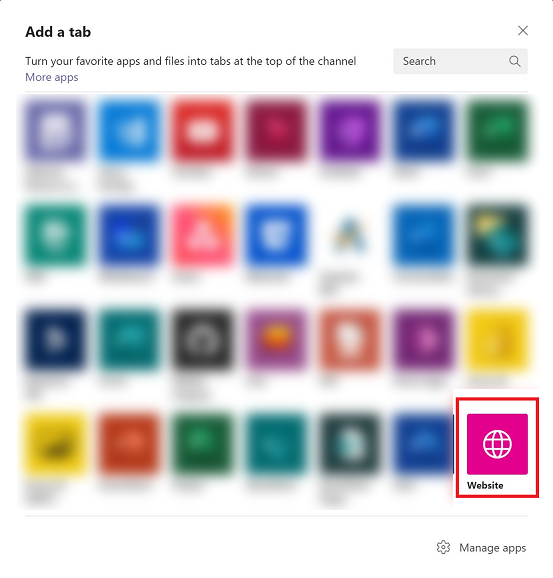
Note
Si vous ne voyez pas l’application Site web dans Teams, demandez à votre administrateur d’activer cette option via le Centre d’administration Microsoft 365.
- Saisissez un nom pour l’onglet et l’URL de votre application Dynamics 365, puis sélectionnez Enregistrer.