Amélioration des performances pour le chargement des pages d’application pilotées par modèle
Vous pouvez rencontrer une amélioration des performances du chargement de la page d’entité dans Unified Service Desk avec la fonctionnalité de regroupement.
La fonctionnalité de regroupement est disponible pour les processus suivants :
Processus Edge WebView2
Processus Chrome
Processus IE
Instances de processus de regroupement pour les processus Edge WebView2
Unified Service Desk conserve toujours un pool d’instances du processus Edge WebView2 que les contrôles hébergés peuvent utiliser. L’ouverture d’un contrôle hébergé à l’aide d’une instance du processus Edge WebView2 regroupée améliore les performances de Unified Service Desk.
Par défaut, le regroupement d’instances du processus Edge WebView2 est activée.
Avec le regroupement d’instances du processus Edge WebView2, chaque navigation de la page d’entité s’effectue en ligne après la première navigation de la page d’entité.
Activer la mise en pool pour le processus Edge WebView2
Par défaut, le regroupement du processus Edge WebView2 est activée. Pour désactiver le regroupement, un administrateur système doit configurer l’option EdgeWebView2Pooling sur la page Options UII actives et définir la valeur sur False.
Pour désactiver la mise en pool pour le processus Edge WebView2
Connectez-vous à l’instance de Dynamics 365.
Sélectionnez la flèche Vers le bas en regard de Dynamics 365.
Sélectionnez Administrateur de Unified Service Desk.
Dans le plan de site, sous Paramètres avancés, sélectionnez Options.
Dans la page Options UII actives, sélectionnez Nouveau.
Dans le champ Option globale, sélectionnez Autres.
Dans le champ Nom, entrez EdgeWebView2Pooling.
Dans le champ Valeur, sélectionnez True.
Cliquez sur Enregistrer.
Ignorer la navigation d’entité en ligne dans le regroupement du processus Edge WebView2
Si vous souhaitez ignorer la navigation en ligne de certaines entités telles que incident, compte, ou contact, ajoutez l’option UII BlockEdgeWebView2PoolingForEntities et entrez les noms d’entités comme valeurs séparées par des virgules, comme décrit dans la section suivante.
Ajouter l’option UII BlockEdgeWebView2PoolingForEntities
Pour ignorer la navigation en ligne de certaines entités, vous devez configurer l’option sur la page Options UII actives et ajouter les noms d’entités comme valeurs séparées par des virgules.
Connectez-vous à l’instance de Dynamics 365.
Sélectionnez la flèche Vers le bas en regard de Dynamics 365.
Sélectionnez Administrateur de Unified Service Desk.
Dans le plan de site, sous Paramètres avancés, sélectionnez Options.
Dans la page Options UII actives, sélectionnez Nouveau.
Dans le champ Option globale, sélectionnez Autres.
Dans le champ Nom, entrez BlockEdgeWebView2PoolingForEntities.
Dans le champ Valeur, entrez les noms d’entités sous la forme de valeurs séparées par des virgules ; for example, incident,compte, contact.
Cliquez sur Enregistrer.
Masquer la barre de commande dans le processus Edge WebView2
Dans le processus Edge WebView2, la barre de commandes est toujours affichée sur les instances du processus Edge WebView2 regroupées. Si vous souhaitez masquer la barre de commandes sur les pages Dynamics 365 qui sont chargées dans les instances de processus Edge WebView2, vous pouvez ajouter l’option UII HideCommandBarEdgeWebView2.
Afficher la barre de navigation dans le processus Edge WebView2
Dans le processus Edge WebView2, la barre de navigation est toujours masquée sur les instances du processus Edge WebView2 regroupées. Si vous souhaitez afficher la barre de navigation sur les pages Dynamics 365 qui sont chargées dans les instances de processus Edge WebView2, vous pouvez ajouter l’option UII ShowNavBarEdgeWebView2.
Bloquer la deuxième navigation dans le regroupement du processus Edge WebView2
Lorsqu’une application (contrôle hébergé) est initialisée et que vous faites une navigation en ligne vers une autre page d’entité en utilisant la même application (contrôle hébergé), la deuxième navigation se produit également en ligne. Si vous avez une règle de navigation de fenêtres spécifique entre le même type d’entité avec l’action Acheminer la fenêtre et le type Sur place, la règle de navigation de fenêtres s’exécute en boucle de manière récursive, entraînant le plantage de Unified Service Desk.
Par exemple, avec le regroupement du processus Edge WebView2, si vous avez défini la règle de navigation de fenêtres pour naviguer d’un onglet de compte à un autre onglet de compte, avec l’action Acheminer la fenêtre et le type Sur place, la règle de navigation de fenêtres se met en boucle de manière récursive entraînant l’arrêt de Unified Service Desk.
Pour empêcher l’arrêt de Unified Service Desk, vous pouvez effectuer l’une des opérations suivantes :
- Supprimer ou modifier la règle de navigation de fenêtres
- Ajouter l’option UII BlockEdgeWebView2ProcessSecondInlineNavigation
Supprimer ou modifier la règle de navigation de fenêtres
Règle de navigation de fenêtres pour la même navigation d’entité : vous pouvez supprimer la règle de navigation de fenêtres, parce qu’avec le regroupement d’instances de processus Edge WebView2, chaque navigation de page d’entité s’effectue en ligne après la première navigation de la page d’entité.
Règle de navigation de fenêtres pour la navigation d’une autre entité : vous pouvez modifier la règle de navigation de fenêtres pour la rendre plus spécifique à l’entité dont vous souhaitez que la navigation émane. Par exemple, vous pouvez définir la règle de navigation de fenêtres d’une entité Contact ou Incident vers le type d’entité Compte en utilisant l’action Acheminer la fenêtre et le type Sur place.
Ajouter l’option UII BlockEdgeWebView2ProcessSecondInlineNavigation
Par défaut, la deuxième navigation en ligne est bloquée lors de l’utilisation du processus Edge WebView2, c’est-à-dire que l’option est activée par défaut. Toutefois, pour autoriser la deuxième navigation en ligne (en d’autres termes, désactiver l’option), créez l’option UII BlockEdgeWebView2ProcessSecondInlineNavigation et définissez sa valeur sur False.
Après l’ajout de l’option UII, si vous définissez la valeur sur True, l’option est activée et bloquera la deuxième navigation en ligne.
Connectez-vous à l’instance de Dynamics 365.
Sélectionnez la flèche Vers le bas en regard de Dynamics 365.
Sélectionnez Administrateur de Unified Service Desk.
Dans le plan de site, sous Paramètres avancés, sélectionnez Options.
Dans la page Options UII actives, sélectionnez Nouveau.
Dans le champ Option globale, sélectionnez Autres.
Dans le champ Nom, entrez BlockEdgeWebView2ProcessSecondInlineNavigation.
Dans le champ Valeur, sélectionnez True.
Cliquez sur Enregistrer.
Vous pouvez rencontrer une amélioration des performances du chargement de la page d’entité dans Unified Service Desk avec la fonctionnalité de regroupement.
La fonctionnalité de regroupement est disponible pour les processus suivants :
Processus IE
Processus Chrome
Vous pouvez rencontrer une amélioration des performances du chargement de la page d’entité dans Unified Service Desk avec la fonctionnalité de regroupement Internet Explorer.
Instances de processus de regroupement pour le processus Chrome
Unified Service Desk conserve toujours un pool d’instances du processus Chrome que les contrôles hébergés peuvent utiliser. L’ouverture d’un contrôle hébergé à l’aide d’une instance du processus Chrome regroupée améliore les performances de Unified Service Desk.
Par défaut, le regroupement d’instances du processus Chrome est activé.
Avec le regroupement d’instances du processus Chrome, chaque navigation de la page d’entité s’effectue en ligne après la première navigation de la page d’entité.
Activer le regroupement pour le processus Chrome
Par défaut, le regroupement du processus Chrome est activé. Pour désactiver le regroupement, vous devez configurer l’option ChromeProcessPooling sur la page Options UII actives et définir la valeur sur False.
Pour désactiver le regroupement pour le processus Chrome
Connectez-vous à l’instance de Dynamics 365.
Sélectionnez la flèche Vers le bas en regard de Dynamics 365.
Sélectionnez Administrateur de Unified Service Desk.
Dans le plan de site, sous Paramètres avancés, sélectionnez Options.
Dans la page Options UII actives, sélectionnez Nouveau.
Dans le champ Option globale, sélectionnez Autres.
Dans le champ Nom, entrez ChromeProcessPooling.
Dans le champ Valeur, sélectionnez False.
Cliquez sur Enregistrer.
Ignorer la navigation d’entité en ligne dans le regroupement du processus Chrome
Pour ignorer la navigation en ligne de certaines entités, telles que incident, compte, ou contact, ajoutez l’option UII BlockChromeProcessPooling et entrez les noms d’entités sous forme de valeurs séparées par des virgules (for example, incident,compte,contact), comme décrit dans la section suivante.
Ajouter l’option UII BlockChromeProcessPooling
Pour ignorer la navigation en ligne de certaines entités, vous devez configurer l’option sur la page Options UII actives et entrer les noms d’entités comme valeurs séparées par des virgules.
Connectez-vous à l’instance de Dynamics 365.
Sélectionnez la flèche Vers le bas en regard de Dynamics 365.
Sélectionnez Administrateur de Unified Service Desk.
Dans le plan de site, sous Paramètres avancés, sélectionnez Options.
Dans la page Options UII actives, sélectionnez Nouveau.
Dans le champ Option globale, sélectionnez Autres.
Dans le champ Nom, entrez BlockChromeProcessPooling.
Dans le champ Valeur, entrez les noms d’entité sous forme de valeurs séparées par des virgules ; par exemple incident,compte,contact.
Cliquez sur Enregistrer.
Masquer la barre de commande dans le processus Chrome
Dans le processus Chrome, la barre de commandes est toujours affichée sur les instances du processus Chrome regroupées. Vous pouvez masquer la barre de commandes pour une entité spécifique ou pour toutes les entités dans les instances regroupées du processus Chrome.
Pour masquer la barre de commande pour une entité spécifique
Ajouter l’option UII BlockChromeProcessPooling, comme décrit précédemment dans ce sujet.
Pour masquer la barre de commande pour toutes les entités
Connectez-vous à l’instance de Dynamics 365.
Sélectionnez la flèche Vers le bas en regard de Dynamics 365.
Sélectionnez Administrateur de Unified Service Desk.
Dans le plan de site, sous Paramètres avancés, sélectionnez Options.
Dans la page Options UII actives, sélectionnez Nouveau.
Dans le champ Option globale, sélectionnez Autres.
Dans le champ Nom, entrez HideCommandBar.
Dans le champ Valeur, sélectionnez True.
Cliquez sur Enregistrer.
Afficher la barre de navigation dans le processus Chrome
Dans le processus Chrome, la barre de navigation est toujours masquée sur les instances du processus Chrome regroupées. Vous pouvez afficher la barre de navigation pour une entité spécifique ou pour toutes les entités dans les instances regroupées du processus Chrome.
Pour afficher la barre de navigation pour une entité spécifique
Ajouter l’option UII BlockChromeProcessPooling, comme décrit précédemment dans ce sujet.
Pour afficher la barre de navigation pour toutes les entités
Utilisez l’option UII ShowNavBar si vous souhaitez afficher la barre de navigation pour toutes les entités dans les instances regroupées du processus Chrome.
Connectez-vous à l’instance de Dynamics 365.
Sélectionnez la flèche Vers le bas en regard de Dynamics 365.
Sélectionnez Administrateur de Unified Service Desk.
Dans le plan de site, sous Paramètres avancés, sélectionnez Options.
Dans la page Options UII actives, sélectionnez Nouveau.
Dans le champ Option globale, sélectionnez Autres.
Dans le champ Nom, entrez ShowNavBar.
Dans le champ Valeur, sélectionnez True.
Cliquez sur Enregistrer.
Bloquer la deuxième navigation dans le regroupement du processus Chrome
Lorsqu’une application (contrôle hébergé) est initialisée et que vous faites une navigation en ligne vers une autre page d’entité en utilisant la même application (contrôle hébergé), la deuxième navigation se produit également en ligne. Si vous avez une règle de navigation de fenêtres spécifique entre deux instances du même type d’entité (comme l’action Acheminer la fenêtre et un type Sur place), la règle de navigation de fenêtres s’exécute en boucle de manière récursive, entraînant le plantage de Unified Service Desk.
Par exemple, avec le regroupement des processus Chrome, si vous avez défini une règle de navigation de fenêtres pour naviguer d’un onglet de compte à un autre onglet de compte, avec l’action Acheminer la fenêtre et le type Sur place, la règle de navigation de fenêtres se met en boucle de manière récursive, entraînant l’arrêt de Unified Service Desk.
Pour éviter l’arrêt de Unified Service Desk, vous pouvez effectuer l’une des opérations suivantes :
- Supprimer ou modifier la règle de navigation de fenêtres
- Ajouter l’option UII BlockChromeProcessSecondInlineNavigation
Pour supprimer ou modifier la règle de navigation de fenêtres
Règle de navigation de fenêtres pour la même navigation d’entité : vous pouvez supprimer la règle de navigation de fenêtres elle-même, parce qu’avec le regroupement d’instances de processus Chrome, chaque navigation de page d’entité s’effectue en ligne après la première navigation de la page d’entité.
Règle de navigation de fenêtres pour la navigation d’une autre entité : vous pouvez modifier la règle de navigation de fenêtres pour la rendre plus spécifique à l’entité dont vous souhaitez que la navigation émane. Par exemple, vous pouvez définir la règle de navigation de fenêtres d’une entité Contact ou Incident vers le type d’entité Compte en utilisant l’action Acheminer la fenêtre et le type Sur place.
Ajouter l’option UII BlockChromeProcessSecondInlineNavigation
Par défaut, la deuxième navigation en ligne est bloquée lors de l’utilisation du processus Chrome, c’est-à-dire que l’option est activée par défaut. Toutefois, pour autoriser la deuxième navigation en ligne (en d’autres termes, désactiver l’option), créez l’option UII BlockChromeProcessSecondInlineNavigation et définissez sa valeur sur False.
Après l’ajout de l’option UII, et si vous définissez la valeur sur True, l’option est activée et bloque la deuxième navigation en ligne.
Connectez-vous à l’instance de Dynamics 365.
Sélectionnez la flèche Vers le bas en regard de Dynamics 365.
Sélectionnez Administrateur de Unified Service Desk.
Dans le plan de site, sous Paramètres avancés, sélectionnez Options.
Dans la page Options UII actives, sélectionnez Nouveau.
Dans le champ Option globale, sélectionnez Autres.
Dans le champ Nom, entrez BlockChromeProcessSecondInlineNavigation.
Dans le champ Valeur, sélectionnez True.
Cliquez sur Enregistrer.
Instances de processus de regroupement pour le processus IE
Note
Parce que le soutien à Internet Explorer 11 est obsolète, la prise en charge du Processus IE a également été interrompue dans Unified Service Desk. Plus d’informations : Annonce d’abandon Unified Service Desk conserve toujours un pool d’instances Internet Explorer que les contrôles hébergés peuvent utiliser. L’ouverture d’un contrôle hébergé à l’aide d’une instance Internet Explorer regroupée améliore les performances de Unified Service Desk.
Note
- La fonctionnalité de regroupement d’Internet Explorer prend en charge uniquement les pages d’entité CRM hébergées dans le contrôle hébergé Page CRM.
- Lorsque vous activez la fonctionnalité de regroupement et que vous ouvrez un contrôle hébergé Page CRM, vous pouvez voir dans le Gestionnaire des tâches que Unified Service Desk crée un certain nombre d’instances de processus Internet Explorer que les contrôles hébergés peuvent utiliser.
- Les performances de la fonctionnalité de regroupement d’Internet Explorer dépendent des ressources disponibles sur l’ordinateur client.
Activer le regroupement pour le processus IE
Par défaut, le regroupement Internet Explorer est désactivé. Pour activer le regroupement, vous devez configurer l’option sur la page Options UII actives et définit la valeur sur True.
Connectez-vous à l’instance de Dynamics 365.
Sélectionnez la flèche Vers le bas en regard de Dynamics 365.
Sélectionnez Administrateur de Unified Service Desk.
Dans le plan de site, sous Paramètres avancés, sélectionnez Options.
Dans la page Options UII actives, sélectionnez Nouveau.
Dans le champ Option globale, sélectionnez Autres.
Dans le champ Nom, entrez InternetExplorerPooling.
Dans le champ Valeur, sélectionnez True.
Sélectionnez Enregistrer.
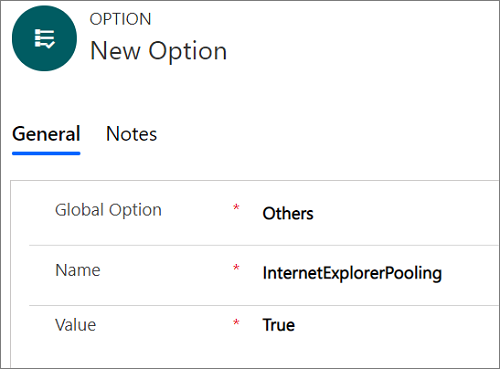
Voir aussi
Commentaires
Prochainement : Tout au long de l'année 2024, nous supprimerons progressivement les GitHub Issues en tant que mécanisme de retour d'information pour le contenu et nous les remplacerons par un nouveau système de retour d'information. Pour plus d’informations, voir: https://aka.ms/ContentUserFeedback.
Soumettre et afficher des commentaires pour