Guide pas-à-pas : Créer un contrôle hébergé par formulaire pour UII Windows pour Unified Service Desk
Ce guide étape par étape explique comment créer un contrôle hébergé User Interface Integration (UII) Windows Forms qui interagit avec Unified Service Desk et les applications externes (autonomes ou web).
Dans ce guide pas-à-pas, vous effectuerez les opérations suivantes :
Créez un contrôle hébergé Windows Forms d’User Interface Integration (UII), Exemple de contrôle hébergé Windows Forms UII, qui affiche le prénom, le nom, l’adresse et l’ID d’un contact lorsque vous recherchez des contacts et cliquez sur un nom de contact pour l’ouvrir dans une session de Unified Service Desk. Ces valeurs sont affichées à partir du contexte Unified Service Desk.
Modifier le prénom, le nom ou l’adresse dans une application externe et une application web hébergées dans Unified Service Desk à partir du contrôle hébergé Windows Forms UII que nous créons. Les applications externes et web ont été créées dans les guides pas-à-pas décrits précédemment : Guide pas-à-pas : créer un adaptateur d’application UII et Guide pas-à-pas : créer un adaptateur d’application web UII.
Signaler les modifications apportées au contexte Unified Service Desk pour mettre à jour les valeurs.
Conditions préalables
Microsoft .NET Framework 4.6.2
Application cliente Unified Service Desk ; requis pour tester le contrôle hébergé.
Visual Studio 2012, Visual Studio 2013 ou Visual Studio 2015
NuGet Package Manager pour Visual Studio 2012, Visual Studio 2013 ou Visual Studio 2015
Modèles SDK CRM pour Visual Studio qui contiennent le modèle de projet de contrôle hébergé Windows Forms UII. Téléchargez les modèles CRM SDK depuis la galerie Visual Studio et double-cliquez sur le fichier CRMSDKTemplates.vsix pour installer le modèle dans Visual Studio.
Vous devez avoir complété Guide pas-à-pas : créer un adaptateur d’application UII et Guide pas-à-pas : créer un adaptateur d’application web UII pour vous assurer que l’application externe et l’application web ont été configurées avec les adaptateurs respectifs pour faciliter l’interaction avec ces applications.
Étape 1 : créer un contrôle hébergé Windows Forms UII à l’aide de Visual Studio
Démarrez Visual Studio et créez un projet.
Dans la boîte de dialogue Nouveau projet :
Dans la liste des modèles installés, développez Visual C#, puis sélectionnez Modèles CRM SDK>Unified Service Desk>Contrôle hébergé Windows Forms UII.
Spécifiez le nom et l’emplacement du projet, puis choisissez OK pour créer un projet.

Dans l’Explorateur de solutions, cliquez avec le bouton droit sur le fichier UiiWinformControl.cs et sélectionnez Ouvrir pour afficher le concepteur Windows Forms.
Dans le concepteur, ajoutez les contrôles suivants à partir de la Boîte à outils :
Type de contrôle Nom Texte Étiquette lblFirstName Prénom Étiquette lblLastName Nom Étiquette lblAddress Adresse Étiquette lblID ID Zone de texte txtFirstName Zone de texte txtLastName Zone de texte txtAddress Zone de texte txtID Bouton btnUpdate Mettre à jour les valeurs dans les applications hébergées Bouton btnUpdateContext Mettre à jour le contexte Voici comment les contrôles doivent être présentés dans le concepteur.

Double-cliquez sur le bouton Mettre à jour les valeurs dans les applications hébergées (
btnUpdate) pour ajouter le code de l’événementclickpour ce bouton, puis ajoutez le code suivant.private void btnUpdate_Click(object sender, EventArgs e) { // This is how you fire an action to other hosted applications. // The DoAction() code in the other application or application adapter // will be called. FireRequestAction(new RequestActionEventArgs("QsExternalApp", "UpdateFirstName", txtFirstName.Text)); // For the external application FireRequestAction(new RequestActionEventArgs("QsExternalApp", "UpdateLastName", txtLastName.Text)); // For the external application FireRequestAction(new RequestActionEventArgs("QsExternalApp", "UpdateAddress", txtAddress.Text)); // For the external application FireRequestAction(new RequestActionEventArgs("QsWebApplication", "UpdateFirstName", txtFirstName.Text)); // For the external web application FireRequestAction(new RequestActionEventArgs("QsWebApplication", "UpdateLastName", txtLastName.Text)); // For the external web application FireRequestAction(new RequestActionEventArgs("QsWebApplication", "UpdateAddress", txtAddress.Text)); // For the external web application }Accédez à la vue de conception, double-cliquez sur le bouton Mettre à jour le contexte (
btnUpdateContext) pour ajouter le code de l’événement click pour ce bouton. Ajoutez le code suivant.private void btnUpdateContext_Click(object sender, EventArgs e) { // Get the current context and create a new context object from it. string temp = Context.GetContext(); Context updatedContext = new Context(temp); // Update the new context with the changed information. updatedContext["firstname"] = txtFirstName.Text; updatedContext["lastname"] = txtLastName.Text; updatedContext["address1_line1"] = txtAddress.Text; // Notify Unified Service Desk of this new context information FireChangeContext(new ContextEventArgs(updatedContext)); // Notify this UII hosted control about the change NotifyContextChange(updatedContext); }Dans le même fichier (UiiWinformControl.cs), mettez à jour la définition remplacée de la méthode
NotifyContextChangecomme suit :public override void NotifyContextChange(Context context) { // Populating text fields from context information. txtFirstName.Text = context["firstname"]; txtLastName.Text = context["lastname"]; txtAddress.Text = context["address1_line1"]; txtID.Text = context["CustomerID"]; base.NotifyContextChange(context); }Enregistrez votre projet, puis générez-le (Générer>Générer la solution). Lorsque le projet se génère correctement, un assembly (fichier .dll) est généré avec le même nom que le nom de votre projet (dans ce cas, UIIWindowsFormHostedConrol1.dll) dans le dossier /bin/debug de votre projet.
Copiez le fichier dans le répertoire d’installation de votre application cliente Unified Service Desk (généralement C:\Program Files\Microsoft Dynamics CRM USD\USD). Ce fichier est nécessaire pour tester, et éventuellement utiliser ce contrôle à partir de votre application cliente.
Pourboire
Notez le nom de la classe utilisée pour générer votre contrôle hébergé UII dans le fichier UiiWinformControl.cs. Dans ce cas, il s’agit d’UiiWinformControl. Vous aurez besoin de ces informations dans l’étape suivante.
Étape 2 : définir le contrôle hébergé dans Unified Service Desk
Pour héberger le contrôle hébergé Windows Forms UII dans Unified Service Desk, vous devrez le définir et le configurer.
Connectez-vous à l’administrateur de Unified Service Desk.
Sélectionnez Contrôles hébergés.
Sélectionnez + Nouveau.
Dans la page Nouveau contrôle hébergé, spécifiez les valeurs suivantes :
Champ Valeur Nom UIIWindowsFormHostedControl Nom complet Exemple de contrôle hébergé Windows Forms UII Type de composant USD Application hébergée CCA Application hébergée Contrôle hébergé Application globale Sélectionnée Afficher le groupe MainPanel Adaptateur N’utiliser aucun adaptateur URI d’assembly UIIWindowsFormHostedControl1 Type d’assembly UIIWindowsFormHostedControl1.UiiWinformControl Note
URI d’assembly est le nom de votre assembly et Type d’assembly est le nom de votre assembly suivi d’un point (.), puis du nom de la classe dans votre projet Visual Studio. Dans cet exemple, le nom de l’assembly est
UIIWindowsFormHostedControl1et le nom de la classe estUiiWinformControl, qui est le nom de classe par défaut lorsque vous créez un contrôle hébergé Windows Forms UII.Sélectionnez Enregistrer pour créer le contrôle hébergé.
Étape 3 : définir les actions UII pour les contrôles hébergés de l’application externe et de l’application web dans Unified Service Desk
Les adaptateurs des applications externes autonomes et web exposent les trois actions suivantes : UpdateFirstName, UpdateLastName et UpdateAddress. Ces adaptateurs et les contrôles hébergés pour les applications externes autonomes et web ont été créés dans les guides pas-à-pas décrits précédemment (Guide pas-à-pas : créer un adaptateur d’application UII et Guide pas-à-pas : créer un adaptateur d’application web UII).
Pour mettre à jour les informations dans les applications externes à partir du contrôle hébergé UII Windows Forms, vous devrez définir trois actions UII avec le même nom que celui défini précédemment dans les adaptateurs pour chacune des applications externes. Dans les guides pas-à-pas décrits précédemment (Guide pas-à-pas : créer un adaptateur d’application UII et Guide pas-à-pas : créer un adaptateur d’application web UII), vous avez défini les deux contrôles hébergés suivants dans Unified Service Desk pour afficher les applications externes dans Unified Service Desk : QsExternalApp et QsExternalWebApplication. Dans cette étape, vous allez ajouter trois actions UII pour chaque contrôle hébergé.
Important
Si vous avez déjà ajouté les actions UII dans le cadre de l’étape 3 du Guide pas-à-pas : créer un contrôle hébergé WPF UII, vous ne devez pas effectuer à nouveau cette étape. Vous pouvez passer à la section suivante pour tester votre contrôle hébergé.
Connectez-vous à l’administrateur de Unified Service Desk.
Sélectionnez Contrôles hébergés.
Sélectionnez QsExternalApp dans la liste.
Sélectionnez l’onglet Association, puis Actions UII.
Sélectionnez + Nouvelle action UII.
Saisissez le nom UpdateFirstName, puis cliquez sur Enregistrer et fermer. Cela ajoutera l’action dans la page précédente.
De même, ajoutez les deux actions suivantes : UpdateLastName et UpdateAddress. Toutes les trois actions deviennent disponibles pour le contrôle hébergé QsExternalApp.

Suivez les étapes 4 à 7 pour créer trois actions UII portant les mêmes noms pour le contrôle hébergé QsExternalWebApp.
Tester le contrôle hébergé
Avant de tester le contrôle hébergé Windows Forms UII, vérifiez que votre exemple d’application web est en cours d’exécution afin qu’il s’affiche dans le Unified Service Desk.
Exécutez le client Unified Service Desk à connecter à votre serveur Microsoft Dataverse.
Une fois connecté, vous verrez trois contrôles hébergés : Exemple de contrôle hébergé Windows Forms UII, Exemple d’application web externe et Exemple d’application externe.
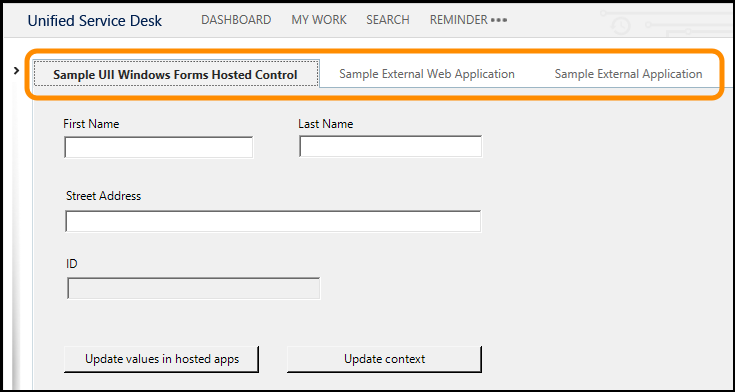
Choisissez Rechercher, puis Contacts. Choisissez l’un des contacts pour afficher les informations du contact dans une session. Cela affiche également le prénom, le nom, l’adresse et l’ID de l’enregistrement de contact actuellement affiché dans tous les trois exemples de contrôle, comme indiqué dans l’illustration suivante :

Modifiez les valeurs dans l’Exemple de contrôle hébergé Windows Forms UII, puis cliquez sur Mettre à jour les valeurs dans les applications hébergées pour mettre à jour les valeurs dans les deux autres applications externes.

Dans l’exemple de contrôle hébergé Windows Forms UII, cliquez sur Mettre à jour le contexte pour mettre à jour les informations de contexte dans le Unified Service Desk.

Voir aussi
Utilisation des contrôles hébergés UII
Guide pas-à-pas : créer un contrôle hébergé UII WPF