Auto-révision des packages d’accès et des ressources dans la gestion des droits d’utilisation
La gestion des droits d'utilisation Microsoft simplifie la gestion de l’accès aux groupes, aux applications et aux sites SharePoint pour les entreprises. Cet article explique comment vous pouvez effectuer un auto-examen de vos packages d’accès attribués.
Passer en revue votre propre accès en utilisant Mon Accès
Vous pouvez passer en revue votre propre accès à un groupe, une application ou un package d’accès de deux façons.
Utiliser l’e-mail
Important
Il peut y avoir des retards dans la réception de l’e-mail et, dans certains cas, cela peut prendre jusqu’à 24 heures. Ajoutez azure-noreply@microsoft.com à votre liste de destinataires approuvés pour vous assurer de recevoir tous les e-mails.
Recherchez un e-mail de Microsoft vous invitant à réviser les accès. Voici un exemple d’e-mail.

Sélectionnez Réviser l’accès pour ouvrir la révision d’accès.
Continuez dans la section Effectuer la révision d’accès.
Utiliser mon accès
Vous pouvez également afficher vos révisions d’accès en attente en ouvrant Mon Accès dans votre navigateur.
Connectez-vous à Mon Accès.
Dans le menu à gauche, sélectionnez Révisions d’accès pour afficher la liste des révisions d’accès en attente qui vous sont affectées.

Faire la révision d’accès
Sous Groupes et applications, vous pouvez voir :
- Nom : Nom de la révision d’accès.
- Échéance : Date d’échéance de la révision. Après cette date, des utilisateurs dont l’accès a été refusé pourraient être supprimés du groupe ou de l’application en cours de révision.
- Ressource : Nom de la ressource objet de la révision.
- Progression : Nombre d’utilisateurs révisés sur le nombre total d’utilisateurs entrant dans le cadre de la révision d’accès.
Sélectionnez le nom d’une révision d’accès pour commencer.

Révisez votre accès et déterminez si vous en avez toujours besoin.
Si la requête vise à réviser l’accès d’autres utilisateurs, la page a un aspect différent. Pour plus d’informations, consultez Réviser l’accès à des groupes ou à des applications.

Sélectionnez Oui pour conserver votre accès, ou Non pour le supprimer.
Si vous sélectionnez Oui, vous devrez peut-être spécifier une justification dans la zone Raison.
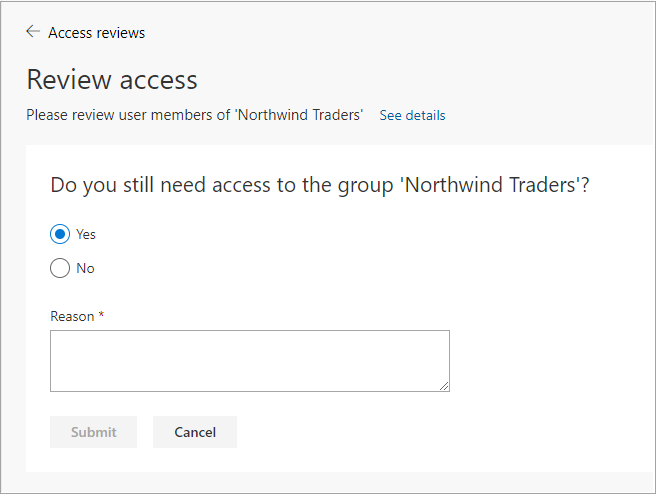
Sélectionnez Soumettre.
Votre sélection est soumise et vous revenez au portail Mon Accès.
Si vous souhaitez modifier votre réponse, rouvrez la page de révisions d’accès et mettez à jour votre réponse. Vous pouvez modifier votre réponse à tout moment jusqu'à ce que la révision d’accès soit terminée.
Notes
Si vous avez indiqué que vous n’avez plus besoin de l’accès, votre accès n’est pas supprimé immédiatement. Vous êtes supprimé une fois la révision terminée ou lorsqu’un administrateur interrompt la révision.
Étapes suivantes
Effectuer une révision d’accès de groupes ou révisions d’accès des applications dans Azure AD
Commentaires
Prochainement : Tout au long de l'année 2024, nous supprimerons progressivement les GitHub Issues en tant que mécanisme de retour d'information pour le contenu et nous les remplacerons par un nouveau système de retour d'information. Pour plus d’informations, voir: https://aka.ms/ContentUserFeedback.
Soumettre et afficher des commentaires pour