Envoyer une demande pour publier votre application dans la galerie d’applications Microsoft Entra
Vous pouvez publier les applications que vous développez dans la galerie d’applications Microsoft Entra, qui est un catalogue de milliers d’applications. Lorsque vous publiez vos applications, elles sont rendues accessibles publiquement aux utilisateurs pour qu’ils puissent les ajouter à leurs locataires. Pour plus d’informations, consultez Vue d’ensemble de la galerie d’applications Microsoft Entra.
Pour publier votre application dans la galerie d’applications Microsoft Entra, vous devez effectuer les tâches suivantes :
- Vérifiez que vous remplissez les prérequis.
- Créez et publiez la documentation.
- Envoyez votre application.
- Rejoignez le Microsoft Partner Network.
Prérequis
Pour publier votre application dans la galerie, vous devez d’abord lire et accepter les conditions générales spécifiques.
- Implémenter la prise en charge de l’authentification unique (SSO). Pour en savoir plus sur les options prises en charge, consultez Planifier un déploiement avec authentification unique.
Pour une authentification unique par mot de passe, assurez-vous que votre application prend en charge l’authentification par formulaire de telle sorte que le mot de passe puisse être stocké.
Pour les applications fédérées (SAML/WS-Fed), l’application doit de préférence prendre en charge le modèle SaaS (Software-as-a-Service), mais elle n’est pas obligatoire et peut également être une application locale. Les applications de galerie d’entreprise doivent prendre en charge plusieurs configurations utilisateur et non pas un utilisateur spécifique.
Pour OpenID Connect, la plupart des applications fonctionnent ainsi qu’une application mutualisée implémentant l’infrastructure de consentement Microsoft Entra. Reportez-vous à ce lien pour convertir l’application en multilocataire. Si votre application nécessite une configuration supplémentaire par instance, comme les clients qui ont besoin de contrôler leurs propres secrets et certificats, vous pouvez publier une application Open ID Connect à locataire unique.
- L’approvisionnement est facultatif, mais il est fortement recommandé. Pour en savoir plus sur Microsoft Entra SCIM, consultez Créer un point de terminaison SCIM et configurer le provisionnement d’utilisateurs avec Microsoft Entra ID.
Vous pouvez vous inscrire pour bénéficier d’un compte Développement de test. Il est gratuit pendant 90 jours et vous bénéficiez de toutes les fonctionnalités Premium de Microsoft Entra qui l’accompagnent. Vous pouvez également étendre le compte si vous l’utilisez pour le travail de développement : Rejoindre le programme Développeur Microsoft 365.
Créer et publier la documentation
Fournir la documentation de l’application pour votre site
La facilité d’adoption est un facteur important pour ceux qui prennent des décisions sur les logiciels d’entreprise. Une documentation claire et facile à suivre aide vos utilisateurs à adopter la technologie et réduit les coûts de support.
Créez une documentation qui inclut au minimum les informations suivantes :
- Une présentation de vos fonctionnalités d’authentification unique
- Protocoles
- Version et référence SKU
- Liste de fournisseurs d’identité pris en charge avec des liens vers leurs documentations respectives
- Informations de licence pour votre application
- Contrôle d’accès en fonction du rôle pour configurer l’authentification unique
- Étapes de configuration de l’authentification unique
- Éléments de configuration d’interface utilisateur pour SAML avec les valeurs attendues pour le fournisseur
- Informations du fournisseur de service à transmettre aux fournisseurs d’identité
- Si vous utilisez OIDC/OAuth, une liste d’autorisations nécessaires pour le consentement avec les justifications métier
- Étapes de tests pour les utilisateurs pilotes
- Informations de dépannage, notamment messages et codes d’erreur
- Mécanismes de support pour les utilisateurs
- Détails sur votre point de terminaison SCIM, y compris les ressources et les attributs pris en charge
Documentation de l’application sur le site Microsoft
Lorsque votre application SAML est ajoutée à la galerie, une documentation qui explique le processus étape par étape est créée. Pour obtenir un exemple, consultez Tutoriels pour l’intégration d’applications SaaS à Microsoft Entra ID. Cette documentation est créée en fonction de votre soumission dans la galerie. Vous pouvez facilement mettre à jour la documentation si vous apportez des modifications à votre application à l’aide de votre compte GitHub.
Pour l’application OIDC, il n’existe aucune documentation spécifique à l’application. Nous avons uniquement le tutoriel générique pour toutes les applications OpenID Connect.
Envoyer votre application
Après avoir testé le bon fonctionnement de votre application avec Microsoft Entra ID, envoyez votre demande d’application sur le portail Microsoft Application Network.
Si vous voyez une page « Demander l’accès », indiquez la justification métier, puis sélectionnez Demander l’accès.
Une fois votre compte ajouté, vous pouvez vous connecter au portail Application Network Microsoft et envoyer la demande en sélectionnant la vignette Submit Request (ISV) (Envoyer la demande (ISV)) dans la page d’accueil. Si vous voyez l’erreur « Votre connexion a été bloquée » lors de la connexion, consultez Résoudre les problèmes de connexion au portail Application Network Microsoft.
Remarque
En raison de l’Initiative pour un avenir sûr (IAS), nous n’intégrons actuellement aucune nouvelle application dans l’exercice 2025. Seules les demandes de référencement de mises à jour peuvent être envoyées.
Options spécifiques d’implémentation
Dans le formulaire d’inscription d’application, sélectionnez la fonctionnalité que vous souhaitez activer. Sélectionnez OpenID Connect et OAuth 2.0, SAML 2.0/WS-Fed, ou Authentification unique avec mot de passe (nom d’utilisateur et mot de passe) en fonction de la fonctionnalité prise en charge par votre application.
Si vous implémentez un point de terminaison SCIM 2.0 pour l’Attribution d’utilisateurs, sélectionnez Attribution d’utilisateurs (SCIM 2.0). Téléchargez le schéma à fournir dans la demande d’intégration. Pour plus d’informations, consultez Exporter la configuration de provisionnement et restaurer la dernière bonne configuration connue. Le schéma que vous avez configuré lors du test de l’application ne figurant pas dans la galerie est utilisé pour créer l’application de la galerie.
Si vous souhaitez inscrire une application MDM dans la galerie d’applications Microsoft Entra, sélectionnez Inscrire une application MDM.
Vous pouvez suivre les demandes d’application par nom de client sur le portail Application Network Microsoft. Pour plus d’informations, consultez Demandes d’application par client.
Chronologies
L’ajout à la liste d’une application SAML 2.0 ou WS-Fed dans la galerie prend 12 à 15 jours ouvrés.
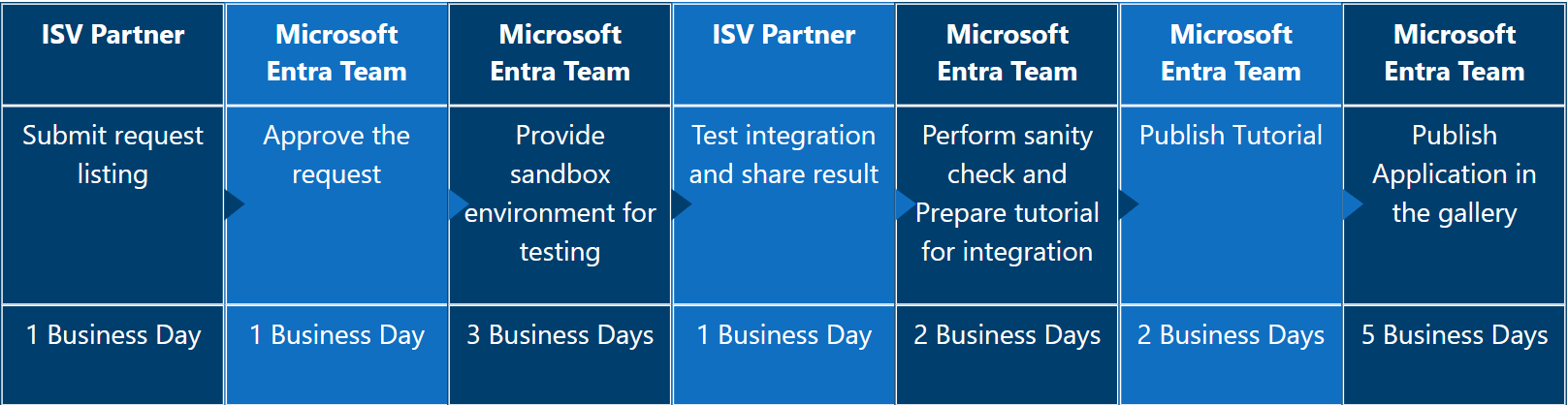
L’ajout à la liste d’une application OpenID Connect dans la galerie prend 7 à 10 jours ouvrés.
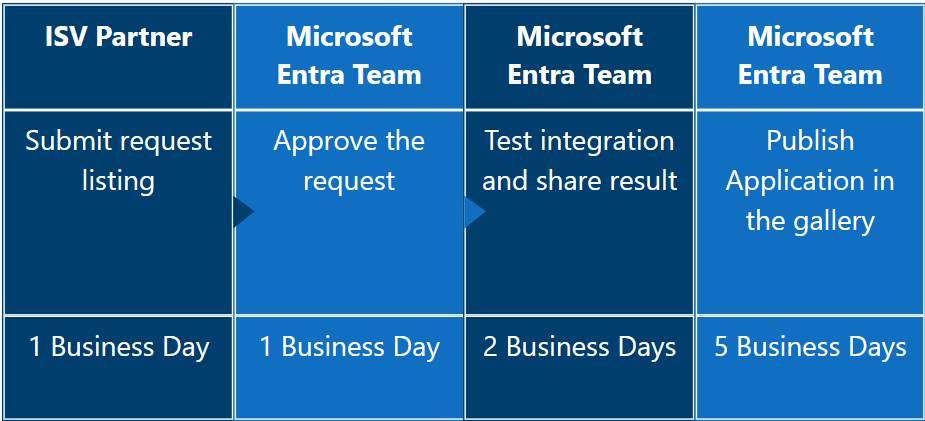
L’ajout à la liste d’une application d’approvisionnement SCIM dans la galerie varie en fonction de nombreux facteurs.
Toutes les applications ne sont pas intégrées. Conformément aux conditions générales, une décision de ne pas ajouter une application à la liste peut être prise. L’intégration des applications est à la seule discrétion de l’équipe d’intégration.
Voici le flux des applications demandées par les clients.
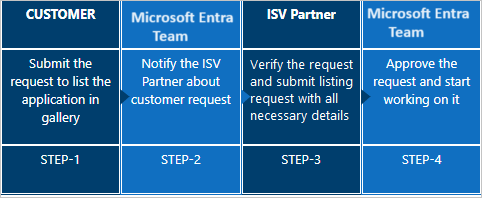
Mettre à jour ou supprimer l’application de la galerie
Vous pouvez soumettre votre demande de mise à jour d’application dans le portail Application Network Microsoft.
Si vous voyez une page « Demander l’accès », indiquez la justification métier, puis sélectionnez Demander l’accès.
Une fois le compte ajouté, vous pouvez vous connecter au portail Application Network Microsoft et soumettre la demande en sélectionnant la vignette Submit Request (ISV) (Envoyer la demande (ISV)) dans la page d’accueil, en sélectionnant Update my application’s listing in the gallery (Mettre à jour ma liste d’applications dans la galerie), puis en sélectionnant l’une des options suivantes en fonction de votre choix :
Si vous souhaitez mettre à jour la fonctionnalité d’authentification unique des applications, sélectionnez Update my application’s Federated SSO feature (Mettre à jour la fonctionnalité d’authentification unique fédérée de mon application).
Si vous souhaitez mettre à jour la fonctionnalité d’authentification unique par mot de passe, sélectionnez Update my application’s Password SSO feature (Mettre à jour la fonctionnalité d’authentification unique par mot de passe de mon application).
Si vous souhaitez mettre à niveau votre liste de l’authentification unique par mot de passe vers l’authentification unique fédérée, sélectionnez Upgrade my application from Password SSO to Federated SSO (Mettre à niveau mon application de l’authentification unique par mot de passe vers l’authentification unique fédérée).
Si vous souhaitez mettre à jour la liste MDM, sélectionnez Update my MDM app (Mettre à jour mon application MDM).
Si vous souhaitez améliorer la fonctionnalité d’approvisionnement des utilisateurs, sélectionnez Improve my application’s User Provisioning feature (Améliorer la fonctionnalité d’approvisionnement des utilisateurs de mon application).
Si vous souhaitez supprimer l’application de la galerie d’applications Microsoft Entra, sélectionnez Remove my application listing from the gallery (Supprimer ma liste d’applications de la galerie).
Si vous voyez l’erreur Votre connexion a été bloquée lors de la connexion, consultez Résoudre les problèmes de connexion au portail Application Network Microsoft.
Rejoignez le Microsoft Partner Network
Le Microsoft Partner Network fournit un accès instantané à des programmes, des outils, des connexions et des ressources exclusifs. Pour rejoindre le réseau et créer votre plan Go to Market, consultez Atteindre des clients commerciaux.
Étapes suivantes
- Apprenez-en plus sur la gestion des applications d’entreprise avec Qu’est-ce que la gestion des applications dans Microsoft Entra ID ?