Authentification directe Microsoft Entra : Mise à niveau des agents d’authentification en préversion
Vue d’ensemble
Cet article est destiné aux clients utilisant l’authentification directe Microsoft Entra via la préversion. Nous avons récemment mis à niveau le logiciel de l’agent d’authentification (tout en changeant son nom). Vous devez procéder à la mise à niveau manuelle de la version préliminaire des agents d’authentification sur vos serveurs locaux. Cette mise à niveau manuelle s’effectue une seule fois. Toutes les futures mises à jour des agents d’authentification sont automatiques. Vous pouvez effectuer la mise à niveau pour les raisons suivantes :
- Les préversions des agents d’authentification ne reçoivent plus de correctifs de sécurité ou de bogues.
- Les préversions des agents d’authentification ne peuvent pas être installées sur d’autres serveurs pour une haute disponibilité.
Vérifiez les versions de vos agents d’authentification
Étape 1 : vérifier l'emplacement d'installation de vos agents d'authentification
Conseil
Les étapes décrites dans cet article peuvent varier légèrement en fonction du portail de départ.
Suivez les étapes ci-après pour vérifier l’emplacement de l’installation de vos agents d’authentification :
- Connectez-vous au Centre d'administration Microsoft Entra au moins en tant qu'administrateur de sécurité.
- Accédez à Identité>Gestion hybride>Microsoft Entra Connect>Synchronisation de Connect.
- Sélectionnez Authentification directe. Ce panneau répertorie les serveurs sur lesquels vos agents d’authentification sont installés.

Étape 2 : vérifier les versions de vos agents d'authentification
Pour vérifier les versions de vos Agents d’authentification sur chaque serveur identifié à l’étape précédente, suivez ces instructions :
- Accédez à Panneau de configuration -> Programmes -> Programmes et fonctionnalités sur le serveur local.
- S’il existe une entrée pour « Agent d’authentification Microsoft Entra Connect », vous n’avez pas besoin d’effectuer une action sur ce serveur.
- S’il existe une entrée pour « Connecteur de réseau privé Microsoft Entra », vous devez effectuer une mise à niveau manuelle sur ce serveur.
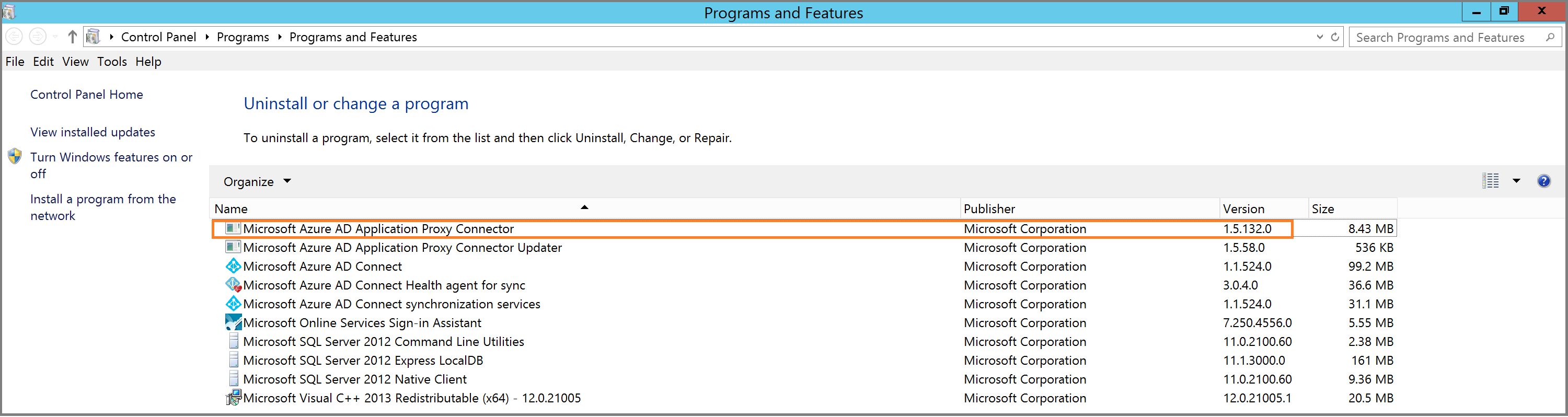
Meilleures pratiques à suivre avant de commencer la mise à niveau
Avant la mise à niveau, vérifiez que les éléments suivants sont en place :
- Créez un compte d’administrateur général uniquement dans le cloud : ne pas mettre à niveau sans avoir un compte d’administrateur général uniquement dans le cloud à utiliser en cas d’urgence lorsque vos agents d’authentification directe ne fonctionnent pas correctement. En savoir plus sur les comptes d’accès d’urgence dans Microsoft Entra ID. Cette étape est essentielle pour éviter que votre client ne soit verrouillé.
- Garantir une haute disponibilité : si ce n'est pas déjà fait, installez un deuxième agent d'authentification autonome pour assurer la haute disponibilité des demandes de connexion, en utilisant ces instructions .
Mise à niveau de l’agent d’authentification sur votre serveur Microsoft Entra Connect
La mise à niveau de Microsoft Entra Connect doit précéder celle de l’agent d’authentification sur le même serveur. Sur vos serveurs principal et de mise en lots Microsoft Entra Connect, procédez comme suit :
- Mettez à niveau Microsoft Entra Connect : consultez cet article et mettez-vous à jour sur la version la plus récente de Microsoft Entra Connect.
- Désinstallez la préversion de l'agent d'authentification : téléchargez ce script PowerShell et exécutez-le en tant qu'administrateur sur le serveur.
- Téléchargez la dernière version de l'agent d'authentification (versions 1.5.2482.0 ou ultérieures) : connectez-vous au centre d'administration Microsoft Entra en tant qu'administrateur d’identité hybride au minimum. Accédez à Identité>Gestion hybride>Microsoft Entra Connect>Synchronisation de Connect.
Sélectionnez Authentification directe –> Agent de téléchargement. Acceptez les conditions d’utilisation et téléchargez la dernière version de l’agent d’authentification. Vous pouvez également télécharger l’agent d’authentification ici. 4. Installez la dernière version de l'agent d'authentification : exécutez l'exécutable téléchargé à l'étape 3. Quand vous y êtes invité, entrez les informations d’identification d’Administrateur d’identité hybride de votre client. 5. Vérifiez que la version la plus récente est installée : comme indiqué précédemment, accédez à Panneau de configuration -> Programmes -> Programmes et fonctionnalités et vérifiez qu’il existe une entrée pour « Agent d’authentification Microsoft Entra Connect ».
Remarque
Si vous cochez le panneau Authentification directe sur le centre d’administration Microsoft Entra, au moins en tant qu’Administrateur d’identité hybride. après avoir terminé les étapes précédentes, vous verrez deux entrées d'agent d'authentification par serveur : une entrée affichant l'agent d'authentification comme actif et l'autre comme inactif. Ceci est normal. L’entrée indiquant inactif est automatiquement supprimée après quelques jours.
Mise à niveau de l’agent d’authentification sur d’autres serveurs
Procédez comme suit pour mettre à niveau les agents d’authentification sur d’autres serveurs (lorsque Microsoft Entra Connect n’est pas installé) :
- Désinstallez la préversion de l'agent d'authentification : téléchargez ce script PowerShell et exécutez-le en tant qu'administrateur sur le serveur.
- Téléchargez la dernière version de l'agent d'authentification (versions 1.5.2482.0 ou ultérieures) : connectez-vous au centre d'administration Microsoft Entra en tant qu'administrateur d’identité hybride au minimum, avec les informations d'identification de l'administrateur global de votre client. Sélectionnez Microsoft Entra ID -> Microsoft Entra Connect -> Authentification directe -> Télécharger l’agent. Acceptez les conditions d’utilisation et téléchargez la dernière version.
- Installez la dernière version de l'agent d'authentification : exécutez le fichier exécutable téléchargé à l'étape 2. Quand vous y êtes invité, entrez les informations d’identification d’Administrateur d’identité hybride de votre client.
- Vérifiez que la version la plus récente est installée : comme indiqué précédemment, accédez à Panneau de configuration -> Programmes -> Programmes et fonctionnalités et vérifiez qu’il existe une entrée appelée Agent d’authentification Microsoft Entra Connect.
Remarque
Si vous cochez le panneau Authentification directe dans le centre d'administration Microsoft Entra en tant qu'administrateur d’identité hybride au minimum, après avoir effectué les étapes précédentes, vous verrez deux entrées d'agent d'authentification par serveur. Une entrée indique l'agent d'authentification comme Actif et l'autre comme Inactif. Ceci est normal. L’entrée indiquant inactif est automatiquement supprimée après quelques jours.
Étapes suivantes
- Résolution des problèmes : découvrez comment résoudre les problèmes courants susceptibles de survenir avec cette fonctionnalité.