Microsoft Entra Connect : Mise à niveau à partir de DirSync
Microsoft Entra Connect succède à DirSync. Dans cet article, découvrez comment passer de DirSync à Microsoft Entra Connect. Les étapes décrites dans cet article ne fonctionnent pas pour la mise à niveau à partir d’une autre version de Microsoft Entra Connect ou d’Azure Active Directory (Azure AD) Sync.
DirSync et Azure AD Sync ne sont pas pris en charge et ne fonctionnent plus. Si vous utilisez encore DirSync ou Azure AD Sync, vous devez passer à Microsoft Entra Connect pour reprendre votre processus de synchronisation.
Avant de commencer à installer Microsoft Entra Connect, veillez à télécharger Microsoft Entra Connect et effectuer les étapes prérequises décrites dans Microsoft Entra Connect : Matériel et prérequis. Prêtez une attention particulière aux exigences suivantes pour Microsoft Entra Connect, car elles sont différentes de DirSync :
- Versions de .NET et de PowerShell : les dernières versions dont a besoin DirSync doivent se trouver sur le serveur pour Microsoft Entra Connect.
- Configuration du serveur proxy : si vous utilisez un serveur proxy pour accéder à Internet, ce paramètre doit être configuré avant d’effectuer votre mise à niveau. DirSync a toujours utilisé le serveur proxy configuré pour l’utilisateur ayant effectué l’installation, mais Microsoft Entra Connect utilise les paramètres de la machine à la place.
- Les URL doivent être ouvertes dans le serveur proxy : pour les scénarios de base qui étaient également pris en charge par DirSync, les conditions requises sont les mêmes. Si vous voulez utiliser une des nouvelles fonctionnalités de Microsoft Entra Connect, vous devez ouvrir de nouvelles URL.
Avertissement
Après avoir activé votre nouveau serveur Microsoft Entra Connect pour démarrer la synchronisation des changements avec Microsoft Entra ID, vous ne devez pas revenir à DirSync ou Azure AD Sync. Le passage de Microsoft Entra Connect à des clients hérités, notamment DirSync et Azure AD Sync, n’est pas pris en charge et peut entraîner des problèmes comme une perte de données dans Microsoft Entra ID.
Si vous n’effectuez pas une mise à niveau à partir de DirSync, consultez la section documentation connexe pour voir d’autres scénarios.
Effectuer une mise à niveau à partir de DirSync
Selon votre déploiement DirSync actuel, vous disposez de différentes options pour la mise à niveau. Si la durée de mise à niveau attendue est inférieure à 3 heures, nous vous recommandons d’effectuer une mise à niveau sur place. Si la durée est supérieure à 3 heures, nous vous recommandons d’effectuer un déploiement en parallèle sur un serveur distinct. Nous estimons que, si vous avez plus de 50 000 objets, la mise à niveau prendra plus de 3 heures.
Les scénarios de mise à niveau sont résumés dans le tableau suivant :
| Durée de mise à niveau attendue | Nombre d’objets | Option de mise à niveau à utiliser |
|---|---|---|
| Moins de trois heures | Moins de 50 000 | Mise à niveau sur place |
| Plus de trois heures | 50 000 ou plus | Déploiement en parallèle |
Remarque
Quand vous planifiez le passage de DirSync à Microsoft Entra Connect, ne désinstallez pas DirSync vous-même avant la mise à niveau. Microsoft Entra Connect lit et migre la configuration de DirSync, et le désinstalle après avoir inspecté le serveur.
Mise à niveau sur place. L’Assistant affiche la durée estimée de l’opération de mise à niveau. Cette estimation est basée sur l’hypothèse qu’il faut 3 heures pour mettre à niveau une base de données contenant 50 000 objets (utilisateurs, contacts et groupes). Si le nombre d’objets dans votre base de données est inférieur à 50 000, Microsoft Entra Connect recommande une mise à niveau sur place. Si vous décidez de continuer, vos paramètres actuels sont appliqués automatiquement au cours de la mise à niveau et votre serveur rétablit automatiquement la synchronisation active.
Si vous souhaitez effectuer une migration de la configuration et un déploiement en parallèle, vous pouvez substituer les suggestions de mise à niveau sur place. Par exemple, vous pouvez utiliser la mise à niveau en tant qu’opportunité pour actualiser le matériel et le système d’exploitation. Pour plus d’informations, voir Déploiement en parallèle.
Déploiement en parallèle. Si vous avez au moins 50 000 objets, nous vous recommandons de procéder à un déploiement en parallèle. Ce type de déploiement permet d’éviter les retards opérationnels rencontrés par vos utilisateurs. L’installation de Microsoft Entra Connect tente d’estimer le temps d’arrêt pour la mise à niveau, mais si vous avez déjà mis à niveau DirSync dans le passé, vous avez déjà probablement une idée de la durée de la mise à niveau.
Configurations DirSync prises en charge pour la mise à niveau
Les modifications de configuration suivantes sont prises en charge pour la mise à niveau à partir de DirSync :
- Filtrage de domaines et d’unités d’organisation (OU)
- Autre ID (UPN)
- Synchronisation de mot de passe et paramètres hybrides d'Exchange
- Vos paramètres de forêt, de domaine et Microsoft Entra
- Filtrage basé sur les attributs de l'utilisateur
La modification suivante ne peut pas être mise à niveau. Si vous avez cette configuration, la mise à niveau est bloquée :
Modifications de DirSync non prises en charge, par exemple : attributs supprimés et utilisation d’une bibliothèque de liens dynamiques d’extension personnalisée
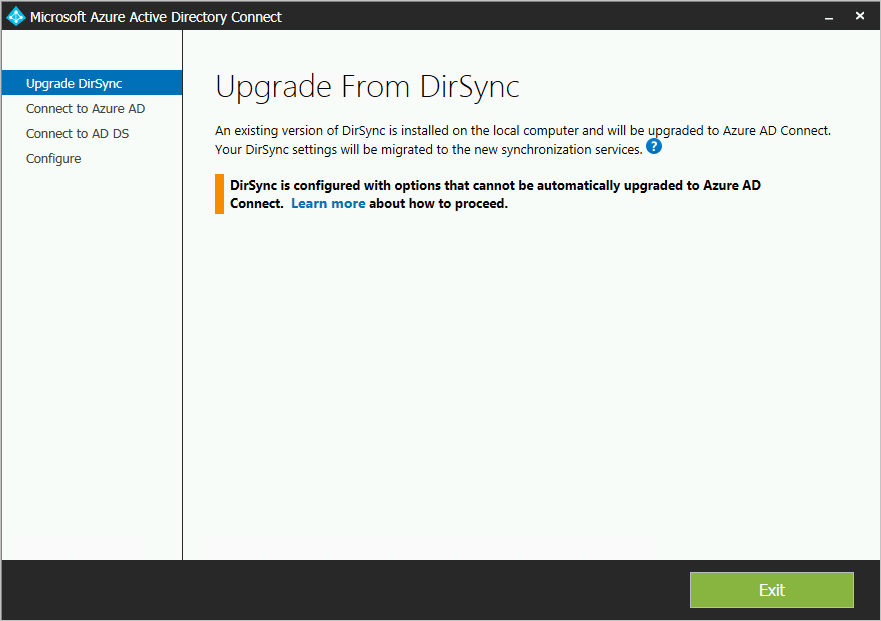
Dans des cas de mises à niveau non prises en charge, nous vous recommandons d’installer un nouveau serveur Microsoft Entra Connect en mode de préproduction, et de vérifier l’ancienne configuration de DirSync et la nouvelle configuration de Microsoft Entra Connect. Réappliquez les éventuels changements en utilisant une configuration personnalisée, comme décrit dans Configuration personnalisée de la synchronisation Microsoft Entra Connect.
Les mots de passe utilisés par DirSync pour les comptes de service ne peuvent pas être récupérés et ne sont pas migrés. Ces mots de passe sont réinitialisés lors de la mise à niveau.
Étapes générales pour passer de DirSync à Microsoft Entra Connect
- Bienvenue dans Microsoft Entra Connect
- Analyse de la configuration DirSync actuelle
- Collecter le mot de passe du compte administrateur de l’identité hybride Microsoft Entra
- Collecter des informations d’identification pour un compte administrateur d’entreprise (utilisé uniquement pendant l’installation de Microsoft Entra Connect)
- Installation de Microsoft Entra Connect :
- Désinstaller DirSync (ou le désactiver temporairement)
- Installer Microsoft Entra Connect
- Commencer la synchronisation, si nécessaire
D’autres étapes sont nécessaires dans les cas suivants :
- Vous utilisez actuellement la version complète de SQL Server, qu’elle soit locale ou distante.
- Vous avez plus de 50 000 objets dans l’étendue à synchroniser.
Mise à niveau sur place
Effectuer une mise à niveau sur place :
Ouvrez le programme d’installation Microsoft Entra Connect (un fichier MSI).
Lisez et acceptez les termes du contrat de licence et la déclaration de confidentialité.
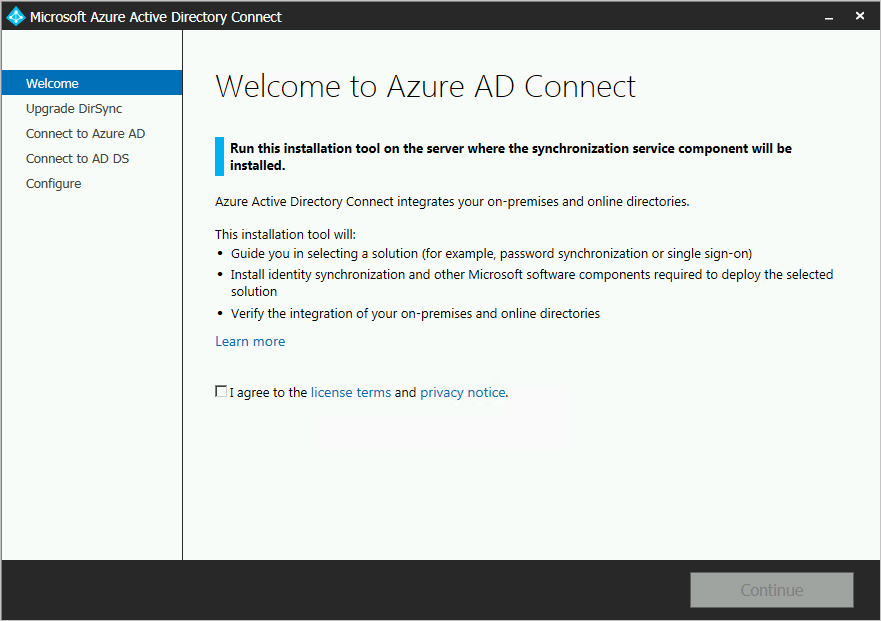
Cliquez sur Suivant pour analyser votre installation DirSync existante.
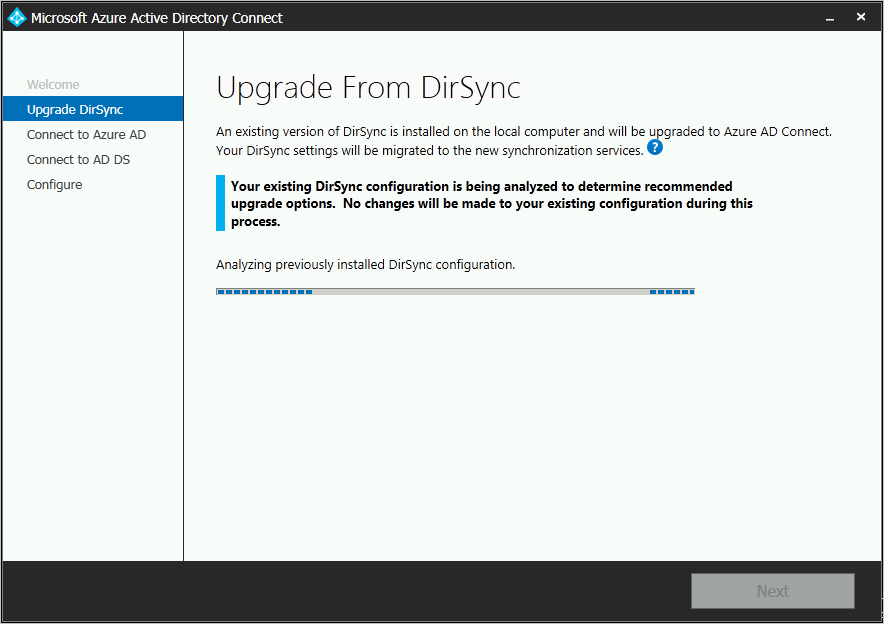
Une fois l’analyse terminée, des suggestions sur la façon de procéder sont affichées.
Si vous utilisez SQL Server Express et que vous avez moins de 50 000 objets, cette page s’affiche :
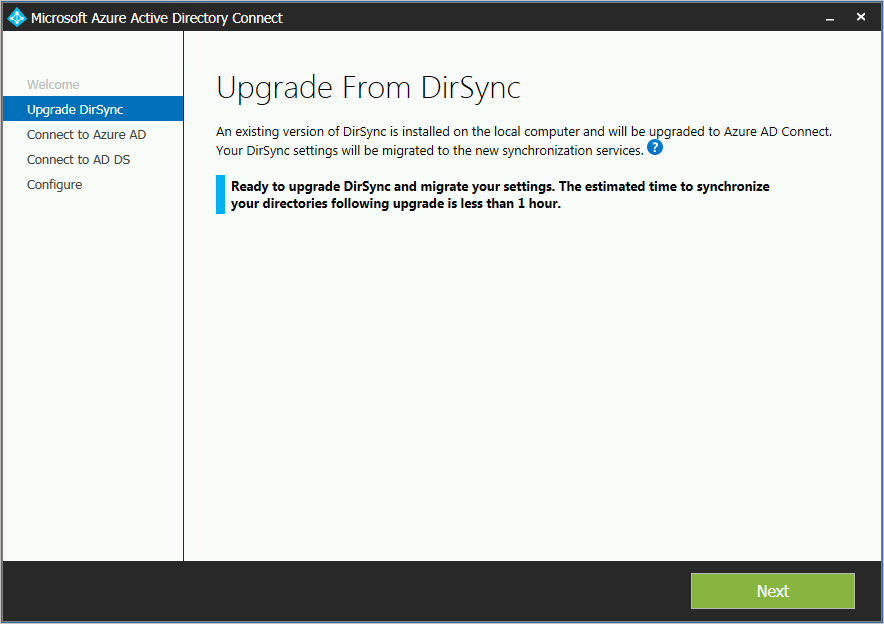
Si vous utilisez une version SQL Server complète pour DirSync, cette page s’affiche :
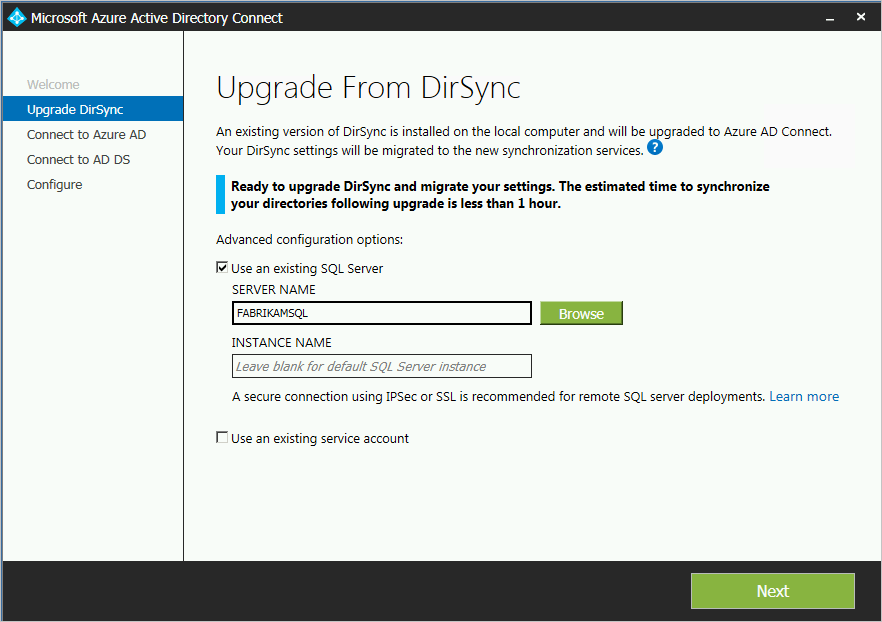
Des informations sur le serveur de base de données SQL Server existant qui est celui utilisé par DirSync sont affichées. Apportez des modifications, si nécessaire. Sélectionnez Suivant pour continuer l’installation.
Si vous avez au moins 50 000 objets, cette page s’affiche :
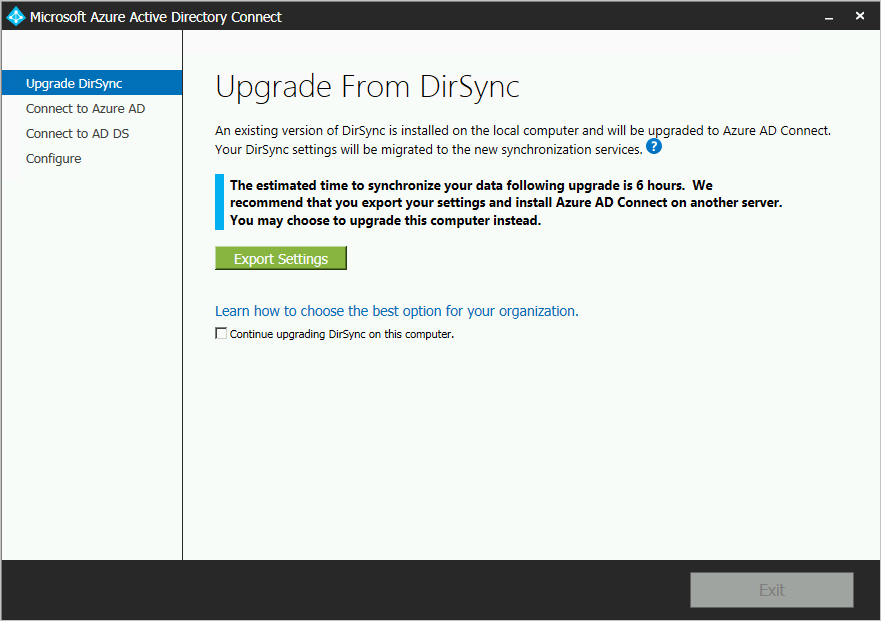
Pour procéder à une mise à niveau sur place, cochez la case Continuez à mettre à niveau DirSync sur cet ordinateur.
Pour effectuer un déploiement en parallèle, exportez les paramètres de configuration de DirSync et déplacez la configuration vers le nouveau serveur.
Entrez le mot de passe du compte que vous utilisez actuellement pour vous connecter à Microsoft Entra ID. Il doit s’agir du compte utilisé par DirSync.
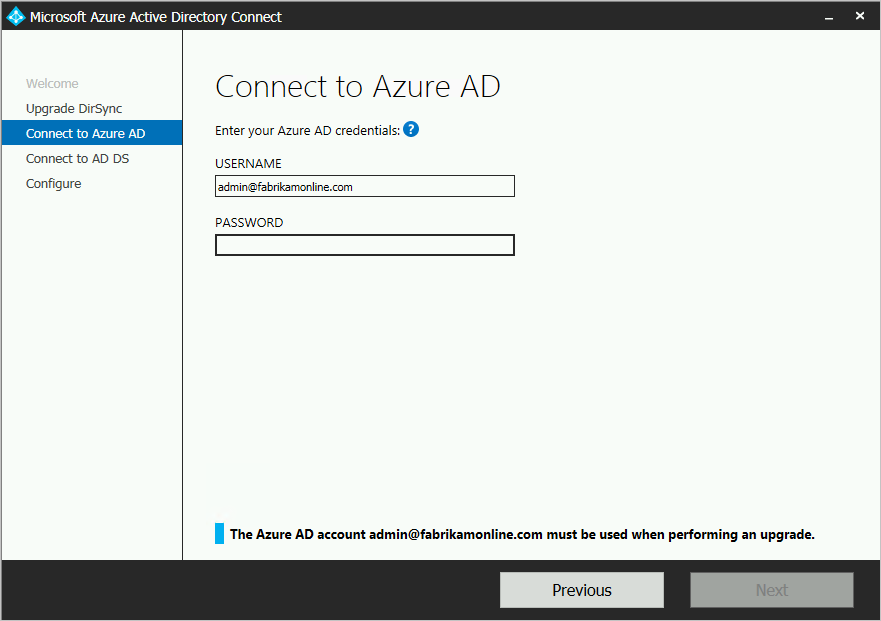
Si vous recevez un message d’erreur ou que vous rencontrez des problèmes de connectivité, consultez Résoudre les problèmes de connectivité.
Entrez un compte Administrateur d’entreprise pour Active Directory Domain Services (AD DS).
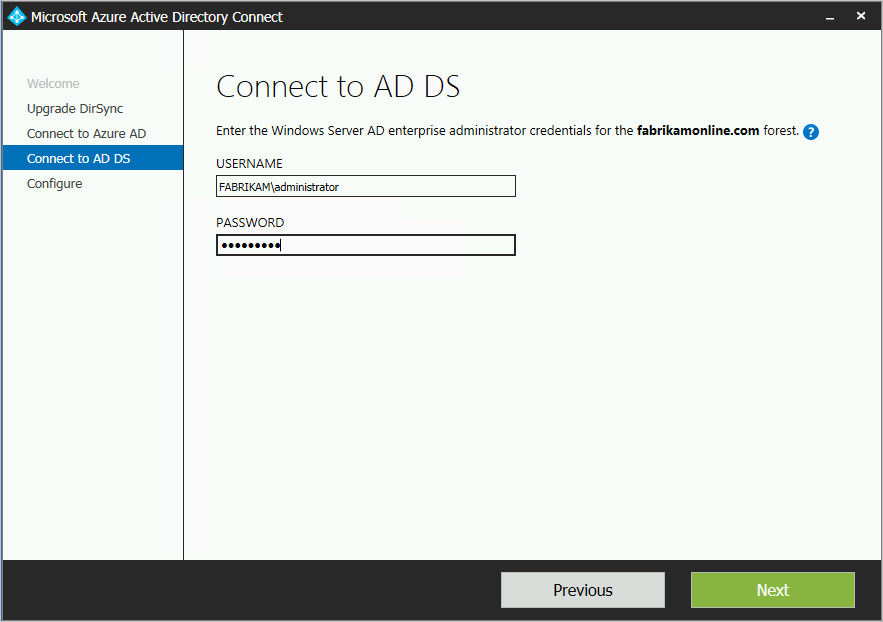
Vous êtes prêt à passer à la configuration. Quand vous sélectionnez Mettre à niveau, DirSync est désinstallé, puis Microsoft Entra Connect est configuré et commence la synchronisation.
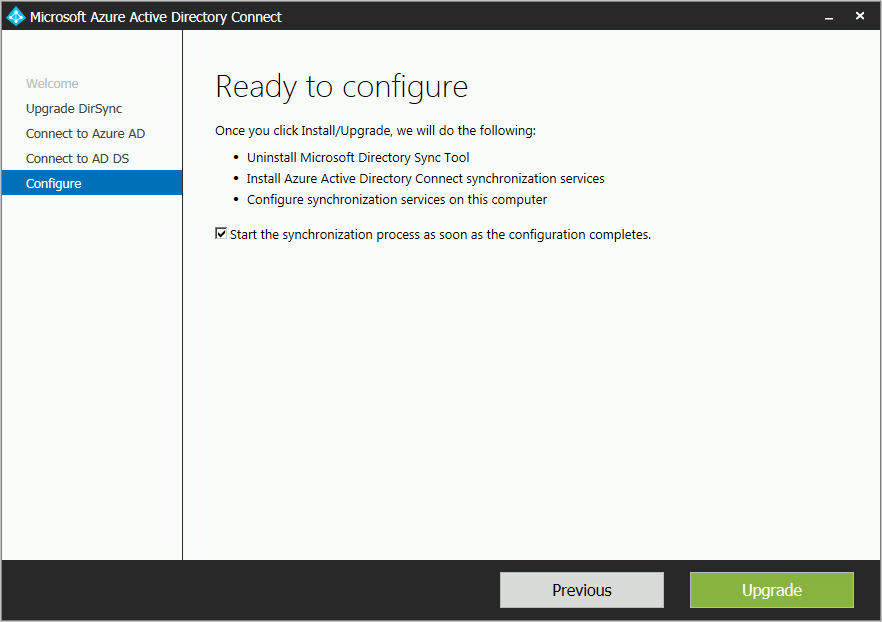
Une fois l’installation terminée, déconnectez-vous puis reconnectez-vous à Windows avant d’utiliser le gestionnaire Synchronization Service Manager, l’éditeur de règles de synchronisation ou avant de tenter d’apporter d’autres modifications à la configuration.
Déploiement en parallèle
Pour utiliser le déploiement en parallèle pour la mise à niveau, effectuez les tâches suivantes.
Exportation de la configuration de DirSync
Déploiement en parallèle avec plus de 50 000 objets
Si vous avez plus de 50 000 objets, l’Assistant Installation de Microsoft Entra Connect recommande un déploiement en parallèle.
Une page semblable à l’exemple suivant s’affiche :
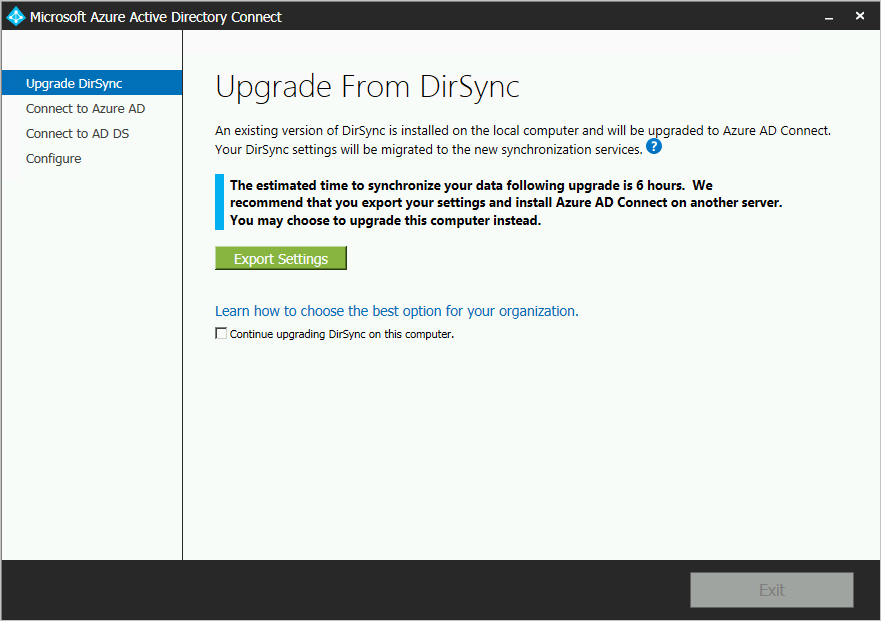
Si vous souhaitez effectuer un déploiement en parallèle, effectuez les étapes suivantes :
- Sélectionnez Paramètres d’exportation. Quand vous installez Microsoft Entra Connect sur un serveur distinct, ces paramètres sont migrés à partir de votre instance DirSync vers votre nouvelle installation Microsoft Entra Connect.
Une fois vos paramètres exportés, vous pouvez quitter l’Assistant Microsoft Entra Connect sur le serveur DirSync. Passez à l’étape suivante pour installer Microsoft Entra Connect sur un serveur distinct.
Déploiement en parallèle avec moins de 50 000 objets
Si vous avez moins de 50 000 objets mais que vous souhaitez effectuer un déploiement en parallèle, procédez comme suit :
Exécutez le programme d’installation Microsoft Entra Connect.
Dans Bienvenue dans Microsoft Entra Connect, quittez l’Assistant Installation en sélectionnant le « X » en haut à droite de la fenêtre.
Ouvrez une fenêtre d’invite de commandes.
Dans l’emplacement d’installation de Microsoft Entra Connect (par défaut C:\Program Files\Microsoft Entra Connect), exécutez la commande suivante :
AzureADConnect.exe /ForceExportSélectionnez Paramètres d’exportation. Quand vous installez Microsoft Entra Connect sur un serveur distinct, ces paramètres sont migrés à partir de votre instance DirSync vers votre nouvelle installation Microsoft Entra Connect.
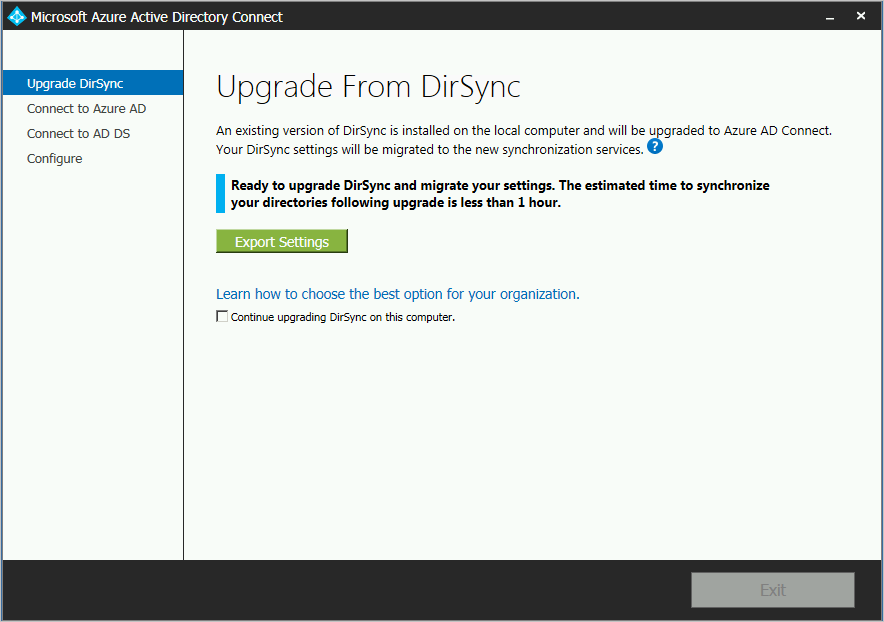
Une fois vos paramètres exportés, vous pouvez quitter l’Assistant Microsoft Entra Connect sur le serveur DirSync. Passez à l’étape suivante pour installer Microsoft Entra Connect sur un serveur distinct.
Installer Microsoft Entra Connect sur un serveur distinct
Quand vous installez Microsoft Entra Connect sur un nouveau serveur, le système suppose que vous voulez faire une nouvelle installation de Microsoft Entra Connect. Pour utiliser la configuration de DirSync, quelques étapes supplémentaires sont nécessaires :
Exécutez le programme d’installation Microsoft Entra Connect.
Dans Bienvenue dans Microsoft Entra Connect, quittez l’Assistant Installation en sélectionnant le « X » en haut à droite de la fenêtre.
Ouvrez une fenêtre d’invite de commandes.
Dans l’emplacement d’installation de Microsoft Entra Connect (par défaut C:\Program Files\Microsoft Entra Connect), exécutez la commande suivante :
AzureADConnect.exe /migrateL’Assistant Installation de Microsoft Entra Connect démarre et la page suivante s’affiche :
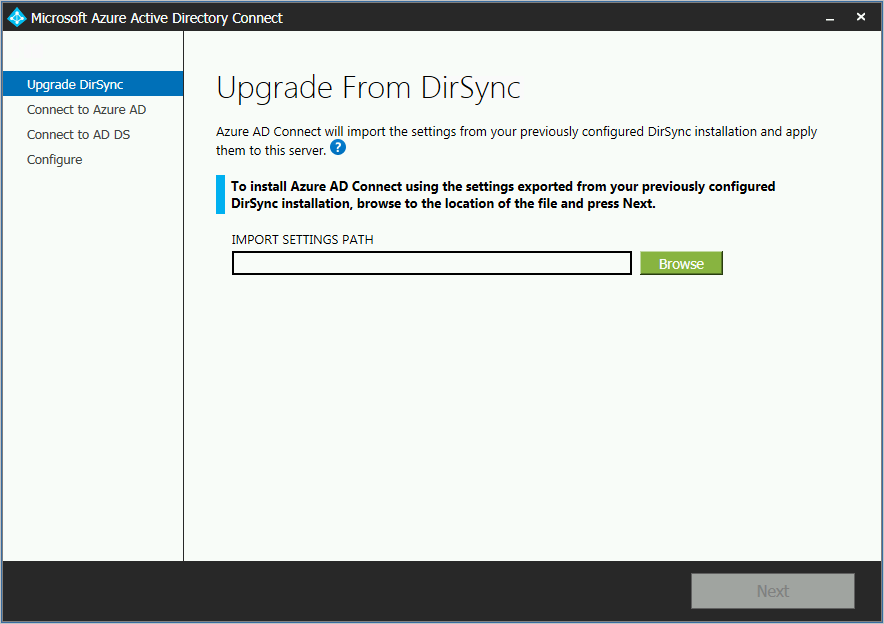
Sélectionnez le fichier des paramètres exportés à partir de votre installation de DirSync.
Configurez les options avancées, notamment :
- Emplacement d’installation personnalisé pour Microsoft Entra Connect.
- Instance existante de SQL Server (par défaut, Microsoft Entra Connect installe SQL Server 2019 Express). N’utilisez pas la même instance de base de données que celle utilisée par votre serveur DirSync.
- Compte de service utilisé pour se connecter à SQL Server. (Si votre base de données SQL Server est distante, ce compte doit être un compte de service de domaine).
La figure suivante montre d’autres options qui se trouvent sur cette page :
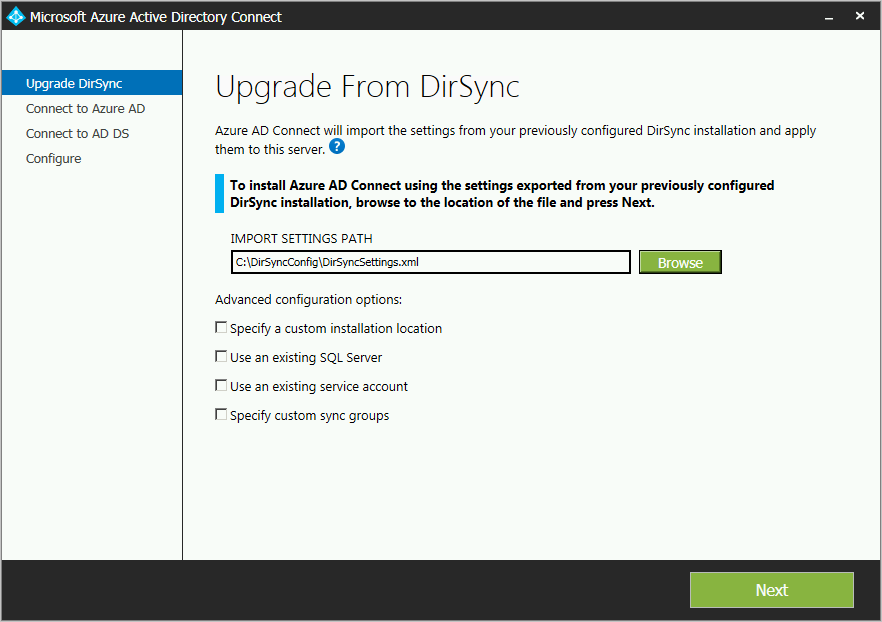
Cliquez sur Suivant.
Dans Prêt pour la configuration, laissez l’option Démarrer le processus de synchronisation dès que la configuration est terminée sélectionnée. Le serveur étant maintenant en mode de préproduction, les changements ne sont donc pas exportés vers Microsoft Entra ID.
Sélectionnez Installer.
Une fois l’installation terminée, déconnectez-vous puis reconnectez-vous à Windows avant d’utiliser le gestionnaire Synchronization Service Manager, l’éditeur de règles de synchronisation ou avant de tenter d’apporter d’autres modifications à la configuration.
Remarque
À ce stade, la synchronisation entre Windows Server Active Directory local (Windows Server AD) et Microsoft Entra ID commence, mais aucun changement n’est exporté vers Microsoft Entra ID. Un seul outil de synchronisation à la fois peut exporter activement les modifications. Cet état est appelé mode de préproduction.
Vérifier que Microsoft Entra Connect est prêt à démarrer la synchronisation
Pour vérifier que Microsoft Entra Connect est prêt à prendre le relais de DirSync, dans le menu Démarrer, sélectionnez Microsoft Entra Connect>Synchronization Service Manager.
Dans l’application, accédez à l’onglet Operations. Sous cet onglet, vérifiez que les opérations suivantes s’affichent comme correctement réussies :
- Importation complète sur le connecteur Windows Server AD
- Importation complète sur le connecteur Microsoft Entra
- Synchronisation complète sur le connecteur Windows Server AD
- Synchronisation complète sur le connecteur Microsoft Entra
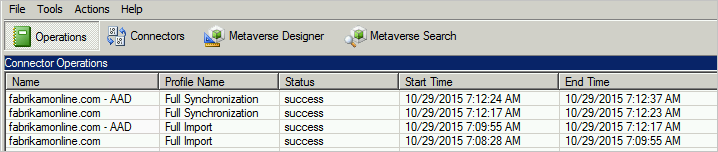
Examinez le résultat de ces opérations et vérifiez qu’il n’y a aucune erreur.
Si vous voulez voir et inspecter les changements à exporter vers Microsoft Entra ID, voyez comment vérifier la configuration en mode de préproduction. Apportez les modifications de la configuration requises jusqu’à ce que tout soit correct.
Vous êtes prêt à passer de DirSync à Microsoft Entra ID une fois que vous avez effectué ces étapes et que vous êtes satisfait du résultat.
Désinstallation de DirSync (ancien serveur)
Désinstallez ensuite DirSync :
- Dans Programmes et fonctionnalités, recherchez et sélectionnez Outil de synchronisation Windows Azure Active Directory.
- Dans la barre de commandes, sélectionnez Désinstaller.
La désinstallation peut prendre jusqu’à 15 minutes.
Si vous préférez désinstaller DirSync ultérieurement, vous pouvez temporairement arrêter le serveur ou désactiver le service. L’utilisation de cette méthode vous permet de réactiver le service en cas de problème.
Une fois DirSync désinstallé ou désactivé, vous n’avez pas de serveur actif qui effectue des exportations vers Microsoft Entra ID. L’étape suivante consiste à activer Microsoft Entra Connect pour continuer à synchroniser les changements de votre instance Windows Server AD locale avec Microsoft Entra ID.
Activer Microsoft Entra Connect (nouveau serveur)
Après l’installation, rouvrez Microsoft Entra Connect pour faire d’autres changements de configuration. Ouvrez Microsoft Entra Connect à partir du menu Démarrer ou du raccourci sur le bureau. Veillez à ne pas réexécuter le fichier MSI d’installation.
Dans Tâches supplémentaires, sélectionnez Configurer le mode intermédiaire.
Dans Configurer le mode intermédiaire, désactivez la préproduction en décochant la case Mode de préproduction activé.
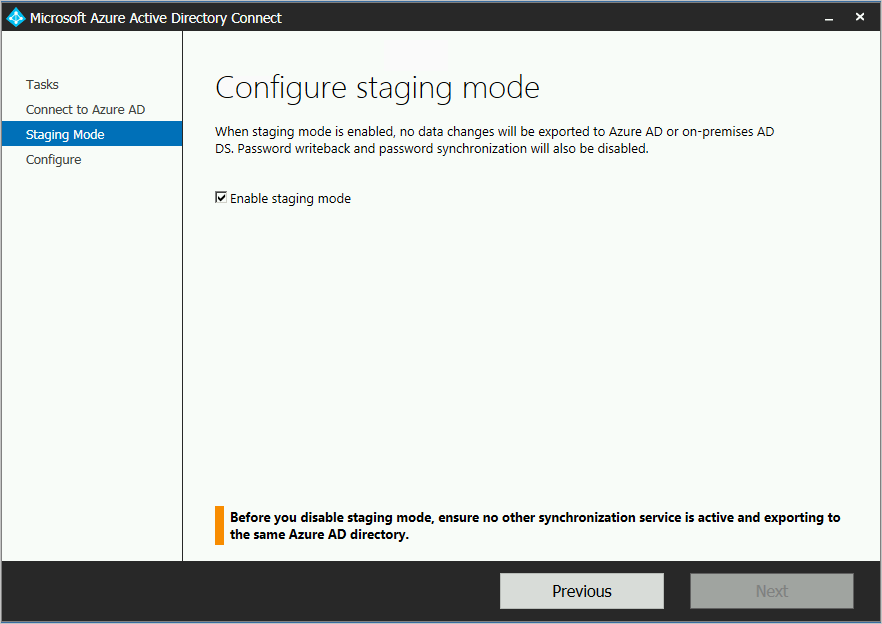
Cliquez sur Suivant.
Dans la page de confirmation, sélectionnez Installer.
Microsoft Entra Connect est maintenant votre serveur actif. Veillez à ne pas revenir à l’utilisation de votre serveur DirSync existant.
Étapes suivantes
- Microsoft Entra Connect étant installé, vous pouvez vérifier l’installation et attribuer des licences.
- En savoir plus sur ces fonctionnalités Microsoft Entra Connect : Mise à niveau automatique, Empêcher les suppressions accidentelles et Microsoft Entra Connect Health.
- En savoir plus sur le planificateur et le déclenchement de la synchronisation.
- En savoir plus sur l'intégration de vos identités sur site avec Microsoft Entra ID.