Affecter des licences aux utilisateurs par appartenance aux groupes dans Microsoft Entra ID
Remarque
À compter du 1er septembre, le Centre d’administration Microsoft Entra ID et le Portail Microsoft Azure ne prendront plus en charge l’attribution de licence via leurs interfaces utilisateur. Les administrateurs devront utiliser le Centre d’administration Microsoft 365 pour gérer les utilisateurs et groupes d’utilisateurs et l’attribution de licences. Cette mise à jour vise à simplifier le processus de gestion des licences au sein de l’écosystème Microsoft. Ce changement ne concerne que l’interface utilisateur. L’accès à l’API et à PowerShell ne sont pas affectés. Pour obtenir des instructions détaillées sur l’attribution de licences à l’aide du Centre d’administration Microsoft 365, reportez-vous aux ressources suivantes :
- Attribuer ou annuler l’attribution de licences pour les utilisateurs dans le Centre d’administration Microsoft 365
- Ajouter des utilisateurs et attribuer des licences dans Microsoft 365
- Attribuer des licences à un groupe à l’aide du Centre d’administration Microsoft 365
Nous encourageons tous les administrateurs à se familiariser avec les nouvelles procédures pour garantir une transition fluide. Si vous avez des questions ou des problèmes, contactez notre équipe du support technique.
Cet article présente l’affectation de licences de produit à un groupe d’utilisateurs, puis la vérification que les licences ont été correctement reçues dans Microsoft Entra ID, qui fait partie de Microsoft Entra.
Dans cet exemple, l’organisation Microsoft Entra contient un groupe de sécurité appelé HR Department. Ce groupe inclut tous les membres du département des ressources humaines (environ 1 000 utilisateurs). Vous souhaitez attribuer des licences Office 365 Entreprise E3 à l’ensemble du département. Le service Yammer Enterprise inclus dans le produit doit être temporairement désactivé jusqu’à ce que le département soit prêt à l’utiliser. L’administrateur souhaite également déployer des licences Enterprise Mobility + Security vers le même groupe d’utilisateurs.
Notes
Certains services Microsoft ne sont pas disponibles dans tous les emplacements. Avant de pouvoir attribuer une licence à un utilisateur, l’administrateur doit spécifier la propriété Emplacement d’utilisation sur l’utilisateur.
Pour l’affectation d’une licence à un groupe, tous les utilisateurs sans emplacement d’utilisation spécifié héritent de l’emplacement du répertoire. Si vous avez des utilisateurs dans plusieurs emplacements, nous vous recommandons de toujours définir l’emplacement d’utilisation dans le cadre de votre flux de création d’utilisateur dans Microsoft Entra ID. Par exemple, configurez la configuration de Microsoft Entra Connect pour définir l’emplacement d’utilisation. Cette recommandation garantit que le résultat de l’attribution de licence est toujours correct et que les utilisateurs ne reçoivent pas de services dans des emplacements non autorisés.
Étape 1 : Affecter les licences requises
Conseil
Les étapes décrites dans cet article pourraient varier légèrement en fonction du portail de départ.
Connectez-vous au centre d'administration Microsoft Entra au moins en tant qu'administrateur de licences.
Sélectionnez Microsoft Entra ID.
Accédez à Identité>Facturation>Licenses afin d’ouvrir une page vous permettant de voir et de gérer tous les produits sous licence dans l’organisation.
Sous Tous les produits, sélectionnez Office 365 Enterprise E5 et Enterprise Mobility + Security E3 en sélectionnant les noms de produits. Pour démarrer l’affectation, sélectionnez Affecter en haut de la page.
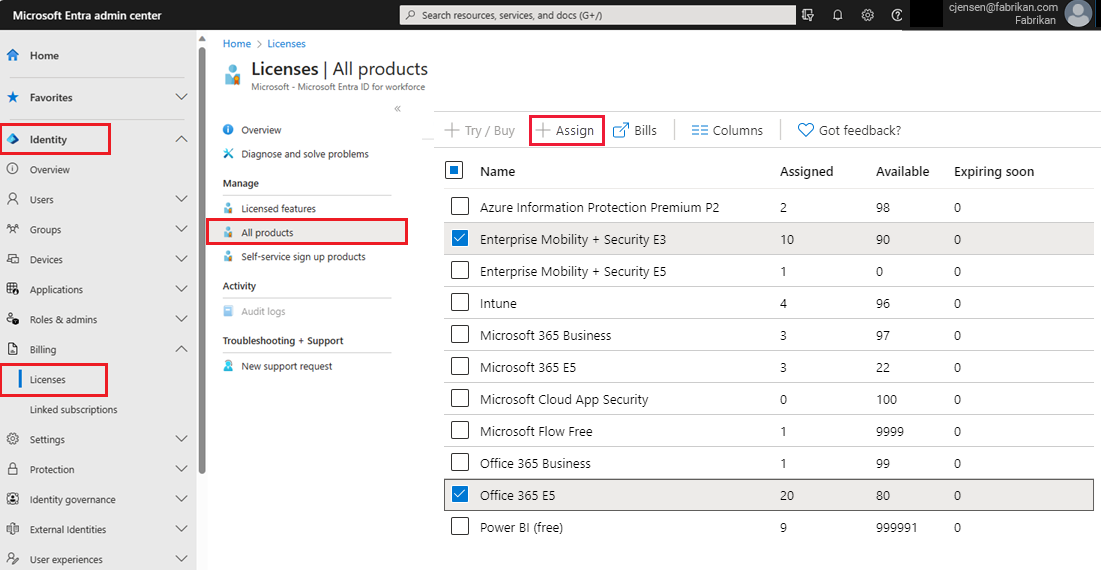
Dans la page Affecter une licence, sélectionnez Utilisateurs et groupes pour ouvrir la liste des utilisateurs et groupes.
Remarque
Lors de l'attribution de plus d'une licence de produit à un groupe, Microsoft Entra ID tente d'attribuer à chaque utilisateur toutes les licences spécifiées dans le groupe. Dans certains cas, Microsoft ne peut pas attribuer l’une des licences en raison d’une erreur de logique métier. Pour plus d’informations, consultez Plus d'une licence de produit attribuée à un groupe.
Sélectionnez un utilisateur ou groupe, puis utilisez le bouton Sélectionner en bas de la page pour confirmer votre sélection.
Notes
Quand vous attribuez des licences à un groupe avec des plans de service qui présentent des dépendances sur d’autres plans de service, ils doivent tous les deux être affectés ensemble dans le même groupe. Dans le cas contraire, le plan de service avec la dépendance est désactivé.
Dans la page Affecter une licence, cliquez sur Options d’affectation, ce qui affiche tous les plans de services inclus dans les deux produits que nous avons sélectionnés précédemment. Recherchez Yammer Enterprise et définissez-le sur Désactivé pour désactiver ce service à partir de la licence du produit. Confirmez en cliquant sur OK en bas des options de licence.
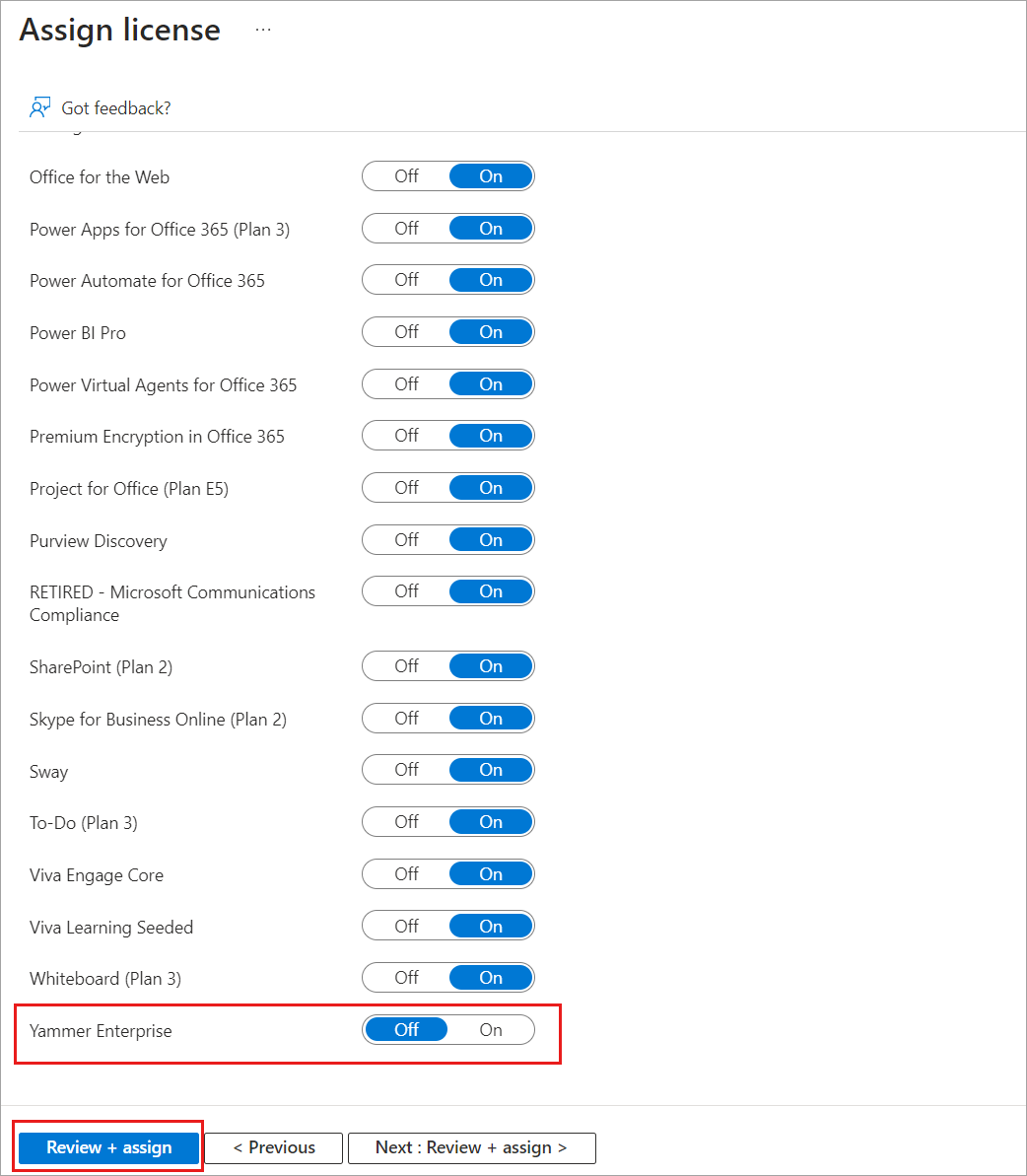
Pour procéder à l’affectation, au bas de la page Affecter une licence, cliquez sur Affecter.
Une notification indiquant l’état et le résultat du processus s’affiche dans l’angle supérieur droit. Si l’affectation au groupe n’a pas pu être effectuée (par exemple en raison de licences existantes dans le groupe), cliquez sur la notification pour afficher les détails de l’échec.
Lorsque vous attribuez des licences à un groupe, Microsoft Entra ID traite tous les membres existants de ce groupe. Ce processus peut prendre un certain temps, en fonction de la taille du groupe. L’étape suivante décrit comment vérifier que le processus est terminé, et comment déterminer si une attention supplémentaire est requise pour résoudre des problèmes.
Étape 2 : Vérifier que l’affectation initiale est terminée
Accédez à Microsoft Entra ID>Groupes>Tous les groupes. Sélectionnez le groupe auquel les licences ont été assignées.
Dans la page du groupe, sélectionnez Licences. Cela vous permet de vérifier rapidement si les licences ont été entièrement affectées aux utilisateurs et s’il existe des erreurs que vous devez examiner. Les informations suivantes sont disponibles :
Licences de services actuellement affectées au groupe. Sélectionnez une entrée pour afficher les services spécifiques qui ont été activés et pour apporter des modifications.
Mises à jour de l’état des dernières modifications de licences, disponibles si les modifications sont en cours de traitement ou si le traitement a été effectué sur tous les membres utilisateurs.
Informations sur les affectations de licences utilisateur en état d’erreur.
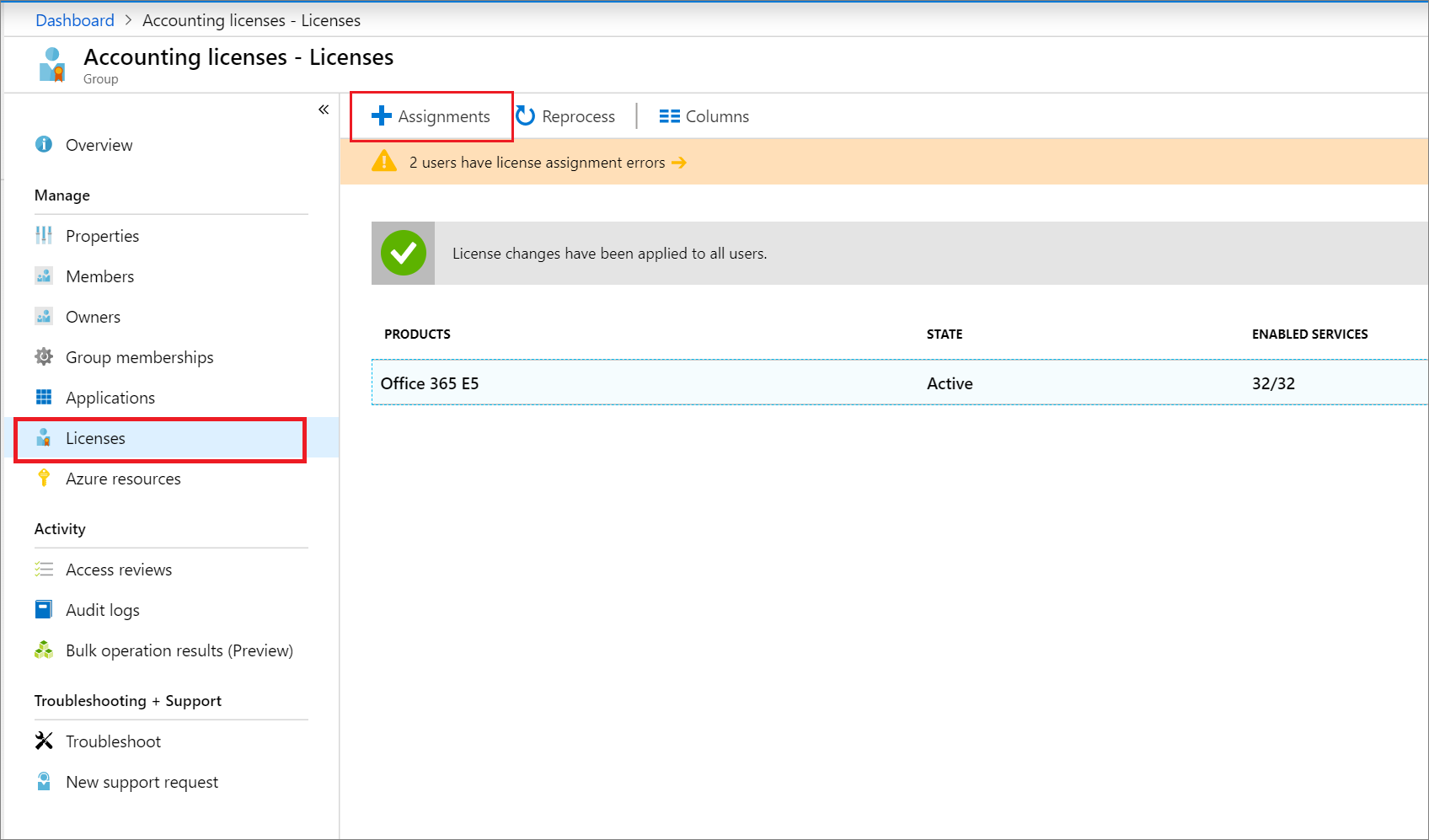
Pour obtenir des informations plus détaillées sur le traitement des licences, consultez Microsoft Entra ID>Groupes>Tous les groupes>Nom du groupe>Journaux d’audit. Vérifiez les activités suivantes :
Activité :
Start applying group based license to users. Elle est consignée lorsque le système sélectionne la modification d’affectation de licences sur le groupe et commence à l’appliquer à tous les membres de l’utilisateur. Elle contient des informations sur la modification qui a été apportée.Activité :
Finish applying group based license to users. Elle est consignée lorsque le système termine le traitement de tous les utilisateurs du groupe. Elle contient un résumé du nombre d’utilisateurs qui ont été traités avec succès et du nombre d’utilisateurs auxquels les licences du groupe n’ont pas pu être affectées.
Consultez Utiliser les journaux d’audit pour surveiller l’activité de gestion des licences par groupe pour en savoir plus sur la façon dont les journaux d’audit peuvent être utilisés pour analyser les modifications apportées par la gestion des licences par groupe.
Étape 3 : Rechercher des problèmes de licences et les résoudre
Accédez à Microsoft Entra ID>Tous les groupes>Groupes, puis recherchez le groupe auquel les licences ont été attribuées.
Dans la page du groupe, sélectionnez Licences. La notification en haut de la page indique que des licences n’ont pas pu être affectées à 10 utilisateurs. Ouvrez cette notification pour accéder à une liste de tous les utilisateurs associés à une erreur de licence pour ce groupe.
La colonne Échec d’affectations indique que les deux licences de produit n’ont pas pu être affectées aux utilisateurs. La colonne Raison principale de l’échec contient la cause de l’échec. Dans ce cas, il s’agit de Plans de service en conflit.
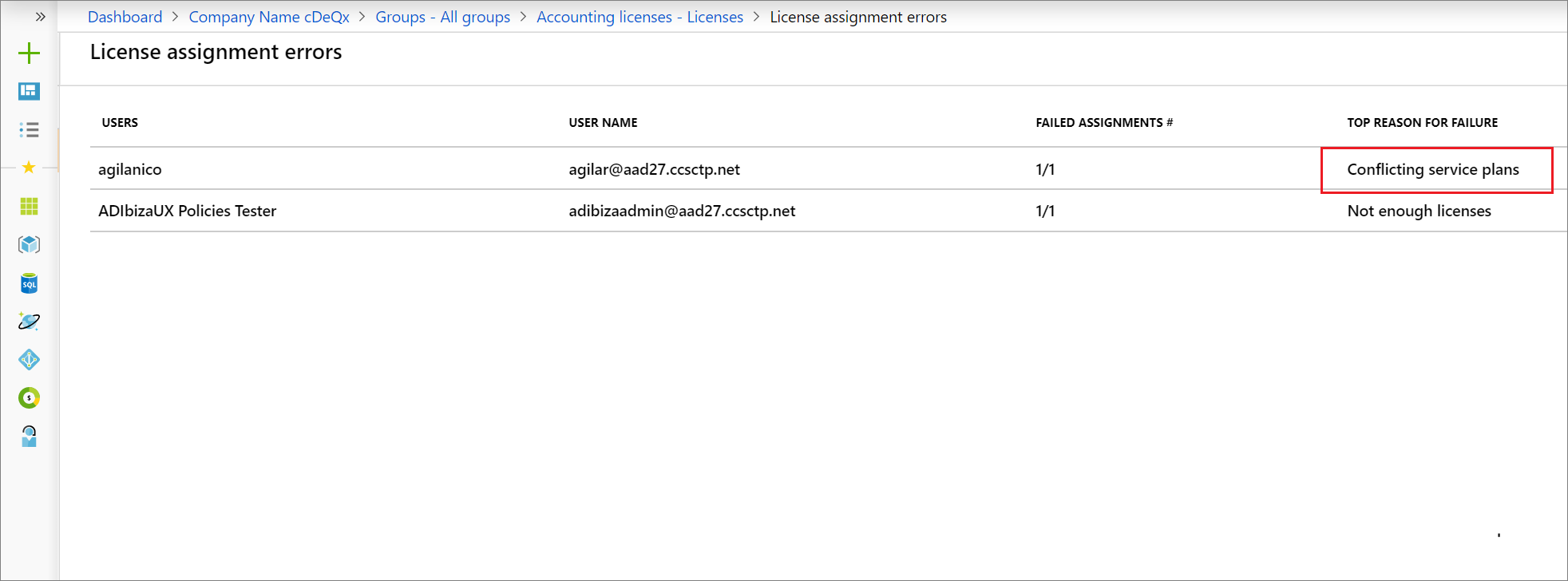
Sélectionnez un utilisateur pour ouvrir la page Licences de l’utilisateur. Cette page montre toutes les licences actuellement affectées à l’utilisateur. Dans cet exemple, l’utilisateur a hérité de la licence Office 365 Enterprise E1 du groupe Kiosk users. Cette licence est en conflit avec la licence E3 que le système a tenté d’appliquer à partir du groupe HR Department. Par conséquent, aucune des licences de ce groupe n’a été assignée à l’utilisateur.
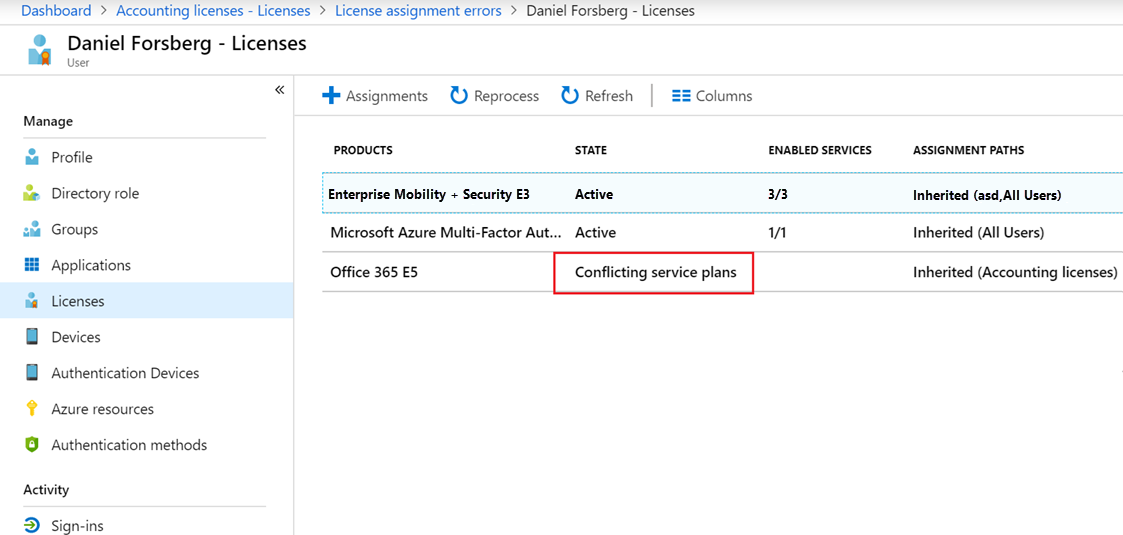
Pour résoudre ce conflit, nous supprimons l’utilisateur du groupe Kiosk users. Lorsque Microsoft Entra ID a traité la modification, les licences HR Department sont affectées correctement.
Étapes suivantes
Pour plus d’informations sur l’ensemble de fonctionnalités pour l’affectation des licences avec des groupes, consultez les articles suivants :
- Qu’est-ce que la gestion des licences de groupe dans Microsoft Entra ID ?
- Identification et résolution des problèmes de licence pour un groupe dans Microsoft Entra ID
- Guide pratique pour migrer des utilisateurs sous licence individuelle vers des licences de groupe dans Microsoft Entra ID
- Guide pratique pour migrer des utilisateurs entre des licences de produit à l’aide des licences de groupe dans Microsoft Entra ID
- Scénarios, limitations et problèmes connus liés à l’utilisation de groupes dans le cadre de la gestion des licences dans Microsoft Entra ID
- Exemples PowerShell pour la gestion des licences de groupe dans Microsoft Entra ID