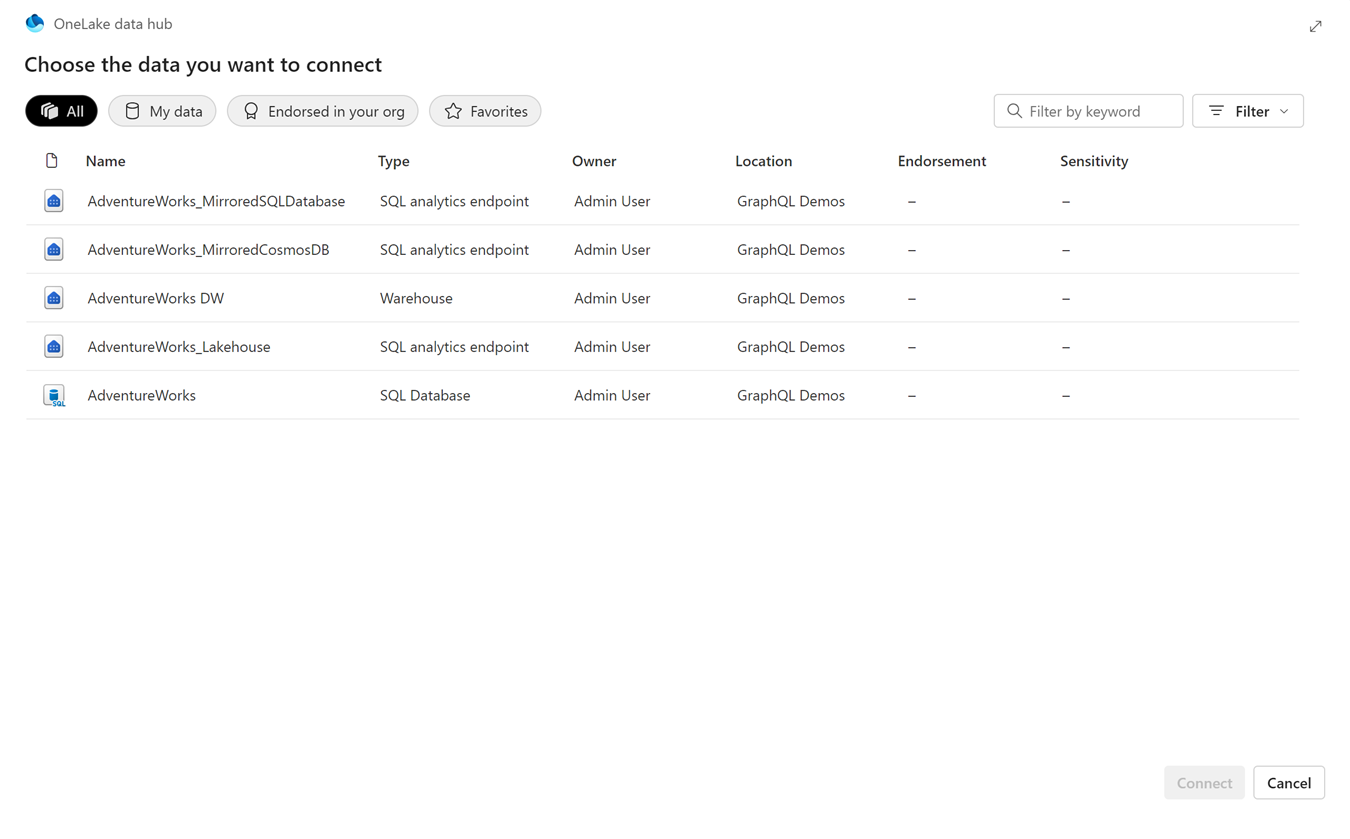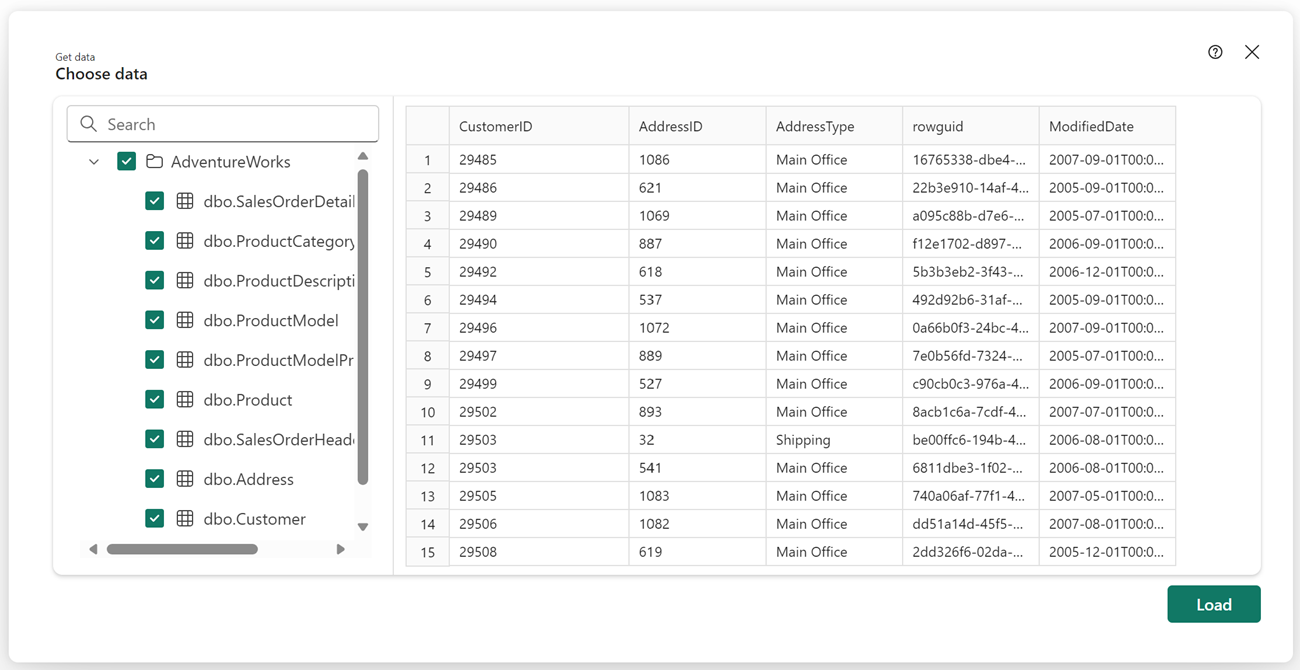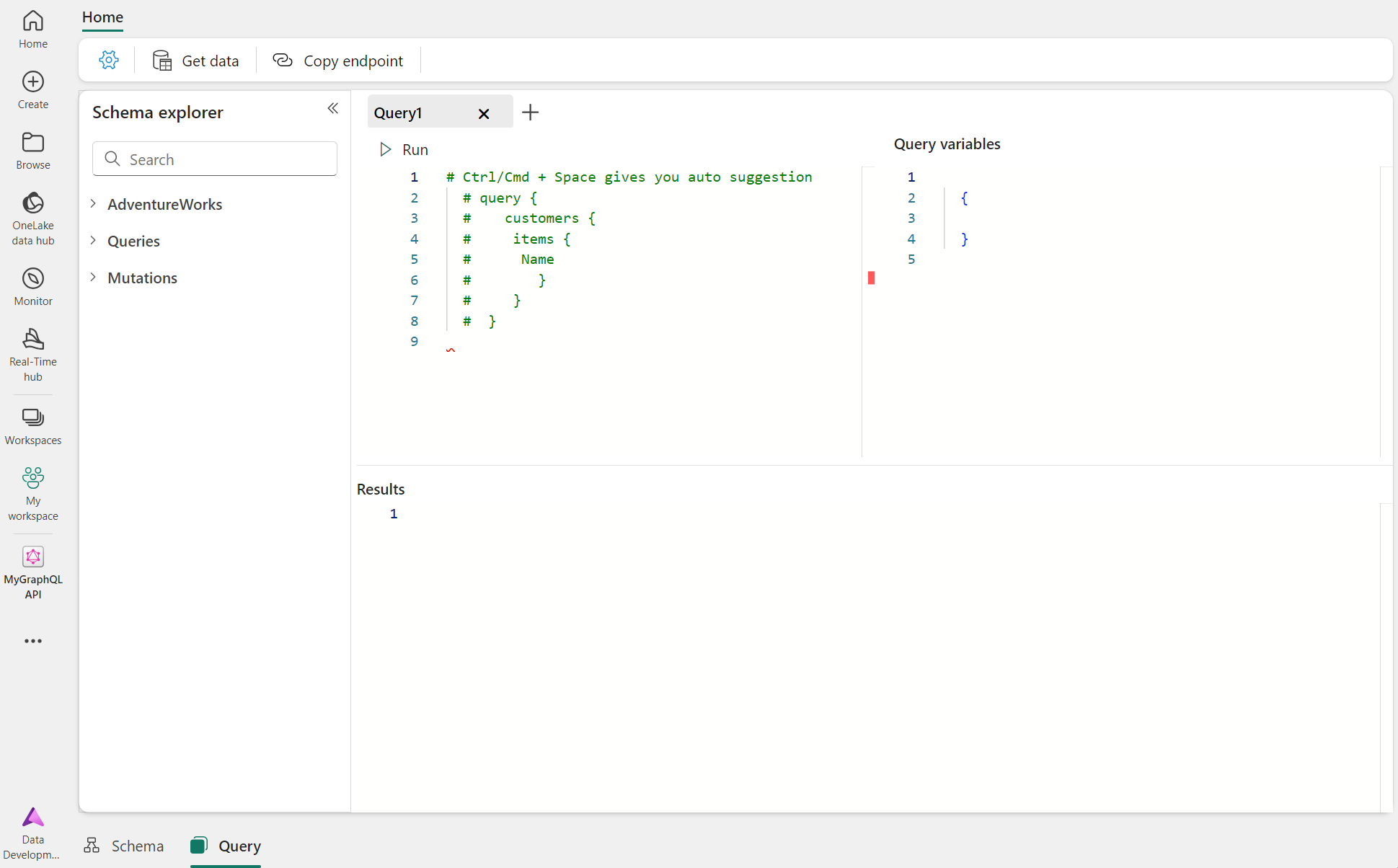Créer une API pour GraphQL dans Fabric et ajouter des données
Remarque
L’API Microsoft Fabric pour GraphQL est en aperçu.
Commencez à utiliser l’API Fabric pour GraphQL en créant une API, puis en liant une source de données pour exposer les données que vous avez choisies via l’API. Fabric génère automatiquement le schéma GraphQL en fonction de vos données, et les applications sont prêtes à se connecter en quelques minutes.
Prérequis
- Activer le paramètre d’Administrateur client pour l’API pour GraphQL (préversion)
Création d’une API pour GraphQL
Pour créer une API pour GraphQL suivez les étapes suivantes :
Dans la page d’accueil du portail Fabric, sélectionnez Ingénieurs Données ing dans la liste des charges de travail.
Sélectionnez l’API pour GraphQL (préversion).
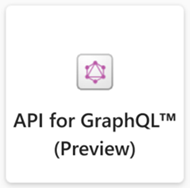
Vous pouvez également sélectionner Nouvelle>API pour GraphQL (préversion) dans n’importe quel espace de travail dans Ingénieurs Données.
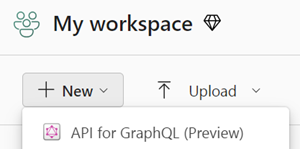
Saisissez un Nom pour votre article et sélectionnez Créer.
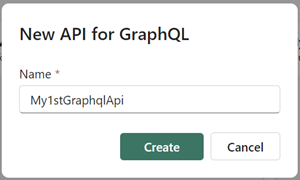
Vous disposez désormais d’une API entièrement fonctionnelle pour accéder à vos données dans Fabric.
Se connecter à une source de données et générer un schéma
À ce stade, l’API est prête, mais elle n’expose aucune donnée. Les API pour GraphQL sont définies dans un schéma organisé en termes de types et de champs, dans un système fortement typé. Fabric génère automatiquement le schéma GraphQL nécessaire en fonction des données que vous choisissez d’exposer aux clients GraphQL.
Dans votre nouvelle API, choisissez une source de données à exposer en choisissant Sélectionner une source de données.
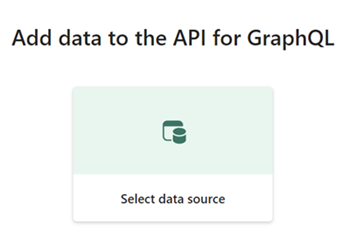
Le hub de données OneLake apparaît ; choisissez la source de données à laquelle vous souhaitez vous connecter. Dans l’exemple suivant, nous choisissons un point de terminaison AdventureWorks analytique SQL lié à une base de données miroir. Sélectionnez Filtre pour n’afficher que certains types de sources de données Fabric ou pour effectuer une recherche par mot-clé spécifique. Lorsque vous êtes prêt, sélectionnez Connecter.
L’écran Obtenir des données s’affiche et vous permet de sélectionner les objets que vous souhaitez exposer dans votre schéma GraphQL.
Cochez les cases en regard des tables individuelles ou des procédures stockées que vous souhaitez exposer dans l’API. Pour sélectionner tous les objets d’un dossier, cochez la case portant le nom de source de données dans la partie supérieure.
Sélectionnez Charger pour lancer le processus de génération du schéma GraphQL.
Le schéma est généré et vous pouvez commencer à prototyper des requêtes GraphQL (lecture, liste) ou des mutations (création, mise à jour, suppression) pour interagir avec vos données.
Votre API pour GraphQL est maintenant prête à accepter les connexions et les demandes. Vous pouvez utiliser l’éditeur API pour tester et prototyper des requêtes GraphQL et l’Explorer du schéma pour vérifier les types de données, ainsi que les champs exposés dans l’API.