Didacticiel : Créer une requête avec le générateur de requêtes visuelles
S’applique à :✅ Point de terminaison d’analytique SQL et entrepôt dans Microsoft Fabric
Créez et enregistrez une requête avec le générateur de requêtes visuelles dans le portail Microsoft Fabric.
Utiliser le générateur de requêtes visuelles
Dans l'onglet Accueil du ruban, sélectionnez Nouvelle requête visuelle.
Faites glisser la table
fact_salede l’explorateur vers le volet création de requêtes.
Limitez la taille du jeu de données en sélectionnant Réduire les lignes, puis Conserver les lignes supérieures dans le ruban Transformations.
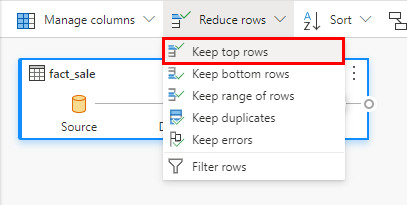
Dans la boîte de dialogue Conserver les lignes supérieures, entrez
10000.Cliquez sur OK.
Faites glisser la table
dimension_cityde l’explorateur vers le volet création de requêtes.Dans le ruban de transformations, sélectionnez la liste déroulante en regard de Combiner, puis sélectionnez Fusionner les requêtes comme nouvelles.

Dans la page des paramètres de Fusion :
Dans la liste déroulante Table à fusionner à gauche, choisissez
dimension_cityDans la liste déroulante Table à fusionner à droite, choisissez
fact_saleSélectionnez le champ
CityKeydans la tabledimension_cityen sélectionnant le nom de colonne dans la ligne d’en-tête pour indiquer la colonne de jointure.Sélectionnez le champ
CityKeydans la tablefact_saleen sélectionnant le nom de colonne dans la ligne d’en-tête pour indiquer la colonne de jointure.Dans la sélection du diagramme Type de jointure, choisissez Interne.

Cliquez sur OK.
Une fois l’étape Fusionner sélectionnée, sélectionnez le bouton Développer en regard de
fact_saledans l’en-tête de la grille de données, puis sélectionnez les colonnesTaxAmount,ProfitetTotalIncludingTax.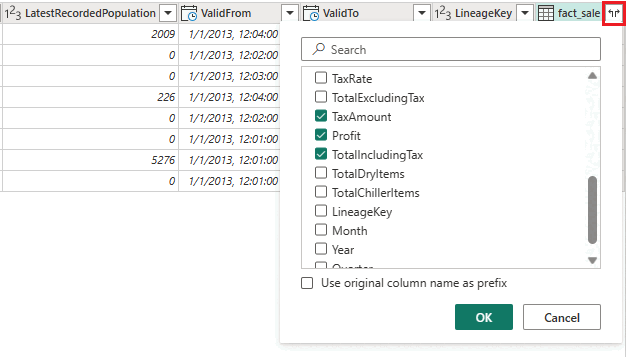
Cliquez sur OK.
Sélectionnez Transformer, puis Regrouper par dans le ruban Transformations.
Dans la page des paramètres de Regrouper par :
Changez pour Avancé.
Regrouper par (si nécessaire, sélectionnez Ajouter un regroupement pour ajouter d’autres groupes par colonnes) :
CountryStateProvinceCity
Nouveau nom de colonne (si nécessaire, sélectionnez Ajouter une agrégation pour ajouter d’autres opérations et colonnes d’agrégation) :
SumOfTaxAmount- Choisissez Opération de Somme et Colonne de
TaxAmount.
- Choisissez Opération de Somme et Colonne de
SumOfProfit- Choisissez Opération de Somme et Colonne de
Profit.
- Choisissez Opération de Somme et Colonne de
SumOfTotalIncludingTax- Choisissez Opération de Somme et Colonne de
TotalIncludingTax.
- Choisissez Opération de Somme et Colonne de

Cliquez sur OK.
Cliquez avec le bouton droit sur Requête visuelle 1 dans Explorateur, puis sélectionnez Renommer.
Tapez
Sales Summarypour changer le nom de la requête.Appuyez sur Entrée sur le clavier ou sélectionnez n'importe où en dehors de l'onglet pour enregistrer la modification.


