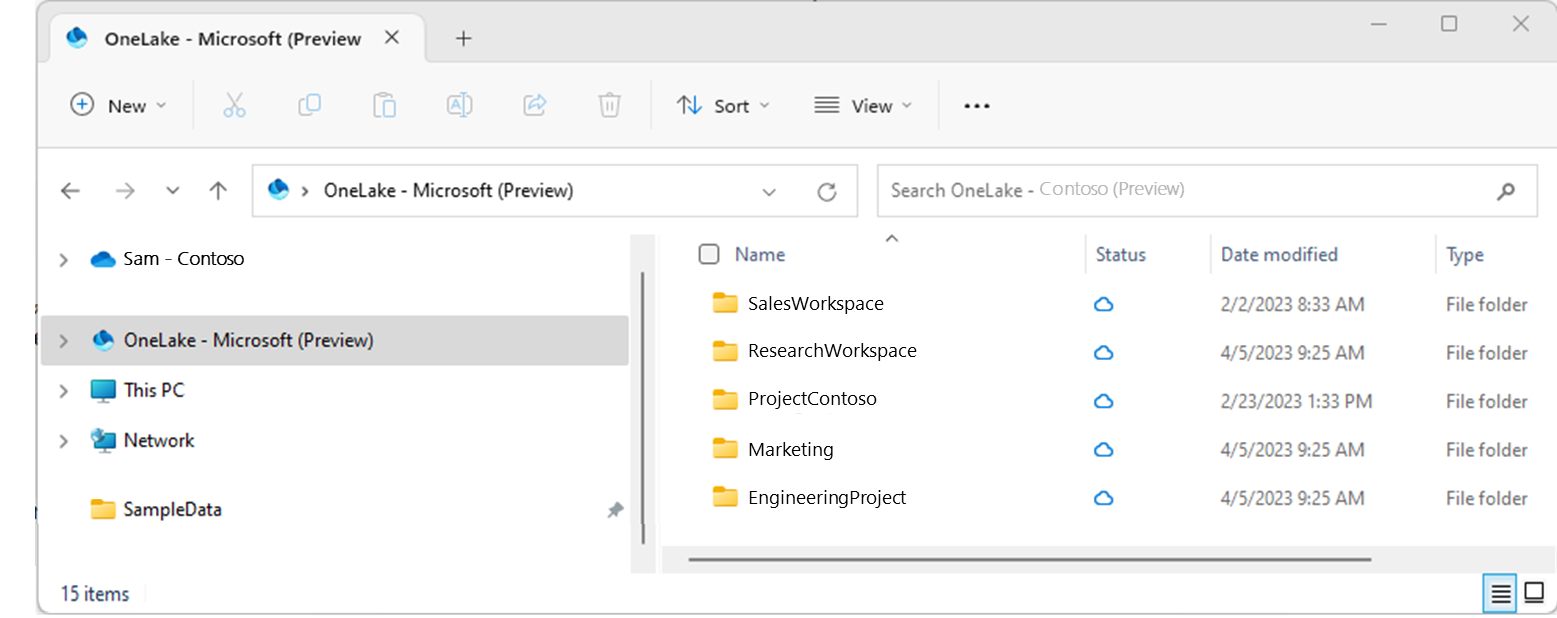Utiliser l’Explorateur de fichiers OneLake pour accéder aux données Fabric
L’application d’explorateur de fichiers OneLake s’intègre en toute transparence à OneLake à Windows Explorateur de fichiers. Cette application synchronise automatiquement tous les éléments OneLake auxquels vous avez accès dans Windows Explorateur de fichiers. « Synchronisation » fait référence à l’extraction des métadonnées à jour sur les fichiers et dossiers, et à l’envoi de modifications apportées localement au service OneLake. La synchronisation ne télécharge pas les données, elle crée des espaces réservés. Vous devez double-cliquer sur un fichier pour télécharger les données localement.
Important
Cette fonctionnalité est en préversion.
Lorsque vous créez, mettez à jour ou supprimez un fichier via l’Explorateur de fichiers Windows, il synchronise automatiquement les modifications apportées au service OneLake. Mises à jour à votre élément en dehors de votre Explorateur de fichiers ne sont pas synchronisés automatiquement. Pour extraire ces mises à jour, vous devez cliquer avec le bouton droit sur l’élément ou le sous-dossier dans l’Explorateur de fichiers Windows et sélectionner Synchroniser à partir de OneLake.
Instructions d’installation
L’explorateur de fichiers OneLake prend actuellement en charge Windows et a été validé sur Windows 10 et 11.
Pour effectuer l’installation :
Téléchargez l’Explorateur de fichiers OneLake.
Double-cliquez sur le fichier pour commencer l’installation.
L’emplacement de stockage sur votre PC des espaces réservés et de tout contenu téléchargé est
\%USERPROFILE%\OneLake - Microsoft\.
Une fois que vous avez installé et lancé l’application, vous pouvez maintenant voir vos données OneLake dans l’Explorateur de fichiers Windows.
À compter de la version 1.0.13, l’application de l’Explorateur de fichiers OneLake vous avertit quand une nouvelle mise à jour est disponible. Vous recevrez une notification Windows une fois qu'une nouvelle version sera disponible et l'icône OneLake changera. Faites un clic droit sur l'icône OneLake dans la zone de notification de Windows. Sélectionnez Mise à jour disponible et suivez les étapes de la mise à jour.
Limitations et considérations
Les noms d’espace de travail avec le caractère « / », les caractères d’échappement codés tels que
%23et les noms qui ressemblent à des GUID ne sont pas synchronisés.La synchronisation des fichiers ou dossiers contenant des caractères réservés Windows (en savoir plus) échoue.
Si la recherche Windows est désactivée, l’Explorateur de fichiers OneLake ne démarre pas.
Windows Explorateur de fichiers ne respecte pas la casse, tandis que OneLake respecte la casse. Vous pouvez créer des fichiers avec le même nom, mais des cas différents dans le service OneLake à l’aide d’autres outils, mais Windows Explorateur de fichiers n’affiche qu’un seul des fichiers (le plus ancien).
Si un fichier ne parvient pas à se synchroniser en raison d’un problème réseau, vous devez déclencher la synchronisation avec OneLake. Pour ce faire, ouvrez le fichier qui l’enregistre, en invitant le processus de synchronisation. Vous pouvez également déclencher un événement de modification à l'aide de PowerShell en exécutant cette commande :
(Get-Item -Path "<file_path>").LastWriteTimeUtc = Get-Date
Scénarios
Les scénarios suivants fournissent des détails sur l’utilisation de l’explorateur de fichiers OneLake.
Démarrage et sortie de l’Explorateur de fichiers OneLake
L’Explorateur de fichiers OneLake démarre automatiquement au démarrage de Windows. Vous pouvez désactiver le démarrage automatique de l’application en sélectionnant Applications de démarrage dans le Gestionnaire des tâches Windows, puis en cliquant avec le bouton droit sur OneLake et en sélectionnant Désactiver.
Pour démarrer manuellement l’application, recherchez « OneLake » à l’aide de la recherche Windows (Windows + S), puis sélectionnez l’application OneLake. Les vues de tous les dossiers précédemment synchronisés s’actualisent automatiquement.
Pour quitter, cliquez avec le bouton droit sur l’icône OneLake dans la zone de notification Windows, située à l’extrême droite de la barre des tâches, puis sélectionnez Quitter. La synchronisation s’interrompt et vous ne pouvez pas accéder aux fichiers et dossiers d’espace réservé. Vous continuez à voir l’icône de nuage bleu pour les espaces réservés qui ont été précédemment synchronisés, mais qui n’ont pas été téléchargés.
Synchroniser les mises à jour à partir de OneLake
Pour optimiser les performances lors de la synchronisation initiale, l’Explorateur de fichiers OneLake synchronise les fichiers d’espace réservé pour les espaces de travail de niveau supérieur et les noms d’éléments. Lorsque vous ouvrez un élément, l’Explorateur de fichiers OneLake synchronise les fichiers directement dans ce dossier. Ensuite, l’ouverture d’un dossier dans l’élément synchronise les fichiers directement dans ce dossier. Cette fonctionnalité vous permet de parcourir votre contenu OneLake en toute transparence, sans avoir à attendre la synchronisation de tous les fichiers avant de commencer à travailler.
Lorsque vous créez, mettez à jour ou supprimez un fichier via l’Explorateur de fichiers OneLake, il synchronise automatiquement les modifications apportées au service OneLake. Mises à jour à votre élément en dehors de votre explorateur de fichiers OneLake ne sont pas synchronisés automatiquement. Pour extraire ces mises à jour, vous devez cliquer avec le bouton droit sur le nom de l’espace de travail, le nom de l’élément, le nom du dossier ou le fichier dans l’Explorateur de fichiers OneLake, puis sélectionner Synchroniser à partir de OneLake. Cette action actualise la vue pour tous les dossiers qui ont été précédemment synchronisés. Pour extraire les mises à jour de tous les espaces de travail, cliquez avec le bouton droit sur le dossier racine OneLake et sélectionnez Synchroniser à partir de OneLake.
Se connecter à différents comptes
À partir de la version 1.0.9.0, lorsque vous installez l’Explorateur de fichiers OneLake, vous pouvez choisir le compte avec lequel vous vous connecter. Pour changer de compte, cliquez avec le bouton droit sur l'icône OneLake dans la zone de notification Windows, sélectionnez Compte puis Se déconnecter. La déconnexion quitte l’Explorateur de fichiers OneLake et interrompt la synchronisation. Pour vous connecter avec un autre compte, démarrez à nouveau l’Explorateur de fichiers OneLake et choisissez le compte souhaité.
Lorsque vous vous connectez avec un autre compte, la liste des espaces de travail et des éléments s'actualise dans l'explorateur de fichiers OneLake. Si vous accédez aux espaces de travail associés au compte précédent, vous pouvez actualiser manuellement la vue en sélectionnant Synchroniser à partir de OneLake. Ces espaces de travail sont inaccessibles lorsque vous êtes connecté à un autre compte.
Option permettant d’ouvrir des espaces de travail et des éléments sur le portail web
À partir de la version 1.0.10.0, vous pouvez passer en toute transparence de l’explorateur de fichiers OneLake au portail web Fabric. Quand vous parcourez vos données OneLake à l’aide de l’explorateur de fichiers OneLake, cliquez avec le bouton droit sur un espace de travail et sélectionnez « OneLake – >Afficher l’espace de travail en ligne ». Le navigateur d’espaces de travail s’ouvre dans le portail web Fabric.
Vous pouvez également cliquer avec le bouton droit sur un élément, un sous-dossier ou un fichier, puis sélectionner « OneLake – >Afficher l’élément en ligne ». Le navigateur d’éléments s’ouvre dans le portail web Fabric. Si vous sélectionnez un sous-dossier ou un fichier, le portail web Fabric ouvre toujours le dossier racine de l’élément.
une prise en charge hors connexion ;
L’Explorateur de fichiers OneLake synchronise uniquement les mises à jour lorsque vous êtes en ligne et que l’application est en cours d’exécution. Au démarrage de l’application, les vues de tous les dossiers précédemment synchronisés s’actualisent automatiquement. Tous les fichiers que vous avez ajoutés ou mis à jour en mode hors connexion s’affichent en tant que synchronisation en attente jusqu’à ce que vous les enregistrez à nouveau. Tous les fichiers que vous supprimez en mode hors connexion sont recréés pendant l’actualisation s’ils existent toujours sur le service.
Créer des fichiers ou des dossiers dans l’Explorateur de fichiers OneLake
Accédez à la section OneLake dans l’Explorateur de fichiers Windows.
Accédez au dossier approprié dans votre élément.
Cliquez avec le bouton droit et sélectionnez Nouveau dossier ou Nouveau type de fichier.
Remarque
Si vous écrivez des données à des emplacements où vous n’avez pas d’autorisation d’écriture, comme la racine de l’élément ou de l’espace de travail, la synchronisation échoue. Nettoyez les fichiers ou dossiers qui n’ont pas pu être synchronisés en les déplaçant vers l’emplacement approprié ou en les supprimant.
Supprimer des fichiers ou des dossiers dans l’Explorateur de fichiers OneLake
Accédez à la section OneLake dans l’Explorateur de fichiers Windows.
Accédez au dossier Fichiers ou Tables de votre élément.
Sélectionnez un fichier ou un dossier, puis supprimez.
Modifier des fichiers
Vous pouvez ouvrir des fichiers à l’aide de vos applications préférées et apporter des modifications. Si vous sélectionnez Enregistrer, le fichier est synchronisé avec OneLake. À compter de la version 1.0.11, vous pouvez également effectuer des mises à jour avec Excel dans vos fichiers. Fermez le fichier après la mise à jour dans Excel et la synchronisation avec OneLake est lancée.
Si vous modifiez un fichier localement et sélectionnez Enregistrer, l’application Explorateur de fichiers OneLake détecte si ce fichier a été mis à jour ailleurs (par quelqu’un d’autre) depuis la dernière sélection de Synchroniser à partir de OneLake. Une boîte de dialogue Confirmer l’action s’affiche :
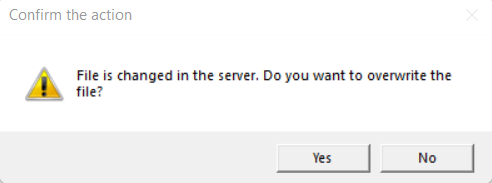
Si vous sélectionnez Oui, vos modifications locales remplacent toutes les autres modifications apportées au fichier depuis la dernière fois que vous avez sélectionné Synchroniser à partir de OneLake.
Si vous sélectionnez Non, les modifications locales ne sont pas envoyées au service OneLake. Vous pouvez ensuite sélectionner Synchroniser à partir de OneLake pour rétablir vos modifications locales et extraire le fichier du service. Vous pouvez également copier le fichier avec un nouveau nom pour éviter les conflits.
Copie ou déplacement de fichiers
Vous pouvez copier des fichiers vers, depuis et dans vos éléments à l’aide de raccourcis clavier standard tels que Ctrl+C et Ctrl+V. Vous pouvez également déplacer des fichiers en les faisant glisser-déplacer.
Prise en charge de fichiers volumineux et d’un grand nombre de fichiers
Lorsque vous chargez ou téléchargez des fichiers à l’aide de l’Explorateur de fichiers OneLake, les performances doivent être similaires à l’utilisation des API OneLake. En général, le temps nécessaire à la synchronisation des modifications à partir de OneLake est proportionnel au nombre de fichiers.
Prise en charge des raccourcis OneLake
Tous les dossiers de vos éléments, y compris les raccourcis OneLake, sont visibles. Vous pouvez afficher, mettre à jour et supprimer les fichiers et dossiers dans ces raccourcis.
Journaux côté client
À partir de la version 1.0.10, vous pouvez trouver vos journaux côté client en faisant un clic droit sur l’icône OneLake dans la zone de notification de Windows, située à l’extrême droite de la barre des tâches. Sélectionnez Opérations de diagnostic>Ouvrir le répertoire des journaux d’activité. Le répertoire de journaux s’ouvre dans une nouvelle fenêtre de l’explorateur de fichiers Windows.
Les journaux côté client sont stockés dans votre ordinateur local sous %temp%\OneLake\Diagnostics\.
Vous pouvez activer une journalisation côté client supplémentaire en sélectionnant Opérations de diagnostic>Activer le suivi.
Notes de publication
À compter de la version 1.0.11, vous trouverez des informations sur chaque version de l'Explorateur de fichiers OneLake en cliquant avec le bouton droit sur l'icône OneLake dans la zone de notification Windows située à l'extrême droite de la barre des tâches. Sélectionnez À propos de>Notes de publication. Cette action ouvre la page notes de publication de l'Explorateur de fichiers OneLake dans votre fenêtre du navigateur.
Instructions de désinstallation
Pour désinstaller l’application, recherchez OneLake dans Windows. Sélectionnez Désinstaller dans la liste des options sous OneLake.
Le paramètre de locataire permet d’accéder à l’Explorateur de fichiers OneLake
Les administrateurs de locataires peuvent restreindre l’accès à l’Explorateur de fichiers OneLake pour leur organisation dans le portail d’administration Microsoft Fabric. Lorsque le paramètre est désactivé, personne dans votre organisation ne peut démarrer l’application Explorateur de fichiers OneLake. Si l’application est déjà en cours d’exécution et que l’administrateur du locataire désactive le paramètre, l’application se ferme. Les espaces réservés et tout contenu téléchargé restent sur des ordinateurs locaux, mais les utilisateurs ne peuvent pas synchroniser les données vers ou depuis OneLake.
Icônes de l’explorateur de fichiers OneLake
Ces icônes de l’Explorateur de fichiers OneLake sont visibles dans l’Explorateur de fichiers Windows pour indiquer l’état de synchronisation du fichier ou du dossier.
| Icône | Description de l’icône | Signification |
|---|---|---|

|
Icône de cloud bleu | Le fichier est disponible uniquement en ligne. Les fichiers en ligne uniquement n’occupent pas d’espace sur votre ordinateur. |

|
Icône de coche verte | Le fichier est téléchargé sur votre ordinateur local. |

|
Synchroniser les flèches en attente | La synchronisation est en cours. Cette icône peut apparaître lorsque vous chargez des fichiers. Si les flèches en attente de synchronisation sont persistantes, votre fichier ou dossier peut rencontrer une erreur de synchronisation. Vous trouverez plus d’informations dans les journaux côté client sur votre ordinateur local sous %temp%\OneLake\Diagnostics\. |