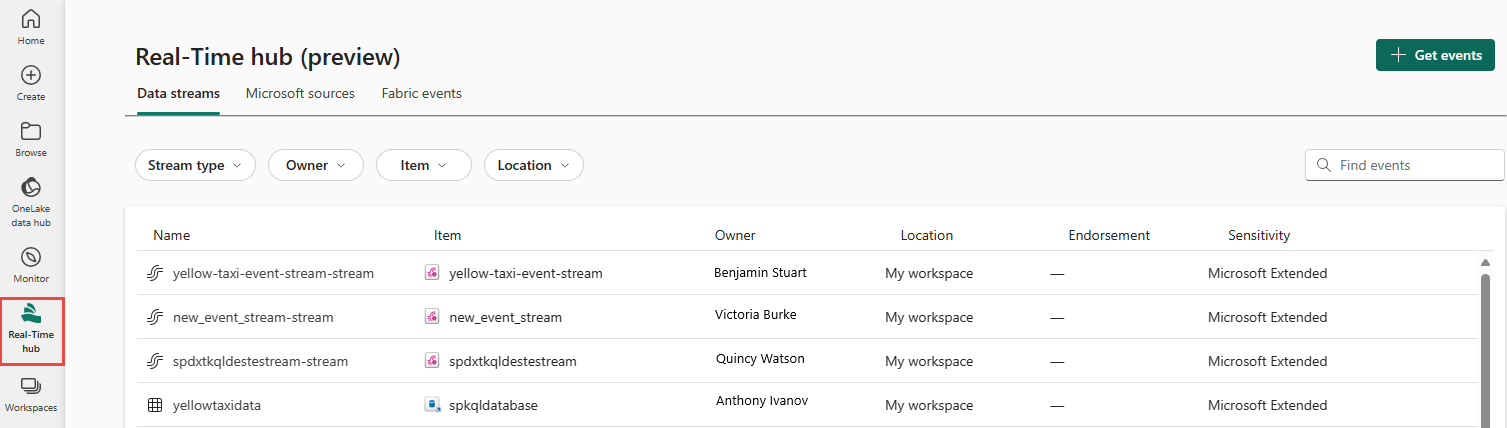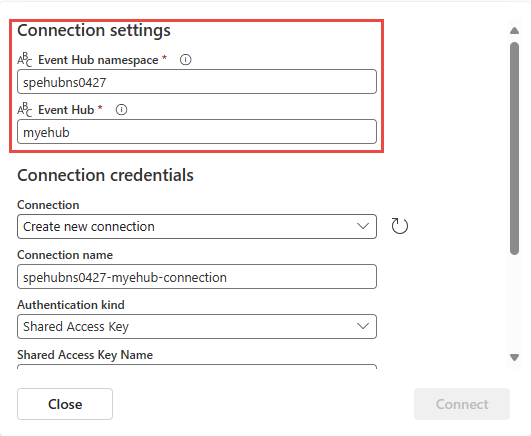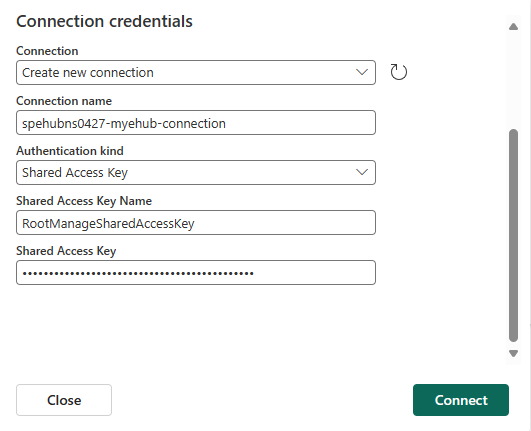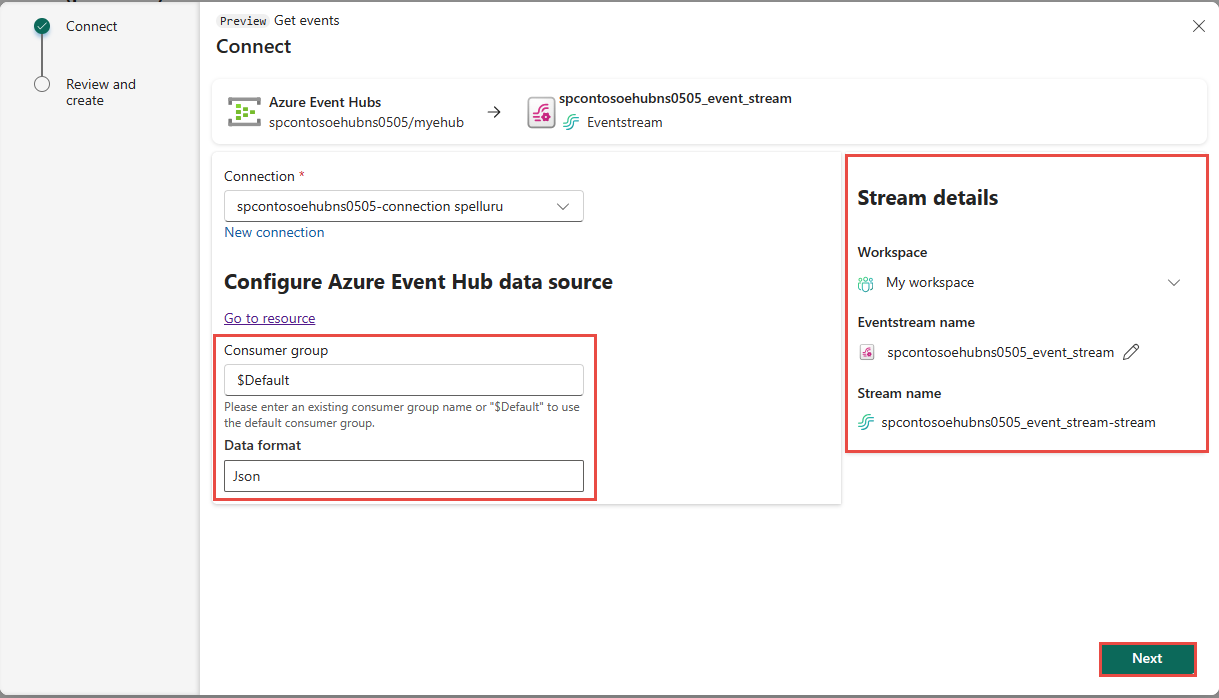Obtenir des événements d’Azure Event Hubs dans un hub en temps réel (aperçu)
Cet article explique comment obtenir des événements à partir d’Azure Event Hubs dans un hub en temps réel.
Remarque
Le hub en temps réel est actuellement en mode aperçu.
Prérequis
- Accédez à un espace de travail Premium avec les autorisations Contributeur ou supérieures.
- Créez un espace de noms Azure Event Hubs et un hub d’événements si vous n’en avez pas.
- Vous devez disposer des autorisations nécessaires pour obtenir les clés d’accès à l’Event Hub. L’Event Hub doit être accessible publiquement, et ne pas se trouver derrière un pare-feu ou sécurisé dans un réseau virtuel.
Obtenir des événements à partir d’Azure Event Hub
Vous pouvez obtenir des événements à partir d’Azure Event Hub dans un hub en temps réel de l’une des manières suivantes :
- Utilisation de l’expérience Obtenir des événements
- Utilisation de l’onglet Sources Microsoft
Lancer Obtenir une expérience en matière d’événements
Passez à l’expérience Informations en temps réel dans Microsoft Fabric. Sélectionnez Microsoft Fabric dans la barre de navigation gauche, puis sélectionnez Informations en temps réel.
Sélectionnez Hub en temps réel dans la barre de navigation gauche.
Dans la page hub en temps réel, sélectionnez + Obtenir des événements dans le coin supérieur droit de la page.
Suivez les instructions de la section Ajouter Azure Event Hub en tant que section source.
Onglet Sources Microsoft
Dans le hub en temps réel, basculez vers l’onglet Sources Microsoft.
Dans la liste déroulante Source, sélectionnez l’espace de noms Azure Event Hubs.
Pour Abonnement, sélectionnez un abonnement Azure qui possède le groupe de ressources avec votre event hub.
Pour le groupe de ressources, sélectionnez un groupe de ressources qui possède votre event hub.
Pour Région, sélectionnez un emplacement où se trouve votre event hub.
Maintenant, pointez avec la souris sur le nom de l’event hub que vous souhaitez connecter au hub en temps réel dans la liste des hubs d’événements, puis sélectionnez le bouton de Connexion, ou sélectionnez ... (points de suspension), puis sélectionnez le bouton deConnexion.

Pour configurer les informations de connexion, suivez les étapes de la section Ajouter un Azure Event Hub en tant que section source. Ignorez la première étape de la sélection d’Azure Event Hubs en tant que type source dans l’Assistant Obtenir les événements.
Ajouter un Event Hub Azure en tant que source
Dans la page Sélectionner une source de données, sélectionnez Azure Event Hubs.
S’il existe une connexion existante à votre Azure Event Hub, vous sélectionnez cette connexion existante comme indiqué dans l’image suivante, puis passez à l’étape pour configurer le format de données dans les étapes suivantes.
Dans la page Connecter, sélectionnez Accéder à la ressource pour accéder à l’espace de noms Azure Event Hubs. Notez le nom de la clé d’accès et sa valeur.
Pour obtenir le nom et la valeur de la clé d’accès, procédez comme suit :
Accédez à la page de votre espace de noms Azure Event Hubs dans le portail Azure.
Sur la page Espace de noms des Event Hubs, sélectionnez Stratégies d’accès partagées dans le menu de navigation de gauche.
Sélectionnez la clé d’accès dans la liste. Notez le nom de la clé d’accès.
Sélectionnez le bouton de copie à côté de la clé primaire.
Sur la page Connecter, sélectionnez Nouvelle connexion.
Dans la section Paramètres de connexion, procédez comme suit :
Dans la section Identifiants de connexion, procédez comme suit :
Pour le Nom de connexion de l’événement, saisissez un nom pour la connexion au event hub.
Pour le type d’authentification, confirmez que la clé d’accès partagé est sélectionnée.
Pour Nom de la clé d’accès partagé, saisissez le nom de la clé d’accès partagé.
Pour la clé d’accès partagé,saisissez la valeur de la clé d’accès partagé.
Sélectionnez Connecter au bas de la page.
À présent, dans la page Connecter de l’Assistant, pour le groupe de consommateurs, saisissez le nom du groupe de consommateurs. Par défaut,
$Defaultest sélectionné, qui est le groupe de consommateurs par défaut pour l’event hub.Pour Format de données, sélectionnez un format de données pour les événements en temps réel entrants que vous souhaitez obtenir à partir de votre Azure Event Hub. Vous pouvez sélectionner des formats de données JSON, Avro et CSV (avec en-tête).
Dans la section Détails du flux à droite, sélectionnez l’Espace de travail Fabric dans lequel vous souhaitez enregistrer le flux d’évènement que l’Assistant va créer.
Pour nom du eventstream, saisissez un nom pour l’eventstream. L’Assistant crée un eventstream avec l’event hub sélectionné en tant que source.
Le nom du flux est généré automatiquement pour vous en ajoutant -stream au nom de l’eventstream. Vous voyez ce flux sous l’onglet Flux de données du hub en temps réel lorsque l’assistant se termine.
Sélectionnez Suivant au bas de la page.
Sur la page Vérifier et créer, vérifiez les paramètres et sélectionnez Créer une source.
Afficher les détails du flux de données
Dans la page Réviser et créer, si vous sélectionnez Ouvrir un eventstream, l’Assistant ouvre le flux d’événements qu’il a créé pour vous avec l’event hub sélectionné en tant que source. Pour fermer l’assistant, sélectionnez Fermer au bas de la page.
Dans le hub en temps réel, basculez vers l’onglet Flux de données du hub en temps réel. Actualisez la page. Vous devez voir le flux de données créé pour vous, comme illustré sur l’image suivante.
Pour obtenir des étapes détaillées, consultez Afficher les détails des flux de données dans le hub En temps réel de Fabric.
Contenu connexe
Pour en savoir plus sur l’utilisation de flux de données, consultez les articles suivants :
Commentaires
Prochainement : Tout au long de l'année 2024, nous supprimerons progressivement les GitHub Issues en tant que mécanisme de retour d'information pour le contenu et nous les remplacerons par un nouveau système de retour d'information. Pour plus d’informations, voir: https://aka.ms/ContentUserFeedback.
Soumettre et afficher des commentaires pour