Ajouter une destination de point de terminaison personnalisé ou d’application personnalisée à un Eventstream
Si vous souhaitez connecter votre propre application à un Eventstream, vous pouvez ajouter un point de terminaison personnalisé ou une application personnalisée comme destination. Vous pouvez ensuite consommer des événements en temps réel à partir de l’Eventstream vers votre propre application avec le point de terminaison de connexion exposé sur le point de terminaison personnalisé ou l’application personnalisée. En outre, le protocole Apache Kafka étant disponible en option pour les points de terminaison personnalisés ou les applications personnalisées, vous pouvez consommer des événements en temps réel à l’aide de ce protocole.
Cet article vous montre comment ajouter une destination de point de terminaison personnalisé ou d’application personnalisée à un Eventstream dans des flux d’événements Microsoft Fabric.
Remarque
Les fonctionnalités améliorées sont activées par défaut si vous créez des flux d’événements maintenant. Si des flux d’événements existants ont été créés en utilisant les fonctionnalités standard, ces flux d’événements continueront à fonctionner. Vous pouvez toujours les modifier et les utiliser comme d’habitude. Nous vous recommandons de créer un nouveau flux d’événements pour remplacer les flux d’événements standard afin que vous puissiez tirer parti des fonctionnalités supplémentaires et des avantages des flux d’événements améliorés.
Prérequis
Avant de commencer, vous devez accéder à un espace de travail dans le mode de licence de capacité Fabric (ou) le mode licence d’évaluation avec des autorisations Contributeur ou supérieures où se trouve votre eventstream.
Remarque
Le nombre maximal de sources et de destinations pour un flux d’événements est de 11.
Ajouter un point de terminaison personnalisé comme destination
Si vous souhaitez acheminer des données d’événement vers votre application, vous pouvez ajouter un point de terminaison personnalisé comme destination de votre Eventstream :
Si vous êtes en mode affichage en direct, basculez en mode modification en sélectionnant Modifier dans le ruban.
En mode modification, ajoutez une destination de point de terminaison personnalisé de l’une des manières suivantes :
Dans Nom de destination, entrez le nom du point de terminaison personnalisé. Ensuite, sélectionnez Enregistrer.
Connectez la vignette du flux par défaut à la vignette du point de terminaison personnalisé si aucune connexion n’est établie.

Pour afficher les informations détaillées de votre point de terminaison personnalisé, sélectionnez Publier.
Obtenir les détails du point de terminaison dans le volet Détails pour consommer des événements
Dans l’affichage en direct, sélectionnez la vignette de point de terminaison personnalisé. Le volet Détails qui apparaît comporte trois onglets de protocole : Event Hub, AMQP et Kafka.
Chaque onglet de protocole comporte trois pages : Essentiel, Clés et Exemple de code. Ces pages offrent les détails du point de terminaison et le protocole correspondant pour se connecter.
Essentiel affiche le nom, le type et l’état de votre point de terminaison personnalisé.
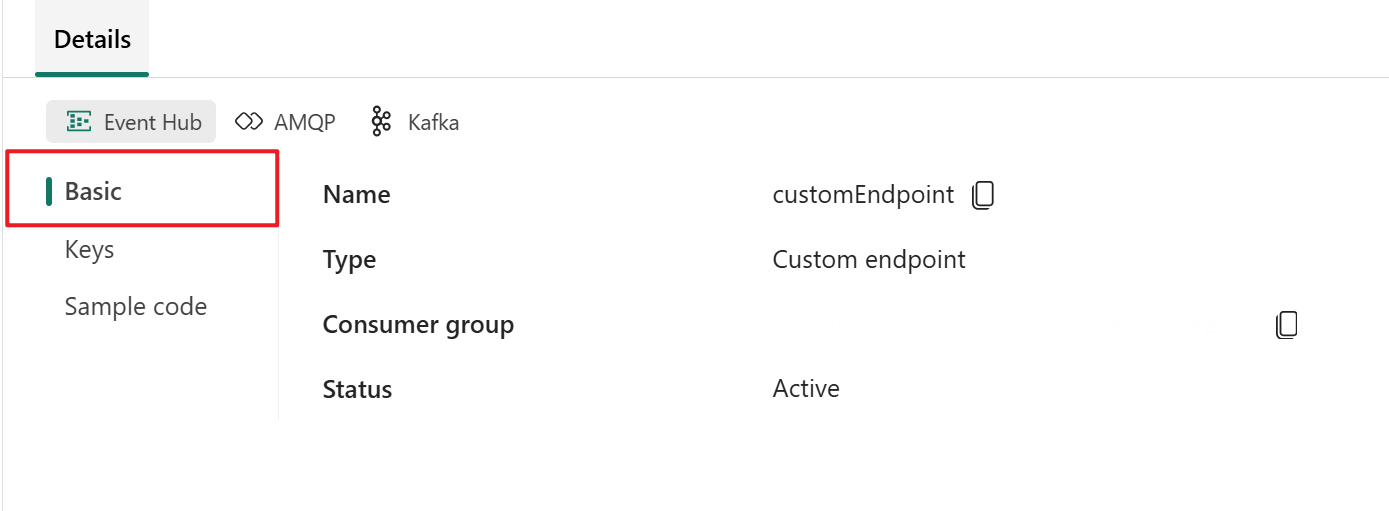
Clés fournit des informations sur les clés de connexion. Exemple de code fournit l’exemple de code, avec les clés correspondantes incorporées, que vous pouvez utiliser pour diffuser en continu les événements vers votre flux d’événements. Les informations de ces pages varient selon le protocole.
Hub d’événements
La page Clés de l’onglet Event Hub contient des informations relatives à une chaîne de connexion d’un hub d’événements. Les informations incluent le Nom de l’Event hub, le nom de la clé d’accès partagé, la clé primaire et la clé primaire de la chaîne de connexion.

Le format de l’Event Hub est le format par défaut de la chaîne de connexion. Il fonctionne avec le kit de développement logiciel (SDK) Azure Event Hubs. Ce format vous permet de vous connecter à votre flux d’événements via le protocole Event Hubs.
La chaîne de connexion ressemble à l’exemple suivant dans le format de hub d’événements :
Endpoint=sb://eventstream-xxxxxxxx.servicebus.windows.net/;SharedAccessKeyName=key_xxxxxxxx;SharedAccessKey=xxxxxxxx;EntityPath=es_xxxxxxx
La page Exemple de code de l’onglet Event Hub offre du code prêt à l’emploi qui inclut les informations requises sur les clés de connexion dans le hub d’événements. Copiez et collez-le simplement dans votre application pour l’utiliser.

Kafka
Le format Kafka est compatible avec le protocole Apache Kafka, qui est une plateforme de diffusion en continu distribuée populaire qui prend en charge le traitement des données à débit élevé et à faible latence. Vous pouvez utiliser les informations sur les Clés et l’Exemple de code du format de protocole Kafka pour vous connecter à l’Eventstream et consommer les événements.

La page Exemple de code de l’onglet Kafka fournit du code prêt à l’usage, y compris les clés de connexion nécessaires au format Kafka. Il vous suffit de le copier pour l’utiliser.

AMQP
Le format AMQP est compatible avec le protocole AMQP 1.0, un protocole de messagerie standard qui prend en charge l’interopérabilité entre différentes plateformes et langues. Vous pouvez utiliser ce format pour vous connecter à des flux d’événements à l’aide du protocole AMQP.

La page Exemple de code de l’onglet AMQP fournit du code prêt à l’emploi avec des informations de clé de connexion au format AMQP.

Vous pouvez choisir le format de protocole adapté aux besoins et préférences de votre application, puis copier et coller la chaîne de connexion dans votre application. Vous pouvez également copier l’exemple de code que nous fournissons dans la page Exemple de code ou y faire référence. Celui-ci montre comment envoyer ou recevoir des événements à l’aide de différents protocoles.
Contenu connexe
Pour savoir comment ajouter d’autres destinations à un Eventstream, consultez les articles suivants :
Prérequis
Avant de commencer, vous devez accéder à l’espace de travail de l’eventstream dans le mode de licence de capacité Fabric (ou) le mode licence d’évaluation avec des autorisations Contributeur ou supérieures.
Remarque
Le nombre maximal de sources et de destinations pour un flux d’événements est de 11.
Ajouter une application personnalisée en tant que destination
Si vous souhaitez acheminer des données d’événement vers votre application, vous pouvez ajouter une application personnalisée comme destination de votre Eventstream :
Sélectionnez Nouvelle destination dans le ruban ou le signe plus (+) dans le canevas de l’éditeur principal, puis Application personnalisée.
Dans le volet Application personnalisée, entrez un nom de destination pour l’application personnalisée, puis sélectionnez Ajouter.
Obtenir les détails du point de terminaison dans le volet Détails pour consommer des événements
Une fois que vous avez créé l’application personnalisée comme destination, vous pouvez afficher les informations dans le volet Détails.
Le volet Détails comporte trois onglets de protocole : Eventhub, AMQP et Kafka. Chaque onglet de protocole comporte trois pages : De base, Clés et Exemple de code. Ces pages offrent les détails du point de terminaison et le protocole correspondant pour se connecter.
Essentiel affiche le nom, le type et l’état de votre application personnalisée.
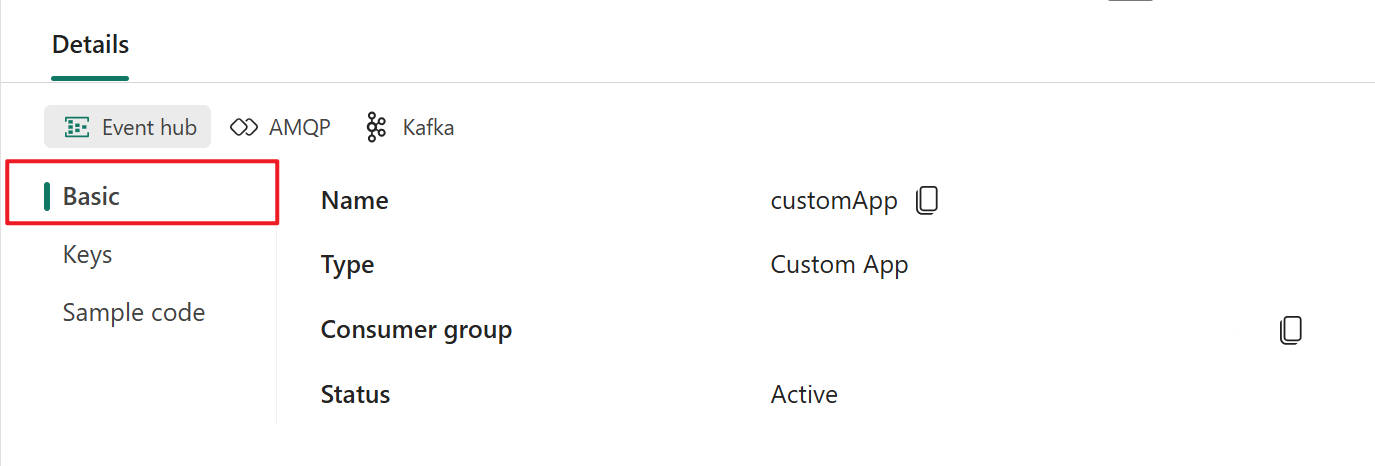
Clés fournit des informations sur les clés de connexion. Exemple de code fournit l’exemple de code, avec les clés correspondantes incorporées, que vous pouvez utiliser pour diffuser en continu les événements vers votre flux d’événements. Les informations de ces pages varient selon le protocole.
Hub d’événements
La page Clés de l’onglet Event Hub contient des informations relatives à une chaîne de connexion d’un hub d’événements. Les informations incluent le Nom de l’Event hub, le nom de la clé d’accès partagé, la clé primaire et la clé primaire de la chaîne de connexion.

Le format de l’Event Hub est le format par défaut de la chaîne de connexion. Il fonctionne avec le kit de développement logiciel (SDK) Azure Event Hubs. Ce format vous permet de vous connecter à votre flux d’événements via le protocole Event Hubs.
La chaîne de connexion ressemble à l’exemple suivant dans le format de hub d’événements :
Endpoint=sb://eventstream-xxxxxxxx.servicebus.windows.net/;SharedAccessKeyName=key_xxxxxxxx;SharedAccessKey=xxxxxxxx;EntityPath=es_xxxxxxx
La page Exemple de code de l’onglet Event Hub offre du code prêt à l’emploi qui inclut les informations requises sur les clés de connexion dans le hub d’événements. Copiez et collez-le simplement dans votre application pour l’utiliser.

Kafka
Le format Kafka est compatible avec le protocole Apache Kafka, qui est une plateforme de diffusion en continu distribuée populaire qui prend en charge le traitement des données à débit élevé et à faible latence. Vous pouvez utiliser les informations sur les Clés et l’Exemple de code du format de protocole Kafka pour vous connecter à l’Eventstream et consommer les événements.

La page Exemple de code de l’onglet Kafka fournit du code prêt à l’usage, y compris les clés de connexion nécessaires au format Kafka. Il vous suffit de le copier pour l’utiliser.

AMQP
Le format AMQP est compatible avec le protocole AMQP 1.0, un protocole de messagerie standard qui prend en charge l’interopérabilité entre différentes plateformes et langues. Vous pouvez utiliser ce format pour vous connecter à des flux d’événements à l’aide du protocole AMQP.

La page Exemple de code de l’onglet AMQP fournit du code prêt à l’emploi avec des informations de clé de connexion au format AMQP.

Vous pouvez choisir le format de protocole adapté aux besoins et préférences de votre application, puis copier et coller la chaîne de connexion dans votre application. Vous pouvez également copier l’exemple de code contenu dans la page Exemple de code ou y faire référence. Celui-ci montre comment envoyer ou recevoir des événements à l’aide de divers protocoles.
Gérer une destination
Vous pouvez modifier (via la commande Modifier) ou supprimer (via la commande Supprimer) une destination d’Eventstream via le volet Données ou via le canevas.
Quand vous sélectionnez Modifier, le volet de modification s’ouvre à droite de l’éditeur principal. Vous pouvez modifier la configuration comme vous le souhaitez, y compris la logique de transformation des événements via l’éditeur du processeur d’événements.
Contenu connexe
Pour savoir comment ajouter d’autres destinations à un Eventstream, consultez les articles suivants :








