Extensions de console à partir du hub Communauté
S’applique à : Gestionnaire de Configuration (branche actuelle)
Importante
À compter de mars 2023, cette fonctionnalité de Configuration Manager est supprimée. Toutes les versions futures, à compter de 2303, n’auront pas le nœud hub Communauté dans la console d’administration. Le nœud hub Communauté dans les versions antérieures sera redirigé vers les fonctionnalités dépréciées.
Lorsque vous utilisez Configuration Manager version 2103 ou ultérieure, vous pouvez télécharger les extensions de console à partir du hub Communauté et les appliquer à toutes les consoles connectées à une hiérarchie. Le nœud Extensions de console vous permet de commencer à gérer l’approbation et l’installation des extensions de console utilisées dans votre environnement. L’obtention d’une extension à partir du hub de la communauté ne la rend pas immédiatement disponible. Tout d’abord, un administrateur doit approuver l’extension pour le site. Les utilisateurs de la console peuvent ensuite installer l’extension sur leur console locale.
Une fois que vous avez approuvé une extension, lorsque vous ouvrez la console, une notification de console s’affiche. À partir de la notification, vous pouvez démarrer le programme d’installation de l’extension. Une fois le programme d’installation terminé, la console redémarre automatiquement, puis vous pouvez utiliser l’extension.
Rechercher des extensions dans le hub communauté
Les extensions dans le hub Communauté sont reconnaissables par leur icône. Lorsque vous parcourez Tous les objets dans le hub Communauté, vous pouvez facilement remarquer si une nouvelle extension a été ajoutée. L’icône suivante est utilisée pour les extensions :
![]()
Vous pouvez également utiliser un filtre de recherche pour rechercher une extension dans le hub Communauté. Commencez par le filtre de recherche pour type:extension, puis ajoutez des filtres supplémentaires si nécessaire. Si vous ne trouvez pas d’extension qui est connue pour être disponible, vérifiez le paramètre de hiérarchie des catégories affichées pour le hub Communauté.
| Nom du filtre | Exemple de recherche | Utilise un like filtre |
|---|---|---|
| Type | type:report |
Oui |
| Organisé | curated:false |
Non |
| Utilisateur | user:<GitHubUserName> |
Non |
| Organization | org:<GitHubOrganizationName> |
Non |
| Name | name:test_report |
Oui |
| Description | desc:description |
Oui |
Lors du filtrage des éléments du Hub Communauté dans la recherche :
- Le filtrage de certains éléments est effectué à l’aide
likede ce qui vous évite d’avoir besoin de connaître le nom exact d’un élément que vous essayez de trouver. Par exemple, l’utilisation detype:taskrenverrait des séquences de tâches. - Vous ne pouvez pas utiliser le même filtre deux fois dans une recherche. Par exemple, l’utilisation de
type:reportettype:extensionretourne uniquement des rapports, car le deuxième filtre est ignoré. - Le filtrage de recherche respecte le paramètre de hiérarchie pour l’affichage des catégories de contenu du hub Communauté.
- Si votre hiérarchie est définie sur Afficher Microsoft et le contenu de la communauté organisée, est
curated:falseignoré. - Si votre hiérarchie est définie sur Afficher Microsoft contenu, le
curated:filtre est ignoré.
- Si votre hiérarchie est définie sur Afficher Microsoft et le contenu de la communauté organisée, est
- À compter de la version 2203, la console affiche une liste de filtres de recherche que vous pouvez utiliser dans le hub Communauté.

Télécharger et déployer l’extension
Vous allez télécharger l’extension à partir du hub Communauté, puis utiliser le nœud Extensions de console pour tester l’extension et la déployer sur d’autres utilisateurs Configuration Manager console. Vous trouverez des instructions détaillées sur le processus de déploiement et la gestion des extensions dans l’article Extensions de console . Voici une vue d’ensemble générale du processus de déploiement d’extension :
- Une fois que vous avez trouvé une extension dans le Hub Communauté que vous souhaitez dans votre environnement, sélectionnez Télécharger.
- L’extension téléchargée s’affiche dans le nœud Extensions de console .
- Modifiez l’étendue de sécurité de l’extension, approuvez-la, puis installez-la et testez-la sur une console locale. Pour plus d’informations sur ce processus, consultez Installer et tester une extension sur une console locale.
- Une fois le test terminé, activez les notifications utilisateur pour l’installation.
Notifications d’installation de l’extension de console
Les utilisateurs sont avertis lorsque les extensions de console sont approuvées pour l’installation. Ces notifications se produisent pour les utilisateurs dans les scénarios suivants :
- La console Configuration Manager nécessite l’installation ou la mise à jour d’une extension intégrée, telle que WebView2.
- Les extensions de console sont approuvées et les notifications sont activées à partir devue d’ensemble> de l’administration>Mises à jour etextensions de console de maintenance>.
- Lorsque les notifications sont activées, les utilisateurs dans l’étendue de sécurité de l’extension reçoivent les invites suivantes :
Dans le coin supérieur droit de la console, sélectionnez l’icône en forme de cloche pour afficher Configuration Manager notifications de console.
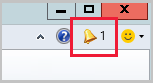
La notification indique que les nouvelles extensions de console personnalisées sont disponibles.
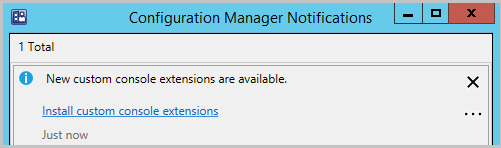
Sélectionnez le lien Installer les extensions de console personnalisées pour lancer l’installation.
Une fois l’installation terminée, sélectionnez Fermer pour redémarrer la console et activer la nouvelle extension.
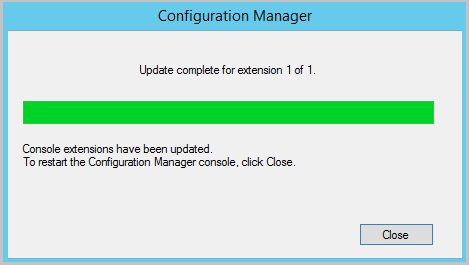
Remarque
Lorsque vous effectuez une mise à niveau vers Configuration Manager 2107, vous êtes invité à réinstaller l’extension de console WebView2. Pour plus d’informations sur l’installation de WebView2, consultez la section Installation de WebView2 si l’article Hub communauté.