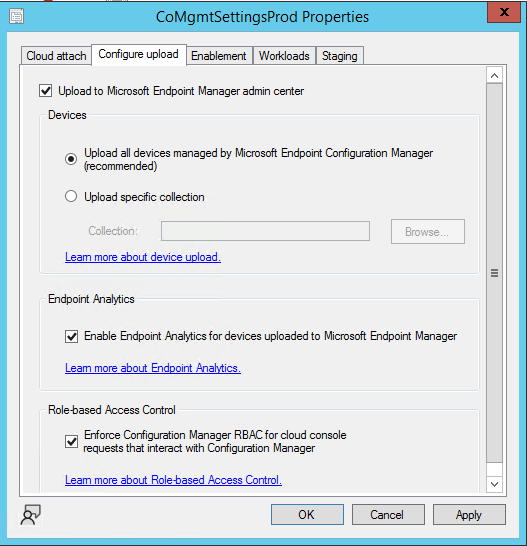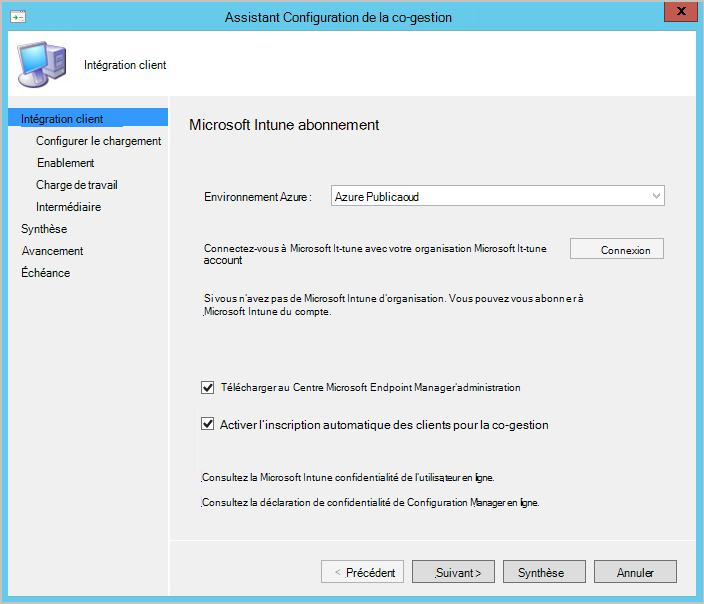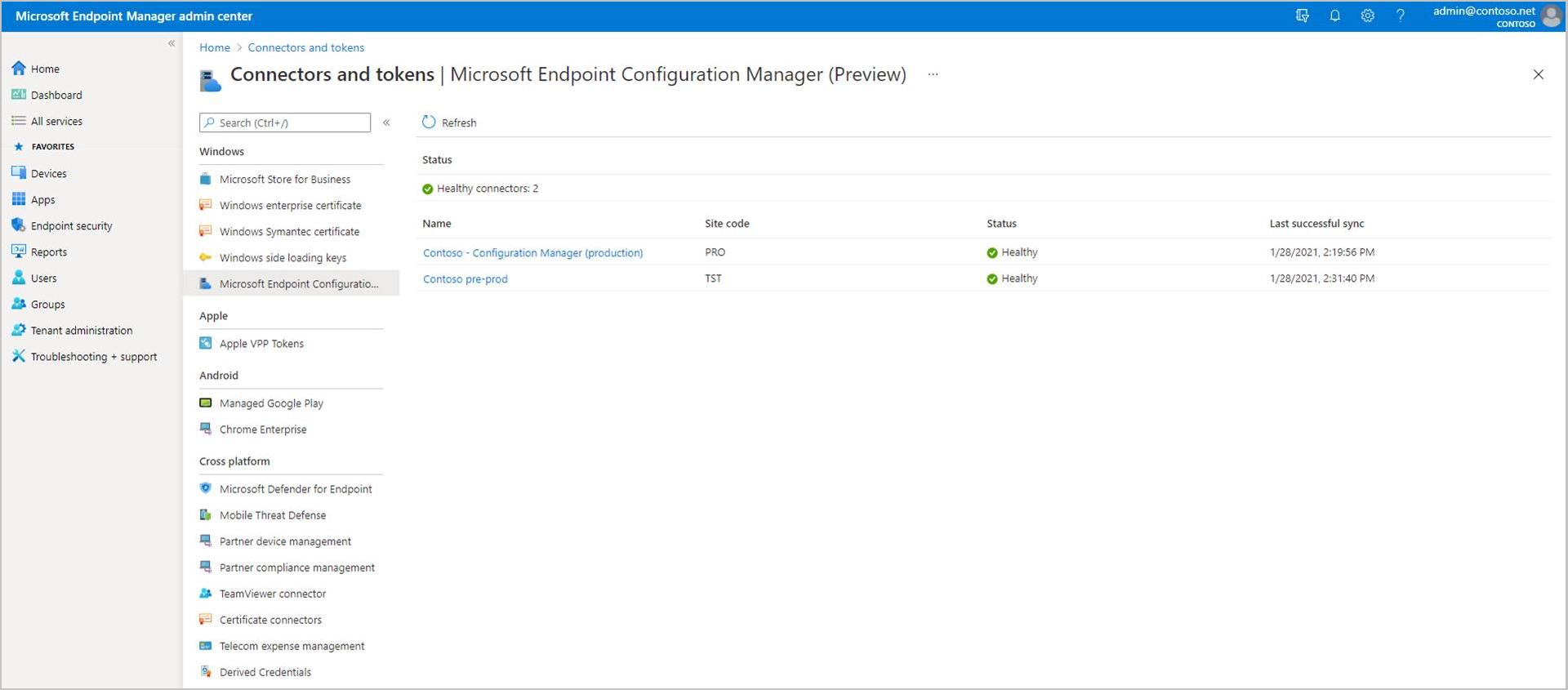Activer l’attachement de locataire Microsoft Intune : Synchronisation de l’appareil et actions sur l’appareil
S’applique à : Configuration Manager (branche actuelle)
La famille de produits Microsoft Intune est une solution intégrée pour la gestion de tous vos appareils. Microsoft regroupe Configuration Manager et Intune dans une console unique appelée Centre d’administration Microsoft Intune. Vous pouvez charger vos appareils Configuration Manager dans le service cloud et effectuer des actions à partir du panneau Appareils dans le centre d’administration.
Importante
Lorsque vous attachez votre site Configuration Manager à un locataire Microsoft Intune, le site envoie davantage de données à Microsoft. L’article sur la collecte de données d’attachement de locataire résume les données envoyées.
Activer le chargement d’appareil lorsque la cogestion est déjà activée
Si la cogestion est actuellement activée, vous devez utiliser les propriétés de cogestion pour activer le chargement de l’appareil. Lorsque la cogestion n’est pas déjà activée, utilisez l’Assistant Configuration de l’attachement cloud pour activer le chargement de l’appareil à la place. Avant d’activer l’attachement de locataire, vérifiez que les conditions préalables à l’attachement de locataire sont remplies .
Lorsque la cogestion est déjà activée, modifiez les propriétés de cogestion pour activer le chargement de l’appareil en suivant les instructions ci-dessous :
- Dans la console d’administration Configuration Manager, accédez à Administration>Vue d’ensemble>Services cloud>Attachement cloud.
- Avec la version 2103 et les versions antérieures, sélectionnez le nœud Cogestion.
- Dans le ruban, sélectionnez Propriétés pour votre stratégie de production de cogestion.
- Sous l’onglet Configurer le chargement, sélectionnez Charger dans le centre d’administration Microsoft Endpoint Manager. Sélectionnez Appliquer.
- Le paramètre par défaut pour le chargement d’appareil est Tous mes appareils gérés par Microsoft Endpoint Configuration Manager. Si nécessaire, vous pouvez limiter le chargement à une seule collection d’appareils.
- Lorsqu’une seule collection est sélectionnée, ses collections enfants sont également téléchargées.
- Cochez l’option pour Activer l’analytique des points de terminaison pour les appareils chargés sur Microsoft Endpoint Manager si vous souhaitez également obtenir des insights pour optimiser l’expérience de l’utilisateur final dans Endpoint Analytics.
- Cochez l’option Appliquer le contrôle d’accès en fonction du rôle pour les appareils chargés sur le service cloud. Par défaut, le RBAC SCCM est appliqué avec le RBAC Intune lorsque vous chargez vos appareils Configuration Manager sur le service cloud. Par conséquent, la case à cocher est cochée par défaut. Si vous souhaitez appliquer uniquement le RBAC Intune ou si vous utilisez un compte cloud uniquement, vous devez décocher l’option .
- Activez l’option Activer le chargement de données Microsoft Defender pour point de terminaison pour créer des rapports sur les appareils chargés vers le Centre d’administration Microsoft Intune si vous souhaitez utiliser les rapports sécurité des points de terminaison dans le Centre d’administration Intune
Importante
Lorsque vous activez le chargement de données analytique point de terminaison, vos paramètres client par défaut sont automatiquement mis à jour pour permettre aux points de terminaison managés d’envoyer des données pertinentes à votre serveur de site Configuration Manager. Si vous utilisez des paramètres client personnalisés, vous devrez peut-être les mettre à jour et les redéployer pour que la collecte de données se produise. Pour plus d’informations à ce sujet, ainsi que sur la façon de configurer la collecte de données, par exemple pour limiter la collecte uniquement à un ensemble spécifique d’appareils, consultez la section configuration du point de terminaison analytique collecte de données.
- Connectez-vous avec votre compte Administrateur général quand vous y êtes invité.
- Sélectionnez Oui pour accepter la notification Créer une application Microsoft Entra . Cette action provisionne un principal de service et crée une inscription d’application Microsoft Entra pour faciliter la synchronisation.
- Choisissez OK pour quitter les propriétés de la cogestion une fois que vous y avez apporté vos modifications.
Activer le chargement de l’appareil lorsque la cogestion n’est pas activée
Si la cogestion n’est pas activée, utilisez l’Assistant Configuration de l’attachement au cloud pour activer le chargement de l’appareil. Vous pouvez charger vos appareils sans activer l’inscription automatique pour la cogestion ou basculer les charges de travail vers Intune. Tous les appareils gérés par Configuration Manager qui ont Oui dans la colonne Client sont chargés. Si nécessaire, vous pouvez limiter le chargement à une seule collection d’appareils. Si la cogestion est déjà activée dans votre environnement, Modifier les propriétés de cogestion pour activer le chargement de l’appareil à la place. Avant d’activer l’attachement de locataire, vérifiez que le conditions préalables pour l’attachement de locataire a été respecté.
Lorsque la cogestion n’est pas activée, suivez les instructions ci-dessous pour activer le chargement de l’appareil :
Dans la console d’administration Configuration Manager, accédez à Administration>Vue d’ensemble>Services cloud>Attachement cloud. Avec la version 2103 et les versions antérieures, sélectionnez le nœud Cogestion.
- À compter de Configuration Manager version 2111, l’expérience d’intégration par attachement client a changé. L’Assistant Attachement cloud facilite l’accès client et d’autres fonctionnalités cloud. Vous pouvez choisir un ensemble simplifié de valeurs par défaut recommandées ou personnaliser vos fonctionnalités d’attachement cloud. Pour plus d’informations sur l’activation de l’attachement de locataire avec le nouvel Assistant, consultez Activer l’attachement au cloud.
Dans le ruban, sélectionnez Configurer Cloud Attach pour ouvrir l’Assistant. Pour les versions 2103 et antérieures, sélectionnez Configurer la cogestion pour ouvrir l’Assistant.
Dans la page d’intégration, sélectionnez AzurePublicCloud pour votre environnement. Cloud Azure Government et Azure China 21Vianet ne sont pas pris en charge.
- À compter de la version 2107, les clients du gouvernement des États-Unis peuvent sélectionner AzureUSGovernmentCloud.
Sélectionnez Se connecter. Utilisez votre compte Administrateur général pour vous connecter.
Vérifiez que l’option Activer le Centre d’administration Microsoft Endpoint Manager est sélectionnée dans la page Attachement cloud. Pour la version 2103 et les versions antérieures, sélectionnez l’option Télécharger dans le Centre d’administration Microsoft Endpoint Manager sur la page Intégration du locataire.
- Vérifiez que l’option Activer l’inscription automatique du client pour la cogestion n’est pas activée si vous ne voulez pas activer la cogestion maintenant. Si vous voulez activer la cogestion, sélectionnez l’option.
- Si vous activez la cogestion avec le chargement de l’appareil, des pages supplémentaires seront fournies dans l’Assistant à terminer. Pour plus d’informations, voir Activer la cogestion.
Choisissez Suivant , puis Oui pour accepter la notification Créer une application Microsoft Entra . Cette action provisionne un principal de service et crée une inscription d’application Microsoft Entra pour faciliter la synchronisation.
- Si vous le souhaitez, vous pouvez importer une application Microsoft Entra précédemment créée lors de l’intégration de l’attachement de locataire. Pour plus d’informations, consultez la section Importer une application Microsoft Entra créée précédemment .
Dans la page Configurer le téléchargement, sélectionnez le paramètre de téléchargement d’appareil recommandé pour Tous mes appareils gérés par Microsoft Endpoint Configuration Manager. Si nécessaire, vous pouvez limiter le chargement à une seule collection d’appareils.
- Lorsqu’une seule collection est sélectionnée, ses collections enfants sont également téléchargées.
Cochez l’option pour Activer l’analytique des points de terminaison pour les appareils chargés sur Microsoft Endpoint Manager si vous souhaitez également obtenir des insights pour optimiser l’expérience de l’utilisateur final dans Endpoint Analytics.
Cochez l’option Appliquer le contrôle d’accès en fonction du rôle pour les appareils chargés sur le service cloud. Par défaut, le RBAC SCCM est appliqué avec le RBAC Intune lorsque vous chargez vos appareils Configuration Manager sur le service cloud. Par conséquent, la case à cocher est cochée par défaut. Si vous souhaitez appliquer uniquement le RBAC Intune ou si vous utilisez un compte cloud uniquement, vous devez décocher l’option .
Activez l’option Activer le chargement de données Microsoft Defender pour point de terminaison pour créer des rapports sur les appareils chargés vers le Centre d’administration Microsoft Intune si vous souhaitez utiliser les rapports sécurité des points de terminaison dans le Centre d’administration Intune
Sélectionnez Résumé pour passer en revue votre sélection, puis choisissez Suivant.
Une fois l’Assistant terminé, sélectionnez Fermer.
Balises d'étendue
Les appareils attachés au locataire reçoivent la balise d'étendue par défaut de Microsoft Intune. Si vous supprimez la balise d’étendue par défaut d’un appareil attaché au locataire, l’appareil ne s’affiche pas du tout dans le Centre d’administration Microsoft Intune. Actuellement, il n’est pas possible d’attribuer des balises d’étendue aux appareils attachés au locataire, contrairement aux appareils cogérés par l’utilisateur qui le peuvent.
Toutefois, vous ne souhaitez parfois pas que certains rôles Intune pour voir les appareils attachés au locataire. Par exemple, vous ne souhaitez peut-être pas qu’une personne disposant du rôle Help Desk Operator puisse voir les appareils attachés au locataire, car il s’agit de serveurs. Dans ce cas, créez ou utilisez un rôle personnalisé dans Intune qui n’a pas de valeur par Défaut répertoriée pour ses Balise d’étendue. Lorsque la création de rôles Intune personnalisés, gardez à l’esprit que la balise d’étendue par défaut est automatiquement ajoutée à tous les objets non étiquetés.
Effectuer des actions sur l’appareil
Dans un navigateur, accédez à
intune.microsoft.comSélectionnez Appareils, puis Tous les appareils pour voir les appareils chargés. Vous verrez ConfigMgr dans la colonne Géré par pour les appareils chargés.
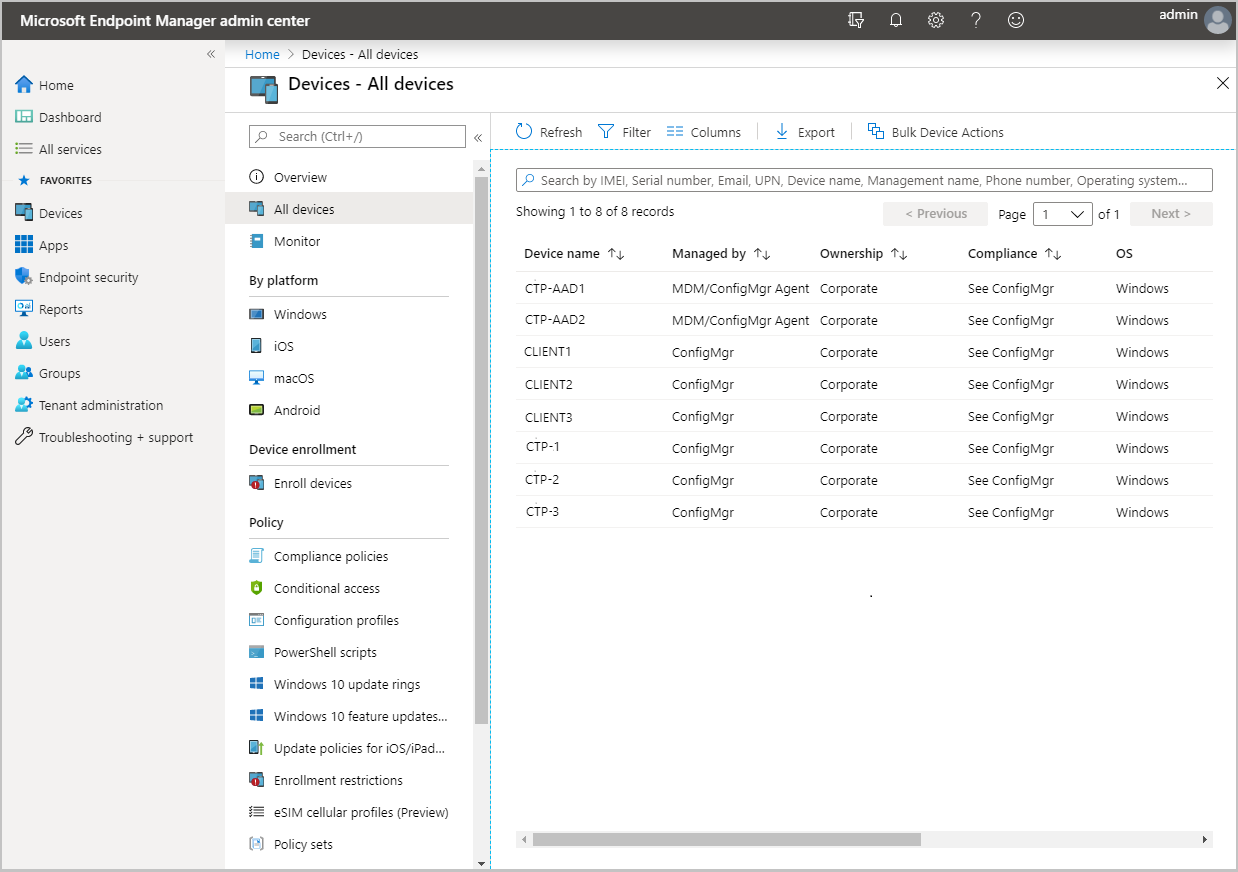
Sélectionnez un appareil pour charger sa page Vue d’ensemble.
Choisissez l’une des actions suivantes :
- Synchroniser la stratégie de l’ordinateur
- Synchroniser la stratégie utilisateur
- Cycle d’évaluation de l’application
Afficher l’état du connecteur Configuration Manager à partir de la console d’administration
À partir du Centre d’administration Microsoft Intune, vous pouvez passer en revue l’état de votre connecteur Configuration Manager. Pour afficher l’état du connecteur, accédez à Administration du locataire>Connecteurs et jetons>Microsoft Endpoint Configuration Manager. Sélectionnez une hiérarchie Configuration Manager pour afficher des informations supplémentaires à son sujet.
Afficher des recommandations et des insights pour enrichir l’expérience de gestion des appareils et de l’intégrité du site Configuration Manager
Vous pouvez afficher des recommandations et des insights pour vos sites Configuration Manager. Ces recommandations peuvent vous aider à améliorer l’intégrité et l’infrastructure du site et à enrichir l’expérience de gestion des appareils.
Les recommandations sont les suivantes :
- Comment simplifier votre infrastructure
- Améliorer la gestion des appareils
- Fournir des insights sur les appareils
- Améliorer l’intégrité du site
Pour afficher les recommandations, accédez à Administration > du locataire Connecteurs et jetons > Microsoft Endpoint Configuration Manager, puis sélectionnez un site pour afficher les recommandations à cet effet. Une fois sélectionné, vous trouverez l’onglet Recommandations qui affiche chaque insight, ainsi qu’un lien En savoir plus qui ouvre des détails sur l’application de cette recommandation.
Déconnexion de l’attachement de locataire
Nous savons que les clients obtiennent une valeur ajoutée très importante en activant l’attachement de locataire, mais il existe de rares cas où il peut être nécessaire de retirer une hiérarchie. Vous pouvez désactiver l’intégration à partir de la console Configuration Manager (méthode recommandée) ou du Centre d’administration Microsoft Intune.
Déconnexion de la console Configuration Manager
Lorsque l’attachement de locataire est déjà activé, modifiez les propriétés de cogestion pour désactiver le chargement et la désinscription de l’appareil.
- Dans la console d’administration Configuration Manager, accédez à Administration>Vue d’ensemble>Services cloud>Attachement cloud.
- Avec la version 2103 et les versions antérieures, sélectionnez le nœud Cogestion.
- Dans le ruban, sélectionnez Propriétés pour votre stratégie de production de cogestion.
- Sous l’onglet Configurer le chargement, supprimez la sélection Charger dans le centre d’administration Microsoft Endpoint Manager.
- Sélectionnez Appliquer.
Désintégrer à partir du Centre d’administration Microsoft Intune
Si nécessaire, vous pouvez désactiver une hiérarchie Configuration Manager à partir du Centre d’administration Microsoft Intune. Par exemple, il peut être nécessaire de la retirer du centre d'administration après un scénario de reprise d’activité dans lequel l’environnement local a été supprimé. Suivez les étapes ci-dessous pour supprimer votre hiérarchie Configuration Manager du Centre d’administration Microsoft Intune :
- Connectez-vous au Centre d’administration Microsoft Intune.
- Sélectionnez Administration de locataire, puis Connecteurs et jetons.
- Sélectionnez Microsoft Endpoint Configuration Manager.
- Choisissez le nom du site que vous voulez retirer, puis sélectionnez Supprimer.
- Le connecteur peut être répertorié comme Inconnu si les informations de site sont manquantes.
Lorsque vous désactivez une hiérarchie du centre d’administration, la suppression du centre d’administration Microsoft Intune peut prendre jusqu’à deux heures. Si vous retirez un site Configuration Manager 2103 ou version ultérieure qui est en ligne et sain, le processus ne peut prendre que quelques minutes.
Remarque
Si vous utilisez des rôles RBAC personnalisés avec Intune, vous devez accorder à l’Organisation> l’autorisationSupprimer pour retirer une hiérarchie.
Importer une application Microsoft Entra créée précédemment (facultatif)
Lors d’une nouvelle intégration à l’attachement de locataire, l’administrateur peut spécifier une application déjà créée. Ne partagez pas ou ne réutilisez pas les applications Microsoft Entra dans plusieurs hiérarchies. Si vous avez plusieurs hiérarchies, créez des applications Microsoft Entra distinctes pour chacune d’elles.
Dans la page d’intégration de l’Assistant Configuration d’attachement au cloud (Assistant Configuration de cogestion dans les versions 2103 et antérieures), sélectionnez Éventuellement importer une application web distincte pour synchroniser les données du client Configuration Manager avec le centre Microsoft Intune Endpoint Manager. Cette option vous invite à spécifier les informations suivantes pour votre application Microsoft Entra :
- Nom du locataire Microsoft Entra
- ID de locataire Microsoft Entra
- Nom de l’application
- ID du client
- Clé secrète
- Expiration de la clé secrète
- URI ID d'application
Importante
L’URI de l’ID d’application doit utiliser l’un des formats suivants :
-
api://{tenantId}/{string}, par exemple,api://5e97358c-d99c-4558-af0c-de7774091dda/ConfigMgrService -
https://{verifiedCustomerDomain}/{string}, par exemple,https://contoso.onmicrosoft.com/ConfigMgrService
Pour plus d’informations sur la création d’une application Microsoft Entra, consultez Configurer les services Azure.
-
Lorsque vous utilisez une application Microsoft Entra importée, vous n’êtes pas informé d’une date d’expiration à venir à partir des notifications de la console.
Autorisations et configuration de l’application Microsoft Entra
L’utilisation d’une application créée précédemment lors de l’intégration à l’attachement de locataire nécessite les autorisations suivantes :
Autorisations de Microservice Configuration Manager :
- CmCollectionData.read
- CmCollectionData.write
Autorisations Microsoft Graph :
- Autorisation des applications Directory.Read.All
- Autorisation d’annuaire délégué Directory.Read.All
Vérifiez que l’option Accorder le consentement de l’administrateur pour le locataire est sélectionnée pour l’application Microsoft Entra. Pour plus d’informations, consultez Accorder le consentement de l’administrateur dans les inscriptions d’applications.
L’application importée doit être configurée comme suit :
- Inscrit pour Comptes dans cet annuaire d’organisation uniquement. Pour plus d’informations, consultez Modifier qui peut accéder à votre application.
- Dispose d’un URI d’ID d’application valide et d’une clé secrète.
Prochaines étapes
- Inscrire des appareils Configuration Manager dans Endpoint Analytics
- Pour plus d’informations sur les fichiers journaux d’attachement du client, consultez Résoudre les problèmes d’attachement de client.