Utiliser des scripts Bash personnalisés pour configurer des appareils Linux dans Microsoft Intune
Importante
Les profils de configuration personnalisés ne doivent pas être utilisés pour les informations sensibles, telles que les connexions Wi-Fi ou l’authentification d’applications, de sites, etc.
À l’aide de Microsoft Intune, vous pouvez ajouter ou créer des paramètres de configuration personnalisés pour vos appareils Linux à l’aide de scripts Bash personnalisés. Ils sont conçus pour ajouter des paramètres et des fonctionnalités d’appareil qui ne sont pas intégrés à Intune.
Dans Intune, vous importez un script Bash existant, puis vous attribuez la stratégie de script à vos utilisateurs et appareils Linux. Une fois attribués, les paramètres sont distribués. Ils créent également une base de référence ou une norme pour Linux dans votre organisation.
Cet article répertorie les étapes à suivre pour ajouter un script existant et dispose d’un dépôt GitHub avec des exemples de scripts.
Configuration requise
- Linux Ubuntu Desktop, RedHat Enterprise Linux 8 ou RedHat Enterprise Linux 9 : pour obtenir la liste des versions prises en charge, accédez à Systèmes d’exploitation et navigateurs pris en charge dans Intune.
- Les appareils Linux sont inscrits dans Intune. Pour plus d’informations sur l’inscription Linux, consultez Guide d’inscription : Inscrire des appareils de bureau Linux dans Microsoft Intune.
Importer le script
Connectez-vous au Centre d’administration Microsoft Intune.
Sélectionnez Appareils>Gérer les appareils>Scripts et corrections> Onglet >Scripts de plateformeAjouter>Linux :
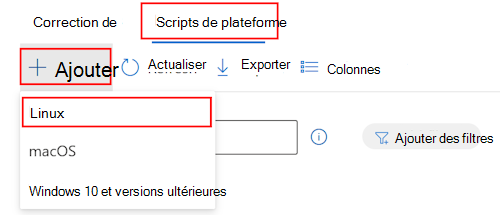
Dans Informations de base, entrez les propriétés suivantes :
- Nom : attribuez un nom descriptif à la stratégie. Nommez vos stratégies afin de pouvoir les identifier facilement ultérieurement.
- Description : entrez une description pour la stratégie. Ce paramètre est facultatif, mais recommandé.
Sélectionnez Suivant.
Dans Paramètres de configuration, configurez les paramètres suivants :
Contexte d’exécution : sélectionnez le contexte dans lequel le script est exécuté. Les options disponibles sont les suivantes :
- Utilisateur (par défaut) : lorsqu’un utilisateur se connecte à l’appareil, le script s’exécute. Si un utilisateur ne se connecte jamais à l’appareil, ou s’il n’existe aucune affinité utilisateur, le script ne s’exécute pas.
- Racine : le script s’exécute toujours (avec ou sans utilisateurs connectés) au niveau de l’appareil.
Fréquence d’exécution : sélectionnez la fréquence d’exécution du script. La valeur par défaut est Toutes les 15 minutes.
Nouvelles tentatives d’exécution : si le script échoue, entrez le nombre de fois qu’Intune doit réessayer d’exécuter le script. La valeur par défaut est Aucune nouvelle tentative.
Script d’exécution : sélectionnez le sélecteur de fichiers pour charger un script Bash existant. Ajoutez uniquement des
.shfichiers.Microsoft propose des exemples de scripts Bash sur https://github.com/microsoft/shell-intune-samples/tree/master/Linux.
Script Bash : après avoir ajouté un script Bash existant, le texte du script s’affiche. Vous pouvez modifier ce script.
Sélectionnez Suivant.
Dans Balises d’étendue (facultatif), affectez une balise pour filtrer le profil sur des groupes informatiques spécifiques, par exemple
US-NC IT TeamouJohnGlenn_ITDepartment. Pour plus d’informations sur les balises d’étendue, consultez Utiliser le contrôle d’accès en fonction du rôle (RBAC) et les balises d’étendue pour l’informatique distribuée.Sélectionnez Suivant.
Dans Affectations, sélectionnez les utilisateurs ou les groupes qui recevront votre profil. Pour plus d’informations sur l’affectation de profils, consultez Affecter des profils d’utilisateur et d’appareil.
Sélectionnez Suivant.
Dans Vérifier + créer, passez en revue vos paramètres. Quand vous sélectionnez Créer, vos modifications sont enregistrées et le profil est affecté. La stratégie apparaît également dans la liste des profils.
Prochaines étapes
Vous pouvez également exécuter des scripts shell sur macOS et Windows.