Essayer Microsoft Intune gratuitement
Microsoft Intune vous aide à protéger les données d’entreprise de vos équipes en vous permettant de gérer les appareils et les applications. Dans cette rubrique, vous allez créer un abonnement gratuit pour essayer Intune dans un environnement de test.
Remarque
Utilisez les informations fournies dans cette série de rubriques pour essayer d’évaluer Microsoft Intune. Lorsque vous êtes prêt, suivez le processus complet pour configurer Intune. Pour plus d’informations, consultez Configurer Microsoft Intune.
Intune fournit la gestion des appareils mobiles (GPM) et la gestion des applications mobiles (GAM) à partir d’un service cloud sécurisé administré à l’aide du centre d’administration Microsoft Intune. À l’aide d’Intune, vous pouvez vérifier que les ressources d’entreprise de vos équipes (données, appareils et applications) sont correctement configurées, accessibles et mises à jour, en fonction des critères et stratégies de conformité de votre entreprise.
Une fois le processus d’inscription terminé, vous disposez d’un nouveau locataire. Un locataire est un instance dédié de Microsoft Entra ID où votre abonnement à Intune est hébergé. Vous pouvez ensuite configurer le locataire, ajouter des utilisateurs et des groupes, et attribuer des licences aux utilisateurs. Quand vous êtes prêt, vous pouvez aider les utilisateurs à inscrire leurs appareils et ajouter les applications dont ils ont besoin pour commencer le processus moderne de gestion des points de terminaison. À mesure que vous progressez, vous pouvez définir des stratégies de configuration et de protection, ainsi que d’autres fonctionnalités de gestion des points de terminaison.
Configuration requise
Avant de configurer Microsoft Intune, passez en revue les exigences suivantes :
- Systèmes d’exploitation et navigateurs pris en charge
- Exigences et bande passante de la configuration réseau
S’inscrire à une version d’évaluation gratuite de Microsoft Intune
L’essai d’Intune est gratuit pendant 30 jours. Si vous disposez déjà d’un compte professionnel ou scolaire, connectez-vous avec ce compte et ajoutez Intune à votre abonnement. Sinon, vous pouvez ouvrir un nouveau compte pour utiliser Intune pour votre organisation.
Importante
Vous ne pouvez pas combiner un compte professionnel ou scolaire existant après avoir ouvert un nouveau compte.
Importante
Le 15 octobre 2024, Microsoft commence à appliquer l’exigence de connexion Azure pour utiliser l’authentification multifacteur (MFA). Lorsqu’elle est appliquée, l’authentification multifacteur doit être utilisée par tous les utilisateurs qui se connectent à Intune centre d’administration, quels que soient les rôles qu’ils ont ou n’ont pas. Les exigences de l’authentification multifacteur s’appliquent également aux services accessibles via le centre d’administration, comme Windows 365 PC Cloud, ainsi qu’à l’utilisation des Portail Azure et centre d’administration Microsoft Entra Microsoft. Les exigences de l’authentification multifacteur ne s’appliquent pas aux utilisateurs finaux qui accèdent aux applications, sites web ou services hébergés sur Azure où ces utilisateurs ne se connectent pas au centre d’administration.
L’obligation de se connecter à l’aide de l’authentification multifacteur s’applique à tous les abonnements Intune, y compris les abonnements Plan 1 avec ou sans modules complémentaires et les abonnements d’essai gratuit. Les prérequis et le processus requis pour configurer l’authentification multifacteur dépendent de la méthode MFA que vous choisissez d’utiliser pour votre locataire. Peu de temps après l’activation de l’authentification multifacteur pour un locataire, les tentatives de connexion ultérieures nécessitent que l’utilisateur termine la configuration de l’utilisation de la solution MFA configurée.
Pour en savoir plus sur l’exigence de l’authentification multifacteur, consultez Planification de l’authentification multifacteur obligatoire pour Azure et les portails d’administration dans la documentation Entra.
Dans l’article de planification Entra, vous trouverez également des conseils et des ressources pour vous aider à préparer l’authentification multifacteur, y compris les méthodes de configuration de l’authentification multifacteur, notamment :
- Stratégies d’accès conditionnel
- Assistant MFA pour Microsoft Entra ID à partir du Centre d’administration Microsoft 365
- Paramètres de sécurité par défaut de l’ID Entra
Pour recevoir une version d’évaluation gratuite de Microsoft Intune, suivez les étapes ci-dessous :
Accédez à la page de configuration d’un compte Intune.
Entrez votre adresse e-mail, puis cliquez sur Suivant.
Remarque
Si vous disposez déjà d’un compte configuré avec un autre service Microsoft à l’aide de votre adresse de messagerie, vous pouvez vous connecter pour utiliser le compte avec la version d’évaluation d’Intune, ou vous pouvez créer un nouveau compte. Ces étapes supposent que vous créez un nouveau compte.
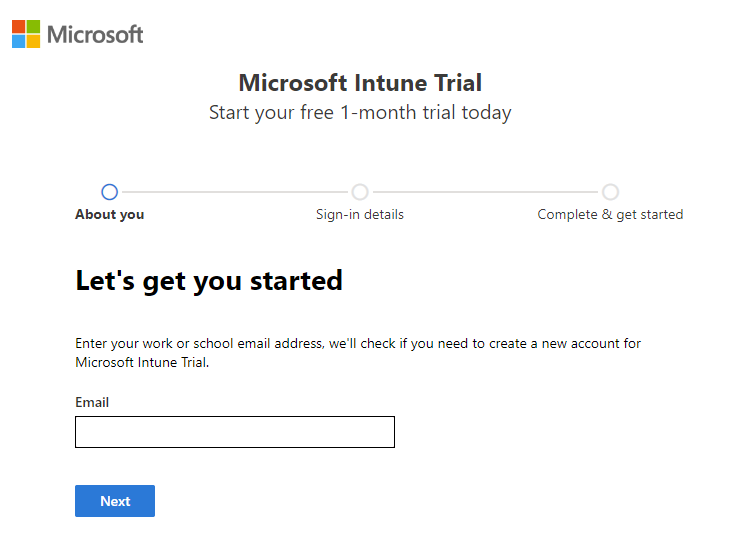
Cliquez sur Configurer un compte pour créer un nouveau compte.
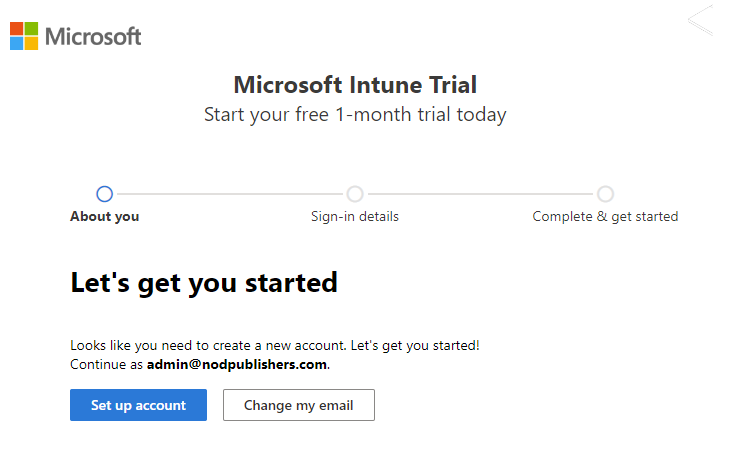
Ajoutez votre nom, votre numéro de téléphone, le nom et la taille de votre entreprise, et la région. Passez en revue les informations restantes, puis cliquez sur Suivant.
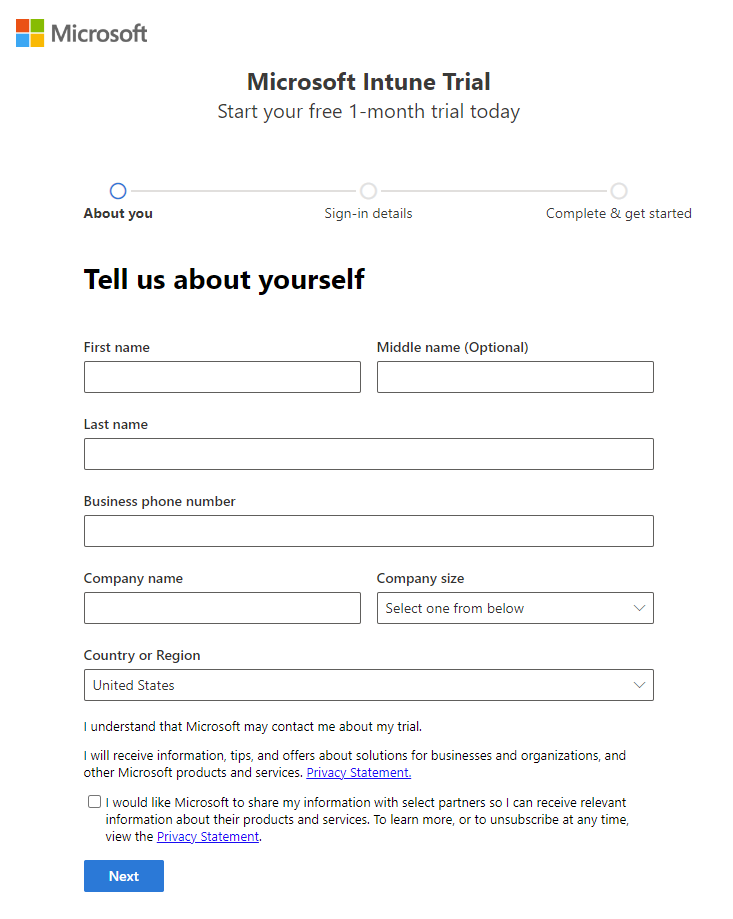
Cliquez sur Envoyer le code de vérification pour vérifier le numéro de téléphone que vous avez ajouté.
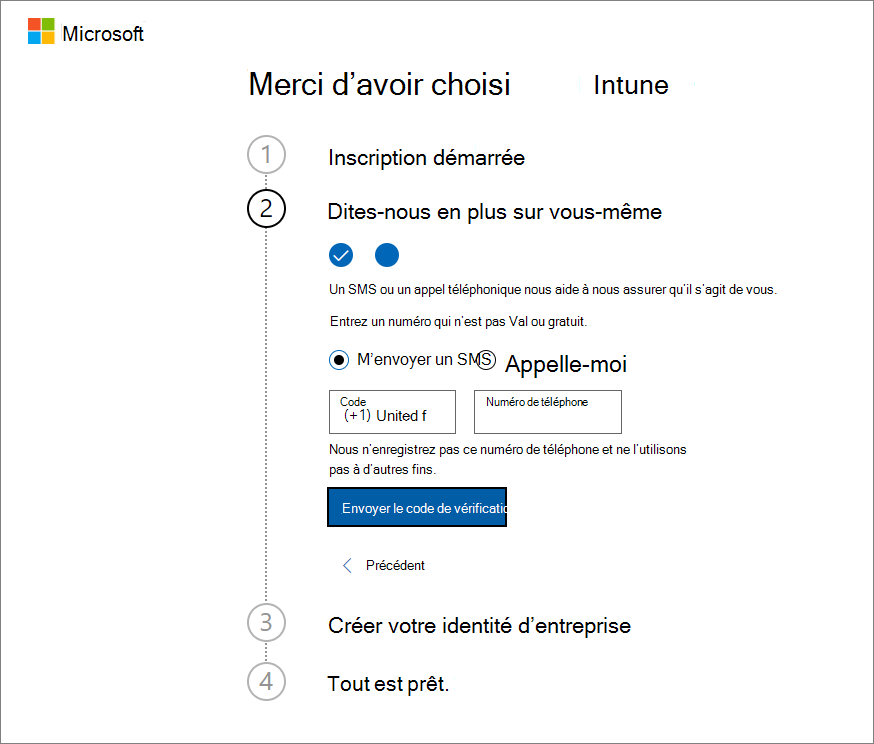
Entrez le code de vérification que vous recevez sur votre appareil mobile, puis cliquez sur Vérifier.
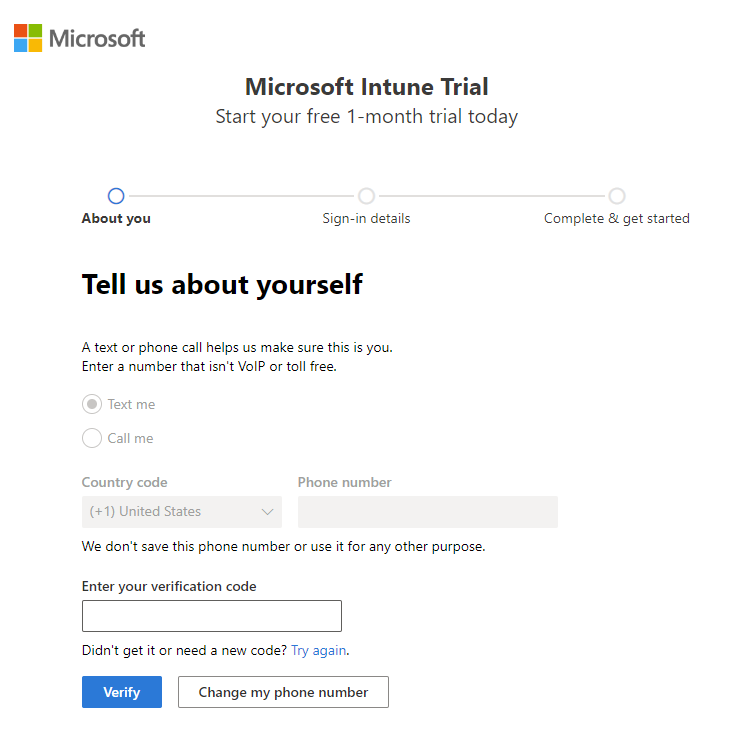
Ajoutez votre nom d’utilisateur et votre nom de domaine pour votre version d’évaluation qui représente votre entreprise ou votre organization. Votre nom sera ajouté avant .onmicrosoft.com. Cliquez sur Enregistrer pour case activée disponibilité. Cliquez sur Suivant pour continuer. Si vous le souhaitez, vous pouvez remplacer ultérieurement ce nom de domaine par votre nom de domaine personnalisé.
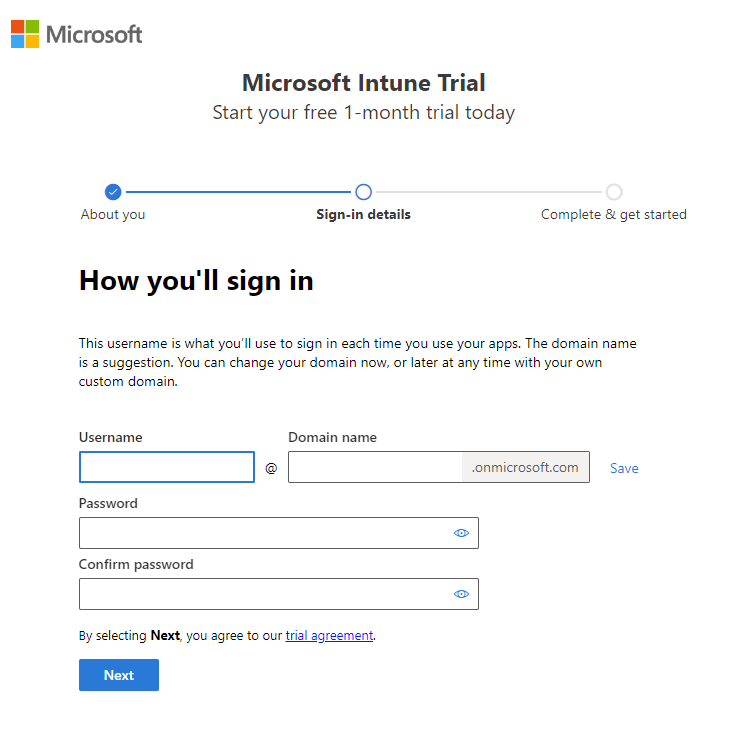
Pour vérifier votre identité, vous devez ajouter un mode de paiement. Votre carte est utilisé uniquement à des fins de vérification et ne sera pas facturé tant que vous n’avez pas acheté quelque chose.
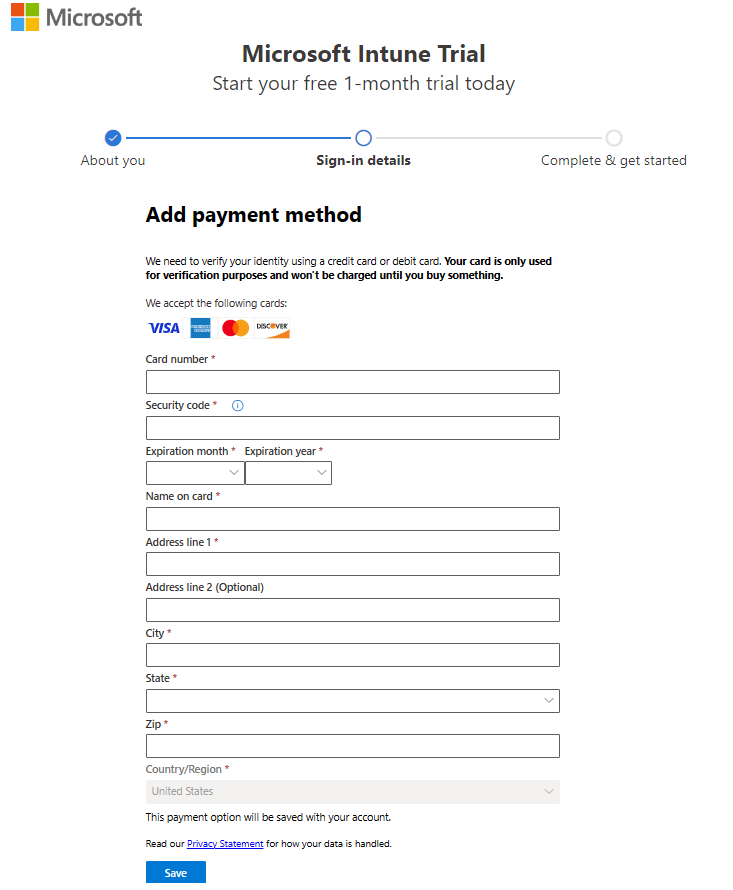
Une fois votre compte créé, votre nom d’utilisateur apparaît. Vous utiliserez ce nom d’utilisateur pour vous connecter à Intune. En outre, vous recevez un e-mail contenant les informations de votre compte à l’adresse e-mail que vous avez fournie pendant le processus d’inscription. Ce message confirme que votre abonnement est actif.
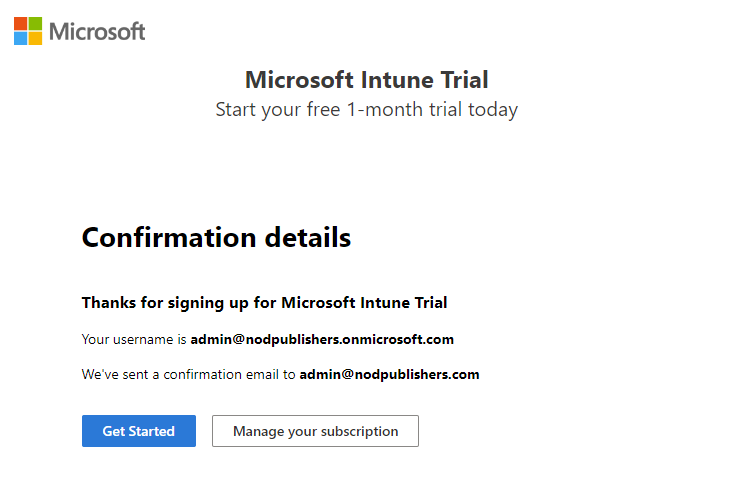
Remarque
Si vous cliquez sur Prise en main, vous ouvrez la page d’accueil Centre d’administration Microsoft 365. Si vous cliquez sur Gérer votre abonnement, vous ouvrez Vos produits et affichez les détails de votre abonnement Microsoft Intune Version d’évaluation.
Connectez-vous à Intune dans le Centre d’administration Microsoft Intune
Si vous n’êtes pas encore connecté au Centre d’administration, procédez comme suit :
Ouvrez une nouvelle fenêtre de navigateur, puis entrez https://intune.microsoft.com dans la barre d’adresse.
Utilisez l’identifiant utilisateur qui vous a été donné aux étapes précédentes pour vous connecter. L’ID utilisateur se présente comme suit : yourID@yourdomain.onmicrosoft.com.
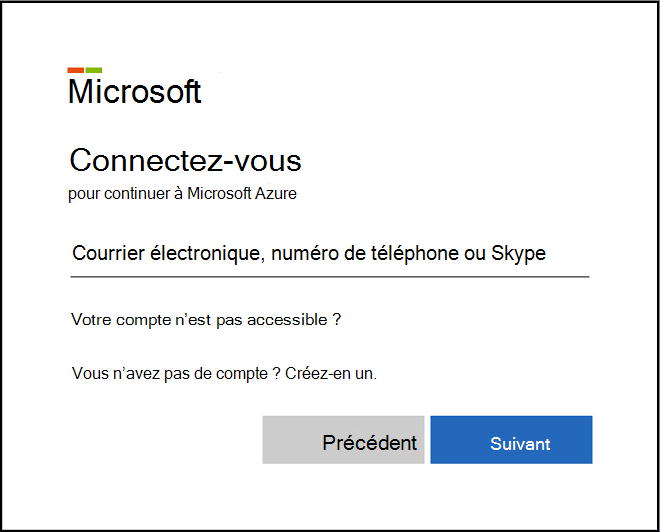
Quand vous vous inscrivez à une version d’essai, vous recevez également un e-mail contenant les informations de votre compte à l’adresse e-mail que vous avez fournie durant la procédure d’inscription. Cet e-mail confirme que votre version d’évaluation est active.
Conseil
Lorsque vous utilisez le Microsoft Intune, vous pouvez avoir de meilleurs résultats avec un navigateur en mode normal, plutôt qu’en mode privé.
Confirmer l’autorité MDM dans Microsoft Intune
Par défaut, l’autorité de gestion des appareils mobiles (MDM) est définie lors de la création de l’essai gratuit. Pour vérifier que l’autorité MDM est définie, procédez comme suit :
- Si vous n’êtes pas encore connecté, connectez-vous au centre d’administration Microsoft Intune.
- Cliquez sur Administration de locataire.
- Affichez les détails du locataire. L’autorité MDM devrait afficher la valeur Microsoft Intune.
Si, après vous être connecté au centre d’administration Microsoft Intune, vous voyez une bannière orange indiquant que vous n’avez pas encore défini l’autorité MDM, vous pouvez l’activer pour le moment. Le paramètre d’autorité de gestion des appareils mobiles (MDM) détermine la façon dont vous gérez vos appareils. L’autorité MDM doit être définie avant que les utilisateurs puissent inscrire des appareils pour la gestion.
Définir Intune en tant qu’autorité MDM
Si l’autorité MDM n’est pas définie, connectez-vous au centre d’administration Microsoft Intune.
Sélectionnez la bannière orange pour ouvrir le paramètre Autorité de gestion des appareils mobiles. La bannière orange s’affiche seulement si vous n’avez pas encore défini l’autorité MDM.
Remarque
Si vous avez défini l’autorité MDM, sa valeur figure dans le volet Administration des locataires. La bannière orange s’affiche seulement si vous n’avez pas encore défini l’autorité MDM.
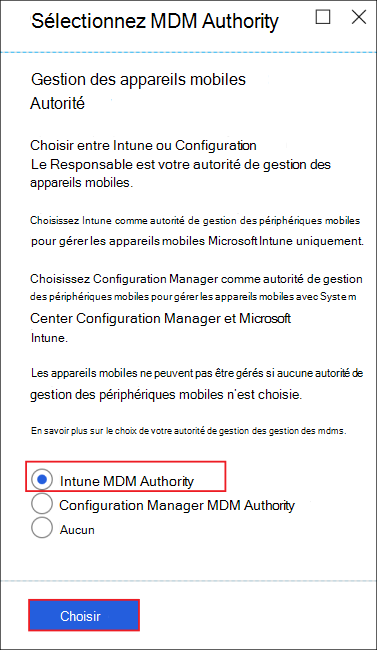
Si votre autorité MDM n’est pas définie, sous Sélectionner une autorité MDM, définissez l’autorité MDM en tant qu’Autorité MDM Intune.
Pour plus d’informations sur l’autorité MDM, consultez Définir l’autorité de gestion des appareils mobiles.
Configurer votre nom de domaine personnalisé (facultatif)
Comme indiqué ci-dessus, si votre organisation a son propre domaine personnalisé et si vous souhaitez l’utiliser sans .onmicrosoft.com, vous pouvez le changer dans le Centre d’administration Microsoft 365. Vous pouvez ajouter, vérifier et configurer votre nom de domaine personnalisé en effectuant les étapes suivantes.
Importante
Vous ne pouvez pas renommer ou supprimer la partie onmicrosoft.cominitiale du nom de domaine. Toutefois, vous pouvez ajouter, vérifier ou supprimer les noms de domaine personnalisés utilisés avec Intune pour clarifier l’identité de votre entreprise. Pour plus d’informations, consultez Configurer un nom de domaine personnalisé.
Accédez au Centre d’administration Microsoft 365, et connectez-vous à l’aide de votre compte d’administrateur.
Dans le volet de navigation, choisissez Configuration.
Dans la page de la section Connexion et sécurité , sélectionnez Configurer votre domaine personnalisé.
Sélectionnez Prise en main pour configurer votre domaine personnalisé.
Tapez votre nom de domaine. Ensuite, sélectionnez Utiliser ce domaine.
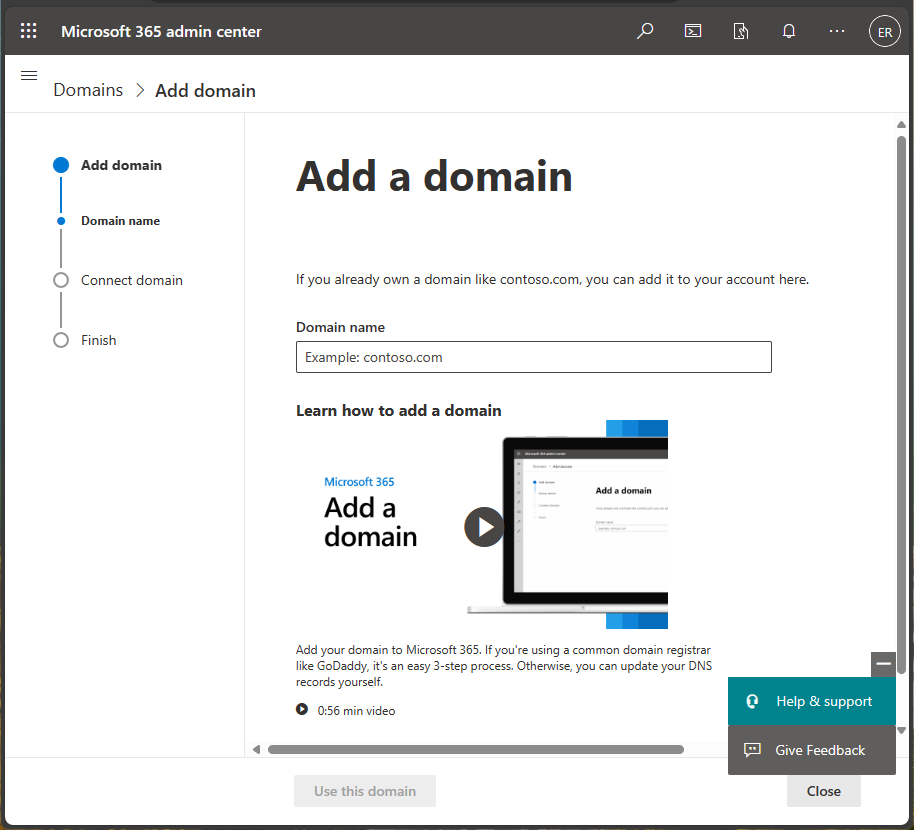
Vérifiez que vous êtes le propriétaire du domaine dans lequel vous êtes entré à l’étape précédente.
Sélectionnez la méthode que vous allez utiliser pour vérifier votre domaine.
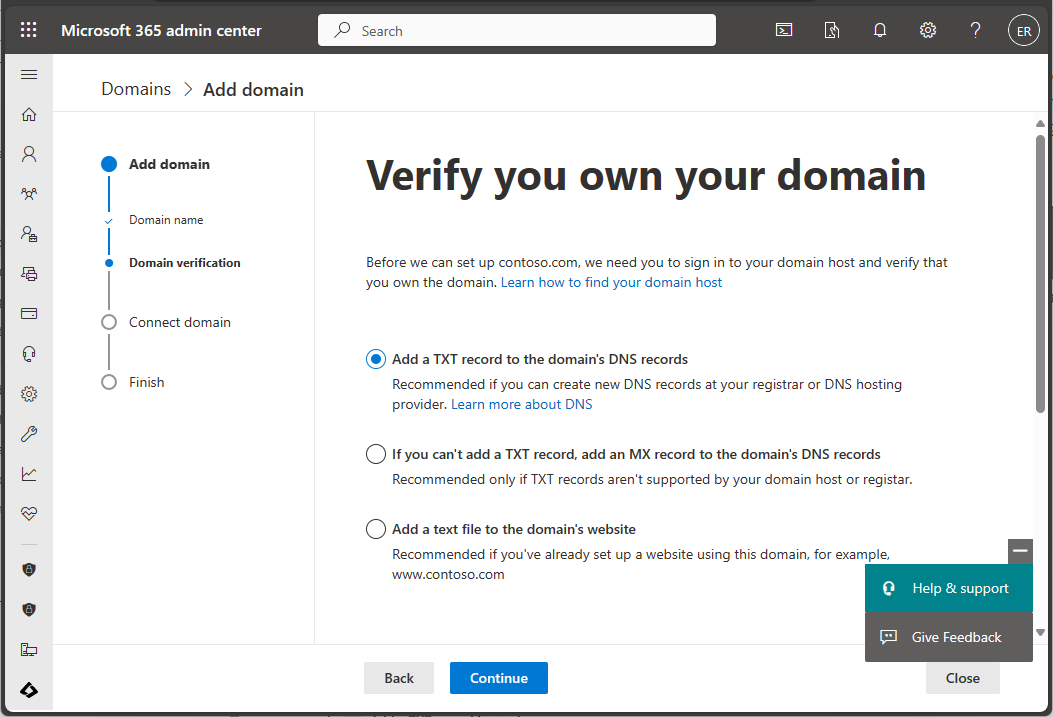
Remarque
Pour plus d’informations sur la vérification des enregistrements TXT, consultez Créer des enregistrements DNS auprès d’un fournisseur d’hébergement DNS pour Microsoft 365.
Confirmer vos licences
Une licence Microsoft Intune est créée pour vous lorsque vous inscrivez à la version d’essai gratuite d’Intune. Dans le cadre de cette version d’essai, vous aurez également un abonnement à Enterprise Mobility + Security (EMS). Un abonnement Enterprise Mobility + Security (EMS) comprend à la fois Microsoft Entra ID P1 ou P2 et Microsoft Intune.
Pour confirmer vos Microsoft Entra ID P1 ou P2 et Microsoft Intune, consultez Confirmer vos licences.
Expériences d’administration
Il existe deux centres d’administration que vous utiliserez le plus souvent :
Le centre d’administration Microsoft Intune (https://intune.microsoft.com) vous permet d’explorer les fonctionnalités de Intune. C'est là qu'un administrateur utilisera Intune.
Le Centre d’administration Microsoft 365 (https://admin.microsoft.com) est l’endroit où vous pouvez ajouter et gérer des utilisateurs, si vous n’utilisez pas Microsoft Entra ID pour cela. Vous pouvez également gérer d’autres aspects de votre compte, y compris la facturation et le support.
Prochaines étapes
Dans cette rubrique, vous avez créé un abonnement gratuit pour essayer Intune dans un environnement de test. Pour plus d’informations sur la configuration d’Intune, consultez Configurer Intune.
Pour continuer à évaluer Microsoft Intune, passez à l’étape suivante :