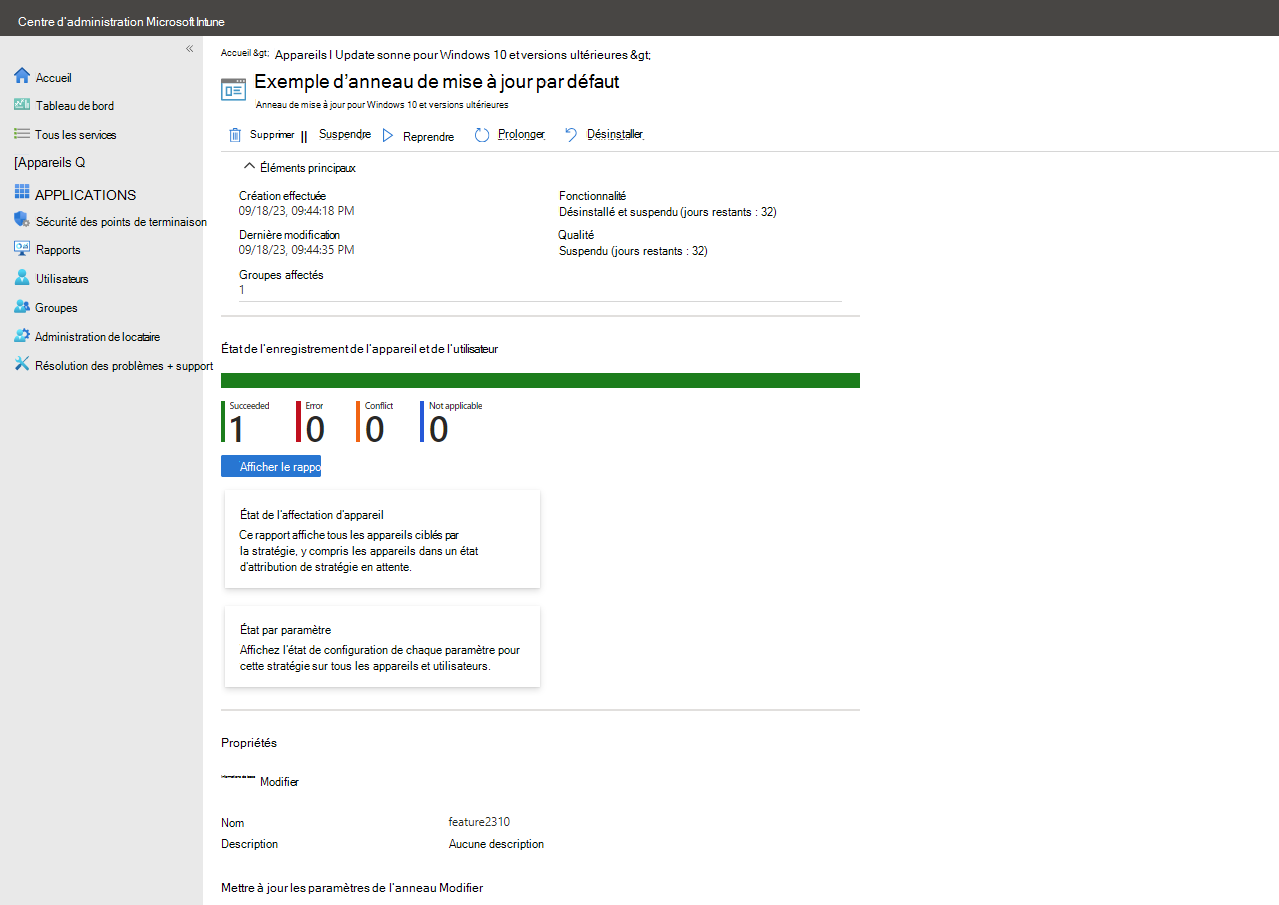Rapports Windows Update pour Microsoft Intune
Avec Intune, vous pouvez déployer des mises à jour sur des appareils Windows 10/11 à l’aide de stratégies pour :
- Mettre à jour les anneaux pour Windows 10 et versions ultérieures
- Mises à jour des fonctionnalités pour Windows 10 et versions ultérieures
- Mises à jour du pilote Windows pour Windows 10 et versions ultérieures
Des rapports pour ces types de stratégies sont disponibles pour vous aider à surveiller et résoudre les problèmes liés aux déploiements de mises à jour. Pour prendre en charge la création de rapports, vous devez configurer les paramètres de collecte de données.
Intune prend en charge les options de rapport suivantes :
Rapports dans Intune :
- Anneaux de mise à jour Windows 10 : utilisez un rapport intégré prêt par défaut lorsque vous déployez des anneaux de mise à jour sur vos appareils.
- Mises à jour des fonctionnalités Windows 10 : utilisez deux rapports intégrés qui fonctionnent ensemble pour obtenir une vue d’ensemble de l’état et des problèmes de mise à jour. Ces rapports exigent que vous configuriez la collecte de données à partir d’appareils pour que les rapports puissent afficher des données sur les mises à jour des fonctionnalités.
- Mises à jour des pilotes Windows : utilisez les rapports intégrés pour comprendre quelles mises à jour de pilotes s’appliquent à vos appareils et lesquelles de ces mises à jour ont été approuvées, installées ou suspendues.
- Distribution des mises à jour Windows : utilisez les trois rapports intégrés pour comprendre le nombre d’appareils qui se trouvent sur chaque niveau de mise à jour qualité et le pourcentage de couverture de chaque mise à jour sur les appareils gérés par Intune (y compris les appareils cogérés). Les trois rapports organisationnels distincts fonctionnent de manière séquentielle pour fournir des insights sur les appareils et leurs versions de mise à jour Windows correspondantes.
Rapports Windows Update for Business :
Utilisez les rapports Windows Update for Business avec Intune pour surveiller les déploiements de mises à jour Windows. Les rapports Windows Update for Business sont un service gratuit basé sur Azure Monitor et Log Analytique.
Pour plus d’informations, consultez Surveiller les mises à jour Windows avec les rapports Windows Update for Business dans la documentation Windows.
Configuration de la création de rapports sur les données clientes
Cette méthode de configuration de la collecte de données à l’aide des données de diagnostic Windows dans Intune est partagée entre tous les rapports, y compris les pilotes, les mises à jour des fonctionnalités et les mises à jour accélérées.
Pour prendre en charge la création de rapports, vous devez configurer les paramètres de collecte de données suivants :
- Activez la collecte des données de diagnostic Windows à partir d’appareils à un niveau obligatoire ou supérieur.
- Au niveau du locataire, définissez Activer les fonctionnalités qui nécessitent des données de diagnostic Windows dans la configuration du processeur surActivé. Ce paramètre peut être configuré dans le Centre d’administration Microsoft Intune sous Administration du locataire>Connecteurs et jetons données>Windows.
Remarque
Les rapports de distribution des mises à jour Windows ne nécessitent aucune configuration supplémentaire pour la création de rapports sur les données clientes.
Rapports pour les anneaux de mise à jour pour les stratégies Windows 10 et version ultérieure
Intune propose des vues de rapport intégrées pour les stratégies d’anneau de mise à jour Windows que vous déployez. Ces affichages affichent des détails sur le déploiement et l’état de l’anneau de mise à jour. Pour accéder aux rapports, dans le Centre d’administration Intune , accédez à Appareils>Par plateforme>Windows>Gérer les mises à jour>Windows 10 et versions>ultérieures> onglet Anneaux de mise à jour et sélectionnez une stratégie d’anneau de mise à jour. Intune affiche des détails similaires à ce qui suit pour la stratégie sélectionnée :
Conseil
Pour plus d’informations sur les actions de stratégie en haut de la vue de stratégie, telles que Supprimer, Suspendre et Étendre, consultez l’article Gérer vos anneaux Windows Update dans l’article Mettre à jour les anneaux pour Windows 10 et les stratégies ultérieures dans Intune .
Dans la vue de la page de stratégie :
État de l’enregistrement de l’appareil et de l’utilisateur : affichage de rapport par défaut pour cette stratégie. Cet affichage par défaut comprend un graphique à barres de haut niveau qui affiche un nombre d’appareils signalant quatre valeurs d’état pour cette stratégie, et une barre de couleurs qui représente visuellement le pourcentage d’appareils signalant chaque état par couleur. Cette vue affiche les quatre résultats d’état suivants pour la stratégie :
- Succeeded
- Erreur
- Conflit
- Non applicable
Afficher le rapport : ce bouton ouvre une vue de rapport plus détaillée pour l’état de l’enregistrement de l’appareil et de l’utilisateur. L’affichage rapport détaillé comprend un graphique et une barre de couleurs similaires à ceux de la vue de haut niveau précédente, mais indique l’état supplémentaire En cours.
Cette vue inclut également des détails spécifiques à l’appareil, notamment :
- Nom du périphérique
- Utilisateur connecté
- État de l’archivage
- Heure de la dernière modification du rapport

À partir de cette vue de rapport, vous pouvez sélectionner un appareil à explorer pour afficher la liste des paramètres de la stratégie et l’état de l’appareil sélectionné pour chacun de ces paramètres. Une extraction supplémentaire est disponible en sélectionnant un paramètre pour ouvrir les détails du paramètre. Les détails du paramètre affichent le nom du paramètre, l’état des appareils (État) de ce paramètre et une liste de profils qui gèrent le paramètre et qui sont affectés à l’appareil. Cela est utile pour identifier la source d’un conflit de paramètres.
Deux vignettes de rapport supplémentaires : vous pouvez sélectionner les vignettes des rapports suivants pour afficher des détails supplémentaires :
État de l’affectation d’appareil : ce rapport affiche tous les appareils ciblés par la stratégie, y compris les appareils dans un état d’attribution de stratégie en attente.
Pour ce rapport, vous pouvez sélectionner un ou plusieurs détails d’état qui vous intéressent, puis sélectionner Générer le rapport pour mettre à jour la vue avec uniquement ces informations. Dans l’image suivante, nous avons généré un rapport qui affiche uniquement les appareils auxquels cette stratégie a été correctement affectée :

Ce rapport prend en charge l’exploration pour afficher la liste des paramètres, avec l’extraction suivante comme indiqué dans pour la vue de rapport complète disponible à partir du bouton Afficher le rapport .
État par paramètre : affichez l’état de configuration de chaque paramètre pour cette stratégie sur tous les appareils et utilisateurs. Cette vue présente une vue simple de chaque paramètre de la stratégie, ainsi que le nombre d’appareils affectés qui ont réussi, qui ont des erreurs ou des conflits. Cette vue de rapport ne prend pas en charge l’exploration de détails supplémentaires.
Rapports pour la stratégie Windows 10 et version ultérieure des mises à jour de fonctionnalités ultérieures et ultérieures
Intune propose des rapports intégrés pour afficher l’état détaillé du déploiement des mises à jour Windows 10 pour les appareils utilisant des stratégies de mise à jour des fonctionnalités pour Windows 10 et version ultérieure. Pour utiliser des rapports pour ces fonctionnalités, vous devez d’abord configurer les prérequis et les stratégies qui prennent en charge la collecte de données à partir d’appareils.
Les données figurant dans les rapports Intune concernant la stratégie des mises à jour des fonctionnalités pour Windows 10 et version ultérieure sont utilisées uniquement pour ces rapports et ne sont pas exposées dans d’autres rapports Intune.
Mises à jour des fonctionnalités Windows 10 (organisation) : ce rapport fournit une vue d’ensemble de la conformité des appareils par stratégie.
Rapport sur les échecs des mises à jour des fonctionnalités (opérationnel) : ce rapport donne des détails sur les alertes (erreurs, avertissements, informations et recommandations) stratégie par stratégie pour faciliter la résolution des problèmes et optimiser les appareils.
Avant de pouvoir utiliser les rapports de stratégie des mises à jour des fonctionnalités, vous devez configurer les prérequis pour le rapport.
Configuration requise
Collecte de données :
Avant qu’un appareil puisse envoyer les données de création de rapports utilisées dans le rapport des mises à jour des fonctionnalités Windows 10 pour Intune, vous devez configurer la collecte de données :
- Les données basées sur les services sont collectées pour toutes les versions de mise à jour des fonctionnalités et ne nécessitent pas que vous configuriez la collecte de données.
- Les données basées sur les clients sont collectées à partir des appareils une fois la collecte des données configurée uniquement.
Les données basées sur le service et le client sont décrites dans Utiliser le rapport des mises à jour des fonctionnalités Windows 10 (Organisation) plus loin dans cet article.
Appareils:
Les appareils doivent :
- Remplissez les conditions préalables pour la stratégie de mise à jour des fonctionnalités Windows 10 et versions ultérieures , comme indiqué dans La stratégie Mises à jour des fonctionnalités pour Windows 10 et versions ultérieures dans Intune.
- Être joint à Microsoft Entra ou à Microsoft Entra hybride pour prendre en charge l’envoi de données à des fins de création de rapports.
- Exécutez Windows 10 1903 ou version ultérieure, ou Windows 11. Même si la stratégie des mises à jour des fonctionnalités Windows 10 et version ultérieure prend en charge les versions antérieures de Windows, ces dernières ne prennent pas en charge la création de rapports des données utilisées par Intune pour les rapports des mises à jour des fonctionnalités.
À propos de la latence des données de rapports
Les données de ces rapports sont générées à différents moments, qui dépendent du type de données :
Données basées sur les services provenant de Windows Update : ces données arrivent généralement en moins d’une heure après la survenue d’un événement dans le service. Les événements incluent des alertes aussi bien pour un appareil qui ne peut pas s’inscrire auprès de Windows Update (ce qui est visible dans le rapport sur les échecs des mises à jour des fonctionnalités), que des mises à jour d’état concernant le moment où Windows Update a commencé à proposer une mise à jour aux clients. Ces données sont disponibles sans configurer la collecte des données.
Données clientes provenant d’appareils Intune configurés pour envoyer des données à Intune : ces données sont traitées par lots et actualisées toutes les huit heures, mais ne sont disponibles qu’après avoir configuré la collecte de données. Les informations que contiennent les données sont, par exemple, une insuffisance de l’espace disque dont dispose un client pour installer une mise à jour. Ces données sont également utilisées dans le rapport organisationnel des mises à jour des fonctionnalités Windows 10 pour afficher les différentes étapes d’installation d’un appareil lors de l’installation des mises à jour des fonctionnalités.
Utiliser le rapport Mises à jour des fonctionnalités Windows 10 (organisation)
Le rapport des mises à jour des fonctionnalités Windows 10 fournit une vue d’ensemble de la conformité pour les appareils que vous ciblez avec une stratégie de mises à jour des fonctionnalités Windows .
Importante
Pour que ce rapport puisse afficher des données, vous devez configurer la collecte de données pour les rapports de mises à jour des fonctionnalités Windows 10.
Ce rapport vous fournit l’état d’installation des mises à jour qui est basé sur l’état de mise à jour provenant des informations sur les appareils et sur les mises à jour spécifiques aux appareils. Les données de ce rapport sont ponctuelles, signalent le nom et l’état de l’appareil, ainsi que d’autres détails liés aux mises à jour. Ce rapport prend également en charge le filtrage, la recherche, la pagination et le tri.
Pour utiliser le rapport :
Connectez-vous au Centre d’administration Microsoft Intune.
Pour afficher un rapport de synthèse sur toutes les stratégies des mises à jour des fonctionnalités Windows 10 et version ultérieure :
- Dans le centre d’administration, accédez à Rapports>Mises à jour Windows. La vue par défaut affiche l’onglet Résumé :
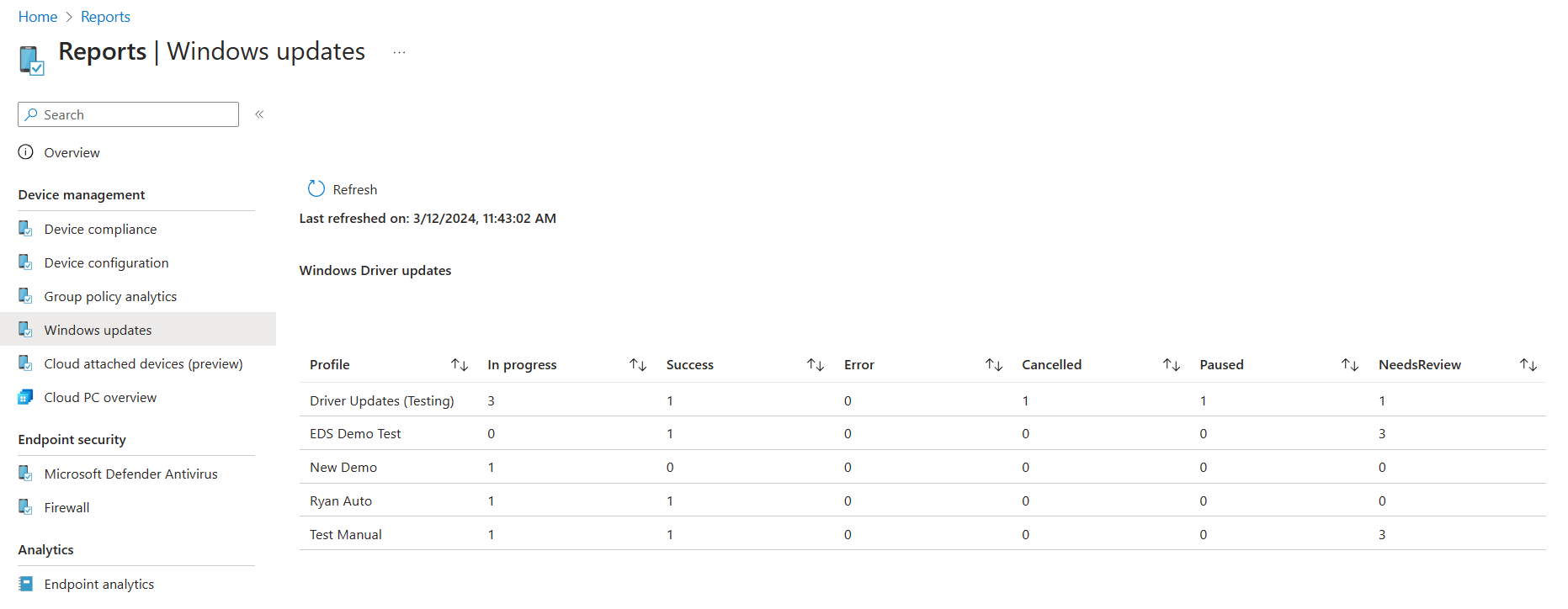
- Dans le centre d’administration, accédez à Rapports>Mises à jour Windows. La vue par défaut affiche l’onglet Résumé :
Pour ouvrir le rapport des mises à jour des fonctionnalités Windows 10 et afficher les détails de l’appareil pour un profil de mise à jour de fonctionnalités spécifique :
Dans le Centre d’administration, accédez à Rapports>Mises à jour> Windows, sélectionnez l’onglet >Rapports, sélectionnez Rapport de mise à jour des fonctionnalités Windows.
Sélectionnez Sélectionner un profil de mise à jour des fonctionnalités, sélectionnez un profil, puis Générer un rapport.
Sélectionnez État de mise à jour et Propriété pour affiner le rapport.

La liste suivante identifie les colonnes qui sont disponibles dans la vue :
- Devices (Appareils) : nom de l’appareil.
- UPN : identificateur d’utilisateur Intune (e-mail).
- Intune Device ID (ID d’appareil Intune) : identificateur d’appareil Intune.
- Id de l’appareil Microsoft Entra : identificateur Microsoft Entra pour l’appareil.
- Last Event Time (Heure du dernier événement) : la dernière fois où il y a eu de nouvelles données, ou qu’un événement s’est produit concernant l’appareil et la mise à jour.
- Update State (État de mise à jour) : état de la mise à jour pour l’appareil. Les données d’état initiales proviennent du côté service, qui est l’état de la mise à jour dans le système avant qu’elle ne commence à s’installer sur l’appareil. Quand les données côté client sont disponibles, les données côté client sont affichées, remplaçant les données côté serveur.
- Update Substate (Sous-état de la mise à jour) : version détaillée de niveau inférieur de l’état de mise à jour.
- Update Aggregated Status (État agrégé de mise à jour) : bref résumé de l’état de mise à jour, comme En cours ou Erreur.
- Alert Type (Type d’alerte) : le cas échéant, le type d’alerte affiche le message d’alerte le plus récent.
- Alert Details (Détails de l’alerte) : cette colonne n’est pas utilisée.
- Last Scan Time (Heure de la dernière analyse) : heure à laquelle cet appareil a exécuté une analyse de Windows Update pour la dernière fois.
- Version cible : cette colonne est utile dans les rapports de stratégie, car elle affiche le nom convivial de la mise à jour ciblée sur l’appareil. Ce champ peut être particulièrement utile lorsque la case à cocher [win10 sxs] est cochée pour identifier quand et quels appareils ont été déterminés comme inéligibles pour la mise à jour et sont désormais ciblés avec la mise à jour Win10.
Les informations suivantes s’appliquent à Update State (État de mise à jour) et à Update Substate (Sous-état de la mise à jour) :
Données côté service :
-
En attente :
- Validation : la mise à jour ne peut pas être proposée à l’appareil en raison d’un problème de validation avec l’appareil et Windows Update.
- Planifié : la mise à jour n’est pas prête à être proposée à l’appareil, mais elle est prévue pour une offre ultérieure.
-
On hold (En attente) :
- Admin paused (Suspendue par l’administrateur) : la mise à jour est en attente, car le déploiement est suspendu par une action explicite de l’administrateur.
- Service Paused (Suspendue par le service) : la mise à jour est en attente en raison d’une action automatique entreprise par Windows Update.
-
Annulé :
- Admin Cancelled (Annulée par l’administrateur) : l’offre de mise à jour a été annulée par une action explicite de l’administrateur.
-
Service Cancelled (Service annulé) : la mise à jour a été annulée par Windows Update pour l’une des raisons suivantes :
- La fin du service pour le contenu sélectionné a été atteinte et n’est plus proposée par Windows Update. Par exemple, l’appareil a peut-être été ajouté à un déploiement après l’expiration de la disponibilité du contenu, ou le contenu a atteint sa date de fin de service avant de pouvoir être installé sur l’appareil.
- Le contenu du déploiement a été pris en compte pour l’appareil. Cela peut se produire lorsque l’appareil est ciblé par un autre déploiement qui déploie du contenu plus récent. Par exemple, un déploiement cible l’appareil Windows 10 pour installer la version 2004 et un second cible le même appareil avec la version 21H1. Dans ce cas, 2004 est annulé par le déploiement 21H1 et Windows Update annule le déploiement 2004 sur l’appareil.
- Removed from Deployment (Supprimée du déploiement) : l’offre de mise à jour a été annulée, car elle a été supprimée du déploiement par une action explicite de l’administrateur.
-
Offering (Offre) :
- OfferReady (Offre prête) : la mise à jour est actuellement proposée à l’appareil par Windows Update.
-
En attente :
Données côté client :
-
On hold (En attente) :
- Deferred (Différé) : les stratégies Windows Update pour Entreprise (WUfB) entraînent le report, par l’appareil, de l’offre de la mise à jour.
-
Offering (Offre) :
- Offer Received (Offre reçue) : l’appareil a effectué une analyse par rapport à Windows Update et détecte que la mise à jour est applicable mais qu’il n’a pas commencé à la télécharger.
-
Installing (En cours d’installation) :
- Download Start (Démarrage du téléchargement) : le processus de téléchargement a commencé.
- Download Complete (Téléchargement terminé) : le processus de téléchargement est terminé.
- Install Start (Démarrage de l’installation) : le processus d’installation préalable au redémarrage a commencé.
- Install Complete (Installation terminée) : le processus d’installation préalable au redémarrage est terminé. Si la mise à jour ne nécessite pas de redémarrage, le processus de mise à jour se termine ici.
- Restart Required (Redémarrage nécessaire) : un redémarrage est nécessaire pour terminer la mise à jour.
- Restart Initiated (Redémarrage lancé) : le redémarrage de l’appareil a commencé.
- Restart Complete (Redémarrage terminé) : l’appareil est sorti du redémarrage.
-
Installé :
- Update Installed (Mise à jour installée) : la mise à jour a été correctement installée.
-
Uninstalling (Désinstallation en cours) :
- Uninstall (Désinstaller) : l’appareil désinstalle activement la mise à jour.
- Rollback (Restaurer) : une restauration à une mise à jour précédente a été lancée en raison d’un problème grave rencontré au cours de l’installation.
- Update Uninstalled (Mise à jour désinstallée) : la mise à jour a été correctement désinstallée.
- Rollback complete (Restauration terminée) : une restauration est terminée.
-
Cancelled (Annulée) :
- User Cancelled (Annulé par l’utilisateur) : un utilisateur a annulé la mise à jour.
- Device Cancelled (Annulé par l’appareil) : l’appareil a annulé la mise à jour pour un utilisateur. Cette action est généralement due au fait que la mise à jour ne s’applique plus.
-
On hold (En attente) :
Autre :
- nécessite une attention: l’appareil présente un problème et nécessite une attention particulière.
Utiliser le rapport sur les échecs de la mise à jour des fonctionnalités (opérationnel)
Le rapport opérationnel Échecs de mise à jour des fonctionnalités fournit des détails sur les appareils que vous ciblez avec une stratégie de mise à jour des fonctionnalités Windows 10 et ultérieur et qui ont tenté d’installer une mise à jour. Les appareils de ce rapport peuvent avoir une alerte qui les empêche d’effectuer l’installation de la mise à jour.
Importante
Pour que ce rapport puisse afficher des données, vous devez configurer la collecte de données pour les rapports de mises à jour des fonctionnalités Windows.
Ce rapport fournit des insights permettant de mettre à jour l’état de l’installation, notamment le nombre d’appareils présentant des erreurs. Il prend également en charge l’extraction d’informations plus détaillées afin de vous aider à résoudre les problèmes liés à l’installation. Ce rapport prend en charge le filtrage, la recherche, la pagination et le tri.
Pour utiliser le rapport :
Connectez-vous au Centre d’administration Microsoft Intune.
Sélectionnez Appareils>Superviser, puis sous Mises à jour de logiciels, sélectionnez Échecs de mise à jour des fonctionnalités.
La vue initiale affiche un récapitulatif par profil du nombre d’appareils ayant des alertes pour chacun de vos profils, avec la version de Windows ciblée par le profil :

La sélection d’un profil ouvre une vue dédiée qui contient toutes les alertes actives pour ce profil.
Lors de l’affichage des alertes actives pour le profil :
Sélectionnez un message d’alerte pour ouvrir un volet qui affiche plus de détails concernant cette alerte :

Sélectionnez le nom de l’appareil pour ouvrir la page Appareil :

La liste suivante identifie les messages d’alerte et les actions de correction suggérées :
| Message d’alerte | Description | Recommandation |
|---|---|---|
| CancelledByUser | L’utilisateur a annulé la mise à jour. | Réessayez l’installation. |
| DamagedMedia | Le fichier de mise à jour ou le disque dur est endommagé. | Exécutez Chkdsk /F sur l’appareil avec des privilèges d’administrateur, puis réessayez la mise à jour. |
| DeploymentConflict | L’appareil se trouve dans plusieurs déploiements du même type de mise à jour. Seul le premier déploiement affecté est effectif. | Supprimez l’appareil des déploiements qui ne doivent pas s’appliquer. |
| DeviceRegistrationInvalidAzureADDeviceId | L’appareil ne peut pas s’inscrire ou s’authentifier correctement auprès de Windows Update en raison d’un ID d’appareil Microsoft Entra non valide. | Vérifiez que l’appareil est joint au locataire Microsoft Entra à l’origine de la demande. |
| DeviceRegistrationInvalidGlobalDeviceId | L’appareil ne peut pas s’inscrire ou s’authentifier correctement auprès de Windows Update en raison d’un ID d’appareil global non valide. | Le service de l’Assistant Connexion avec un compte Microsoft (MSA) est peut-être désactivé, ce qui empêche l’attribution de l’ID d’appareil global. Vérifiez que le service MSA est en cours d’exécution ou qu’il est en mesure de s’exécuter sur l’appareil. |
| DeviceRegistrationIssue | L’appareil ne peut pas s’inscrire ou s’authentifier correctement auprès de Windows Update. | Vérifiez que les informations d’inscription de l’appareil sont correctes et que l’appareil peut se connecter. |
| DeviceRegistrationNoTrustType | L’appareil ne peut pas s’inscrire ou s’authentifier correctement auprès de Windows Update car il ne peut pas établir l’approbation. | Vérifiez que l’appareil est joint à l’ID Microsoft Entra à l’aide de votre compte. Si le problème persiste, il se peut que l’appareil doive d’abord être désinscrit d’Intune. |
| DiskFull | L’installation n’a pas pu s’effectuer car la partition Windows est saturée. | Libérez de l’espace disque sur la partition Windows. Réessayez l’installation. |
| DownloadCancelled | Windows Update n’a pas pu télécharger la mise à jour, car le serveur de mise à jour a arrêté la connexion. | Vérifiez que votre réseau fonctionne, puis réessayez le téléchargement. S’il échoue toujours, vérifiez votre serveur WSUS ou contactez le support technique. |
| DownloadConnectionIssue | Windows Update n’a pas pu se connecter au serveur de mise à jour et le téléchargement de la mise à jour a échoué. | Vérifiez que votre réseau fonctionne, puis réessayez le téléchargement. S’il échoue toujours, contactez le support technique. |
| DownloadCredentialsIssue | Windows Update n’a pas pu télécharger le fichier, car le Service de transfert intelligent en arrière-plan (BITS, Background Intelligent Transfer Service) n’a pas pu se connecter à Internet. Un serveur proxy ou un pare-feu sur votre réseau exige peut-être des informations d’identification. | Réessayez le téléchargement. S’il échoue encore, passez en revue la configuration de votre réseau pour vérifier que cet ordinateur peut accéder à Internet. Si vous avez besoin d’aide, contactez le support technique. |
| DownloadIssue | Un problème s’est produit lors du téléchargement de la mise à jour. | Réessayez l’installation. |
| DownloadIssueServiceDisabled | Un problème s’est produit avec le Service de transfert intelligent en arrière-plan (BITS, Background Intelligent Transfer Service). Le service BITS ou un service dont il dépend est peut-être désactivé. | Dans l’outil d’administration des services, vérifiez que le Service de transfert intelligent en arrière-plan est activé. Si le service n’est pas en cours d’exécution, essayez de le démarrer manuellement. S’il ne démarre pas, vérifiez si le journal des événements contient des erreurs. |
| DownloadTimeout | Un dépassement de délai s’est produit pendant que Windows tentait de contacter le service de mise à jour ou le serveur contenant la charge utile de la mise à jour. | Réessayez le téléchargement. Si l’opération échoue, assurez-vous que le service de mise à jour et les serveurs de charge utile s’exécutent normalement et qu’il n’y a aucun problème de connectivité réseau. |
| EndOfService | L’appareil se trouve sur une version de Windows dont la date de fin de service est dépassée. | Mettez à jour l’appareil vers une version actuellement prise en charge. |
| EndOfServiceApproaching | L’appareil se trouve sur une version de Windows dont la date de fin de service approche. | Mettez à jour l’appareil vers une version qui a une durée de maintenance restante plus longue. |
| FailureResponseThreshold | Le paramètre de seuil de réponse d’échec a été respecté pour un déploiement auquel l’appareil appartient. | Envisagez de suspendre le déploiement et d’évaluer les problèmes. |
| FailureResponseThresholdPause | Un déploiement auquel l’appareil appartient a été suspendu car son seuil de réponse d’échec a été atteint. | Passez en revue les appareils qui ont rencontré des problèmes. |
| FileNotFound | Les fichiers de mise à jour téléchargés sont introuvables. L’utilitaire Nettoyage de disque ou un outil de nettoyage de logiciel non-Microsoft ont peut-être supprimé les fichiers pendant le nettoyage. | Téléchargez à nouveau la mise à jour, puis réessayez l’installation. |
| Incompatible | Le système ne répond pas aux exigences minimales pour l’installation de la mise à jour. | Examinez le fichier ScanResult.xml pour Block Type=Hard. |
| IncompatibleArchitecture | Cette mise à jour est destinée à une architecture de processeur différente. | Vérifiez que l’architecture du système d’exploitation cible correspond à l’architecture du système d’exploitation hôte. |
| IncompatibleServicingChannel | L’appareil se trouve dans un canal de maintenance qui est incompatible avec un déploiement auquel l’appareil appartient. | Configurez le canal de maintenance de l’appareil sur un canal de mise à jour commerciale (généralement disponible). |
| InstallAccessDenied | Le programme d’installation ne dispose pas de l’autorisation d’accéder à un fichier ou de le remplacer. Le programme d’installation a peut-être essayé de remplacer un fichier en cours d’analyse par un antivirus, un logiciel anti-programme malveillant ou un programme de sauvegarde. | Réessayez l’installation. |
| InstallCancelled | L’installation a été annulée. | Réessayez l’installation. |
| InstallFileLocked | Le programme d’installation n’a pas pu accéder à un fichier qui est déjà en cours d’utilisation. Le programme d’installation a peut-être essayé de remplacer un fichier en cours d’analyse par un programme antivirus, un logiciel anti-programme malveillant ou un programme de sauvegarde. | Vérifiez les fichiers sous le répertoire %SystemDrive%$Windows.~bt . Réessayez l’installation. |
| InstallIssue | Un problème s’est produit lors de l’installation de la mise à jour. | Exécutez dism /online /cleanup-image /restorehealth sur l’appareil avec des privilèges d’administrateur, puis réessayez la mise à jour. Si les commandes échouent, une réinstallation de Windows peut être nécessaire. |
| InstallIssueRedirection | Un dossier connu qui ne prend pas en charge la redirection vers un autre lecteur a peut-être été redirigé vers un autre lecteur. | Signalez ce problème à Microsoft si cette erreur se produit plusieurs fois. |
| InstallMissingInfo | Windows Update ne dispose pas des informations dont il a besoin sur la mise à jour pour terminer l’installation. | Une autre mise à jour a peut-être remplacé celle que vous essayez d’installer. Vérifiez la mise à jour, puis essayez de la réinstaller. |
| InstallOutOfMemory | L’installation n’a pas pu s’effectuer car Windows n’a pas suffisamment de mémoire. | Redémarrez Windows, puis réessayez l’installation. Si elle échoue toujours, allouez davantage de mémoire à la machine virtuelle ou augmentez la taille des fichiers d’échange de mémoire virtuelle. |
| InstallSetupError | Le programme d’installation de Windows a rencontré une erreur lors de l’installation. | Vérifiez que le BIOS et les pilotes sont à jour. Réessayez le téléchargement. |
| InstallSystemError | Un système s’est produit lors de l’installation. | Vérifiez que le BIOS et les pilotes sont à jour. Réessayez le téléchargement. |
| PolicyConflict | Il existe des stratégies clientes (GPM, GP) qui entrent en conflit avec les paramètres Windows Update. | Vérifiez que les stratégies de Client configurées sur l’appareil ne sont pas en conflit avec les paramètres de déploiement. |
| PolicyConflictDeferral | La stratégie de report configurée sur l’appareil empêche l’installation de la mise à jour. | Vérifiez que les stratégies de Client configurées sur l’appareil ne sont pas en conflit avec les paramètres de déploiement. |
| PolicyConflictPause | Les mises à jour sont interrompues sur l’appareil, ce qui empêche l’installation de la mise à jour. | Vérifiez que les stratégies de Client configurées sur l’appareil ne sont pas en conflit avec les paramètres de déploiement. |
| PostRestartIssue | Windows Update n’a pas pu déterminer les résultats de l’installation de la mise à jour. L’erreur est généralement fausse et la mise à jour a probablement réussi. | Si la mise à jour que vous essayez d’installer n’est pas disponible, aucune action n’est nécessaire. Si la mise à jour est toujours disponible, réessayez l’installation. |
| RollbackInitiated | Une restauration a été démarrée sur cet appareil, ce qui indique qu’un problème grave s’est produit au cours du processus d’installation du programme d’installation de Windows. | Exécutez l’outil Diagnostics d’installation sur l’appareil. Ne réessayez pas l’installation tant que l’impact n’est pas compris. |
| SafeguardHold | La mise à jour ne peut pas être installée en raison d’un blocage de protection connu. | Affichez la colonne Code d’erreur de déploiement du rapport pour afficher l’ID de la mise en attente de protection. Ouvrez le tableau d’état d’intégrité des versions de Windows à https://aka.ms/WindowsReleaseHealth pour afficher des informations sur les mises à jour actives, y compris les problèmes connus avec la mise à jour. |
| UnexpectedShutdown | L’installation a été arrêtée, car un arrêt ou un redémarrage de Windows était en cours. | Vérifiez que l’appareil reste allumé pendant l’installation de Windows. |
| VersionMismatch | L’appareil se trouve sur une version de Windows qui n’était pas prévue par Windows Update. | Vérifiez si l’appareil se trouve sur la version prévue. |
| WindowsRepairRequired | La version actuelle de Windows doit être réparée avant de pouvoir être mise à jour. | Exécutez l’outil de redémarrage système sur cet appareil. |
| WUBusy | Windows Update ne peut pas effectuer cette tâche, car elle est occupée. | Redémarrez Windows. Réessayez l’installation. |
| WUComponentMissing | Il manque peut-être un composant à Windows Update ou le fichier de mise à jour est peut-être endommagé. | Exécutez dism /online /cleanup-image /restorehealth sur l’appareil avec des privilèges d’administrateur, puis réessayez la mise à jour. Si les commandes échouent, une réinstallation de Windows peut être nécessaire. |
| WUDamaged | Windows Update ou le fichier de mise à jour sont peut-être endommagés. | Exécutez dism /online /cleanup-image /restorehealth sur l’appareil avec des privilèges d’administrateur, puis réessayez la mise à jour. Si les commandes échouent, une réinstallation de Windows peut être nécessaire. |
| WUDecryptionIssue | Windows Update n’a pas pu déchiffrer le fichier de mise à jour chiffré, car il n’a pas trouvé la clé appropriée. | Réessayez l’installation. |
| WUDiskError | Windows Update a rencontré une erreur lors de la lecture ou de l’écriture sur le lecteur système. | Exécutez l’utilitaire de résolution des problèmes de Windows Update sur l’appareil. Réessayez l’installation. |
| WUIssue | Windows Update n’a pas pu comprendre les métadonnées fournies par le service de mise à jour. Cette erreur indique généralement un problème avec la mise à jour. | Contactez le support technique. |
Stratégie de mise à jour des rapports pour les pilotes Windows
Intune propose des rapports intégrés pour afficher l’état détaillé des mises à jour des pilotes Windows pour les appareils affectés aux stratégies de mise à jour du pilote Windows. Pour utiliser ces rapports, vous devez d’abord configurer les prérequis et les stratégies qui prennent en charge la collecte de données à partir d’appareils. Ces rapports s’appliquent à Windows 10 et Windows 11.
Les données contenues dans les stratégies de mise à jour du pilote Windows des rapports Intune sont utilisées uniquement pour ces rapports et n’apparaissent pas dans d’autres rapports Intune. Les rapports suivants sont disponibles :
- Résumé des mises à jour du pilote Windows
- Rapport des mises à jour du pilote Windows
- Échecs de mise à jour du pilote Windows
Prérequis pour les rapports de mises à jour de pilotes
Appareils et collecte de données
Pour prendre en charge la création de rapports sur l’état et les événements des mises à jour de pilote, vous devez configurer les paramètres de collecte de données suivants :
- Activez la collecte des données de diagnostic Windows à partir d’appareils à un niveau obligatoire ou supérieur.
- Au niveau du locataire, définissez Activer les fonctionnalités qui nécessitent des données de diagnostic Windows dans la configuration du processeur surActivé. Ce paramètre peut être configuré dans le Centre d’administration Microsoft Intune sous Administration du locataire>Connecteurs et jetons données>Windows.
Autorisations utilisateur pour utiliser des rapports
Pour afficher ces rapports, les utilisateurs doivent se voir attribuer un rôle Intune avec l’autorisation Appareils gérés>Afficher les rapports . Cette autorisation est incluse dans les rôles intégrés suivants :
- Gestionnaire de la sécurité de point de terminaison
- Opérateur en lecture seule
- Opérateur du support technique
Résumé des mises à jour du pilote Windows
Sous l’onglet Résumé du nœud Windows Updates de Rapports, vous pouvez afficher des détails récapitulatives sur la réussite ou l’échec de l’installation des mises à jour de l’appareil à partir des stratégies de mise à jour de l’appareil. Pour trouver ce rapport, accédez à l’onglet Résumé desmises à jour> Windows des rapports> et faites défiler vers le bas jusqu’à ce que vous trouviez les mises à jour du pilote Windows.
La capture d’écran suivante affiche un résumé de quatre stratégies, chacune affectée à un seul appareil.
Ce rapport vous permet d’afficher l’état des mises à jour des pilotes pour chaque stratégie (colonne Profil ). Il affiche le nombre d’appareils à jour (réussite), en échec (erreur), suspendus (en pause), etc. pour les mises à jour du pilote dans cette stratégie. Toutefois, chaque appareil n’est représenté qu’une seule fois dans une seule colonne d’état, en fonction du pire état de toutes les mises à jour qui s’appliquent à cet appareil.
Intune classe les états suivants par ordre de priorité, du meilleur (Réussite) au pire (NeedsReview) :
- Réussite : toutes les mises à jour de pilotes applicables ont été installées avec succès.
- En cours : au moins une mise à jour reste en cours, et aucune n’a été suspendue, a échoué ou pire.
- Suspendu : au moins une mise à jour a été suspendue, mais aucune n’a échoué à l’installation, a été annulée ou n’est en attente d’examen.
- Erreur : Au moins une mise à jour n’a pas pu être installée, mais aucune n’est annulée ou en attente de révision.
- Annulé : au moins une mise à jour a été refusée, mais aucune n’est en attente d’examen.
- NeedsReview : une ou plusieurs mises à jour sont nouvelles dans la stratégie et sont en attente d’approbation ou de refus.
Par exemple : une stratégie peut avoir trois mises à jour de pilote applicables pour un appareil affecté. Si l’une des trois ne parvient pas à s’installer sur cet appareil alors que les deux autres mises à jour s’installent correctement, l’appareil est identifié en ajoutant une à la colonne Erreur . Une fois les trois mises à jour correctement installées, l’appareil est représenté en ajoutant une à la colonne Réussite et en réduisant le nombre de la colonne Erreur d’un.
Ce rapport ne prend pas en charge l’exploration de détails sur les appareils, les mises à jour de pilotes ou les détails de stratégie.
Rapport des mises à jour du pilote Windows
Le rapport Mises à jour des pilotes Windows vous permet de sélectionner une seule mise à jour de pilote et d’afficher des détails sur les stratégies dans lesquelles elle s’applique à un appareil. Ce rapport fournit des informations sur le pilote de toutes vos stratégies de mise à jour de pilote, offrant une perspective différente de celle des autres rapports, qui fournissent uniquement des détails spécifiques à une seule stratégie.
Pour trouver ce rapport, dans le Centre d’administration, accédez à Rapports> Windowsmet à jour>l’onglet Rapports, puis sélectionnez la vignette Rapport de mise à jour du pilote Windows.
Dans la capture d’écran suivante, le rapport affiche les détails de la mise à jour du pilote Microsoft – APPLIANCES – 1.0.0.1.
Pour remplacer le focus de ce rapport par un autre pilote :
Dans la vue Mises à jour du pilote Windows 10 et versions ultérieures , sélectionnez Sélectionner une mise à jour de pilote pour ouvrir le volet Mises à jour du pilote à droite.
Le volet Mises à jour du pilote affiche une liste des mises à jour approuvées et applicables pour au moins un appareil à partir de toutes vos stratégies de mise à jour de pilote.
Dans le volet Mises à jour du pilote, sélectionnez un pilote, puis OK pour revenir à la vue du rapport Mises à jour du pilote Windows 10 et versions ultérieures qui affiche désormais des informations pour le pilote que vous avez sélectionné, puis sélectionnez à nouveau Générer pour mettre à jour le rapport.
Dans la capture d’écran suivante, seuls quatre pilotes restent applicables aux appareils avec une stratégie de mise à jour de pilote, et ces quatre mises à jour sont des versions différentes de la même mise à jour de pilote.
Détails de la colonne :
Bien que la plupart des détails de la colonne soient clairs, les éléments suivants méritent une explication :
État de mise à jour : cette colonne présente l’état le plus récent de la mise à jour du pilote sélectionné, comme indiqué par chaque appareil auquel elle s’applique. Pour plus d’informations, consultez la colonne Mettre à jour le substrat .
- Annulé : la mise à jour a été suspendue dans la stratégie qui s’applique à cet appareil.
- Offre : la mise à jour est approuvée, mais l’appareil ne l’a pas encore installée.
- Installé : la mise à jour a été correctement installée.
- Besoin d’attention : il existe un problème d’installation pour la mise à jour sur cet appareil.
Stratégie : cette colonne identifie le nom de la stratégie dans laquelle la mise à jour a été approuvée.
Heure de la dernière analyse : cette colonne fournit des informations sur le moment où un appareil a vérifié les mises à jour pour la dernière fois. Cela peut vous aider à expliquer pourquoi les mises à jour approuvées n’ont pas été installées. Par exemple, si la dernière analyse date de plusieurs semaines, cela peut indiquer que l’appareil est hors connexion ou qu’il ne peut pas se connecter pour rechercher les mises à jour.
Conservation des données :
À mesure que les appareils de toutes vos stratégies de mise à jour installent les dernières versions d’une mise à jour de pilote, les anciennes versions de mise à jour des pilotes qui ne sont plus nécessaires par aucun appareil suppriment la liste des mises à jour des pilotes. Toutefois, il ne s’agit pas nécessairement d’un événement immédiat. Les données de création de rapports pour les mises à jour du pilote restent disponibles jusqu’à la fin d’une période de conservation des données. Cette période est de six mois depuis la dernière réception d’un événement pour la mise à jour.
- Si la mise à jour est approuvée et que tous les appareils applicables ont installé la mise à jour, six mois après l’état des dernières mises à jour de l’appareil, la mise à jour est supprimée des détails des rapports.
- De même, si une mise à jour est suspendue et n’affiche aucune activité pendant la période de rétention, cette mise à jour est également supprimée des détails des rapports au bout de six mois. Une fois qu’une mise à jour des données a expiré, si une mise à jour suspendue qui reste applicable à un appareil est réapprouvée, l’état suivant de cette mise à jour commence à apparaître dans les rapports. Les données précédentes qui n’ont pas été conservées dans les rapports ne seront ni restaurées ni disponibles.
Échecs de mise à jour du pilote Windows
Les mises à jour des pilotes Windows incluent un rapport sur les échecs de mise à jour des pilotes. Pour trouver ce rapport, dans le centre d’administration, accédez à Appareils>Surveiller les>échecs de mise à jour du pilote Windows. Ce rapport fait partie du groupe Mises à jour logicielles et peut vous obliger à faire défiler le centre d’administration pour le localiser.
Lorsque vous sélectionnez le rapport, vous pouvez afficher la liste de vos stratégies de mise à jour et voir un nombre d’appareils dans chaque stratégie qui ont au moins une erreur de mise à jour du pilote. Dans la capture d’écran précédente, un seul pilote présente une telle erreur.
En sélectionnant cette stratégie et cette entrée, vous pouvez ensuite afficher plus d’informations sur l’erreur, notamment :
- Nom de l’appareil
- Nom du pilote
- Classe de pilote
- Message d’alerte
- Code d’erreur de déploiement
- UPN
- ID d’appareil Intune
Cette vue est un endroit utile pour identifier et démarrer l’examen des échecs d’installation des mises à jour du pilote.
Rapport de distribution windows update
Le rapport de distribution des mises à jour Windows dans Intune fournit un rapport résumé pour afficher le nombre d’appareils qui se trouvent sur chaque niveau de mise à jour qualité et le pourcentage de couverture de chaque mise à jour sur les appareils gérés par Intune (y compris les appareils cogérés).
Le rapport fournit une exploration vers le bas pour chaque mise à jour qualité qui agrège les appareils en fonction de la version des fonctionnalités windows 10/11 et des états de mise à jour. Les administrateurs peuvent obtenir la liste des appareils qui s’agrègent aux nombres indiqués dans les deux rapports précédents, qu’ils peuvent exporter et utiliser pour la résolution des problèmes et l’analyse.
Le rapport inclut les appareils gérés et cogérés Intune, et est basé sur la version du système d’exploitation mise à jour à chaque enregistrement d’appareil. Le rapport peut segmenter les données en fonction des balises d’étendue de l’appareil.
Remarque
Le rapport de distribution des mises à jour Windows peut être utilisé si vous utilisez des anneaux de mise à jour ou si vous n’utilisez aucune stratégie de mise à jour dans Intune.
Le rapport de distribution des mises à jour Windows comprend trois rapports organisationnels distincts qui fonctionnent de manière séquentielle pour fournir des insights sur les appareils et leurs versions de mise à jour Windows correspondantes. Pour accéder à cette fonctionnalité, accédez àl’onglet>Rapports> desmises à jour> windows RapportsWindows Update Distribution Report.
Le rapport de distribution des mises à jour Windows comprend trois rapports imbriqués :
- Rapport de distribution des mises à jour de qualité Windows
- Rapport de distribution des mises à jour de qualité Windows par version de fonctionnalité
- Rapport de version de l’appareil de mise à jour de qualité Windows
Rapport de distribution des mises à jour de qualité Windows
Le rapport affiche la distribution des appareils par rapport aux différentes mises à jour de qualité (QU) pour l’étendue sélectionnée. Il affiche le nombre d’appareils correspondant aux unités de requête affichées.
Sélectionnez une ou plusieurs balises d’étendue dans la liste déroulante pour générer le rapport. La liste déroulante affiche toutes les balises d’étendue à laquelle l’utilisateur a accès, en fonction des balises d’étendue attribuées à l’utilisateur.
Le rapport indique le nombre d’appareils sous chaque niveau qu’il correspond au mois en cours et aux 3 derniers mois à compter du jour de la création de rapports. Les lignes du haut représentent généralement les trois derniers mois, suivies d’autres distributions de données d’appareil.
Détails de la colonne :
Mise à jour : version de mise à jour qualité mensuelle. Le format de mise à jour correspond à AAAA-MM-UpdateType. Par exemple, 2024-02-B.
- Versions antérieures : tous les appareils Windows exécutant une version de fonctionnalité valide (non-préversion/insider) et exécutant plus de 3 mois de niveau de mise à jour de qualité sont combinés en une seule entité affichée sous la forme Versions antérieures.
- Windows Insider ou d’autres versions : tous les appareils dont la version du système d’exploitation n’est pas alignée sur la version de mise en production des fonctionnalités de Windows 10/11 en disponibilité générale et non au niveau qu documenté, sont combinés sous Windows Insider ou d’autres versions.
Type de mise à jour : type de mise à jour qualité mensuelle. Pour plus d’informations, accédez à La mise à jour mensuelle Windows expliquée
- B : Mises à jour de sécurité (publiées le mardi du correctif)
- D : Mises à jour non liées à la sécurité (publiées le 4e semaine du mois)
- OOB : mises à jour hors bande
Date de publication : date de publication de la mise à jour qualité mensuelle.
Appareils sur cette mise à jour : nombre d’appareils sur lesquels la mise à jour qualité cible est installée.
% de tous les appareils : nombre d’appareils exécutant une mise à jour qualité particulière représenté en pourcentage du nombre total d’appareils gérés dans Intune.
Tous les QU de cette page sont redirigés vers un lien hypertexte. Lorsque vous sélectionnez l’une des mises à jour qualité actuelles ou des 3 derniers mois (B, D ou OOB), le rapport distribution des mises à jour de qualité Windows par version de fonctionnalité s’affiche.
Lorsque vous sélectionnez Versions antérieures, le rapport de version des appareils de mise à jour de qualité Windows s’affiche avec une liste des appareils qui se trouvent sur un niveau de mise à jour de qualité plus ancien, à l’exception des builds internes et des builds inconnues.
Lorsque vous sélectionnez Windows Insider ou d’autres versions, le rapport de version de l’appareil de mise à jour de qualité Windows s’affiche avec une liste des appareils dont la version de fonctionnalité est une version insider, ou la mise à jour qualité de l’appareil ne peut pas être mappée à la version de mise à jour qualité documentée dans les informations de publication de Windows 10/11.
Distribution des mises à jour de qualité Windows par version de fonctionnalité
Le rapport fournit la distribution des appareils par rapport aux versions de fonctionnalités Windows. Distribution des appareils éligibles pour recevoir la mise à jour qualité sélectionnée affichée en fonction des versions des fonctionnalités Windows 10/11 généralement disponibles. Le rapport aide les administrateurs informatiques à prendre des décisions éclairées pour les appareils et à gérer les appareils qui ont besoin d’attention.
Le graphique empilé affiche le nombre d’appareils à jour, ceux qui ont besoin de mises à jour et ceux pour lesquels la mise à jour de qualité choisie ne s’applique pas. Ensemble, ces décomptes constituent le nombre total d’appareils Windows gérés par Intune, y compris les appareils cogérés.
Le tableau répertorie chaque version de fonctionnalité prise en charge affectée par la mise à jour de qualité sélectionnée.
Sélectionnez Colonnes en haut de la table pour activer/désactiver la visibilité des colonnes, y compris les appareils de cette colonne de mise à jour , qui est masquée par défaut. Vous pouvez trier les données en fonction de la version de Windows et des colonnes Numéro de build .
Détails de la colonne :
Version de Windows : affiche la version de la fonctionnalité Windows.
Nombre total d’appareils : nombre total d’appareils gérés correspondant à la version de la fonctionnalité Windows.
Numéro de build : numéro de build de la version de la fonctionnalité Windows. Les appareils exécutant les versions de fonctionnalités Windows 10/11 prises en charge que la mise à jour de qualité sélectionnée ne couvre pas sont marqués comme Non applicable. Les appareils exécutant des versions de fonctionnalités Windows 10/11 non prises en charge, des versions internes ou des versions de système d’exploitation inconnues sont regroupés sous un élément de ligne et marqués comme Non applicable.
Appareils sur cette mise à jour ou ultérieure : nombre d’appareils sur lesquels la mise à jour qualité cible ou ultérieure est installée.
Appareils sur cette mise à jour : nombre d’appareils sur lesquels la mise à jour qualité cible est installée.
Les appareils ont besoin d’une mise à jour : nombre d’appareils qui sont applicables à la mise à jour, mais qui n’ont pas encore été installés. Article de la base de connaissances : lien externe vers l’article de la base de connaissances de la mise à jour de qualité cible pour la version de fonctionnalité Windows correspondante.
Lorsque vous sélectionnez un nombre d’appareils, le rapport de version de l’appareil mise à jour de qualité Windows s’affiche.
Version de l’appareil de mise à jour qualité Windows
Le rapport présente une liste d’appareils en fonction des sélections des 2 rapports précédents. Les critères que vous avez sélectionnés dans les rapports précédents sont affichés en haut de la page. Le rapport offre des colonnes triables et des options de recherche, ainsi qu’une fonctionnalité d’exportation permettant de télécharger des données de volume élevé au format CSV.
Détails de la colonne :
Nom de l’appareil : nom de l’appareil.
Id d’appareil Intune : identificateur d’appareil Intune.
Id de l’appareil Entra : identificateur Microsoft Entra pour l’appareil.
UPN principal : identificateur d’utilisateur Intune (e-mail).
Version du système d’exploitation : numéro de build de la version du système d’exploitation. La version du système d’exploitation correspond à la version de fonctionnalité Windows 10/11 (par exemple, Windows 10 22H2, Windows 11 22H1) et au niveau de mise à jour qualité (par exemple, 2022-08 B, 2023-02 OOB, 2023-02 C).
Version de fonctionnalité Windows : version de la fonctionnalité Windows.
Version de qualité Windows : mise à jour de qualité Windows.
Géré par : Agent de gestion.
Dernier enregistrement : date et heure du dernier enregistrement de l’appareil
La barre de recherche active la recherche d’un appareil ou d’un UPN spécifique. Sélectionnez un appareil dans la liste pour afficher les détails de l’appareil.
Tous ces rapports sont mis en cache et ont une durée d’expiration de trois jours, après quoi vous devez générer un nouveau rapport. Sélectionnez Générer à nouveau pour obtenir de nouvelles données.
Utiliser les rapports Windows Update for Business
Vous pouvez surveiller les déploiements de mises à jour Windows à l’aide de rapports Windows Update for Business. Les rapports Windows Update for Business sont proposés via le portail Azure et sont inclus dans les licences Windows 10/11 répertoriées dans les conditions préalables. Les frais d’ingestion et de rétention des journaux Azure Analytique ne sont pas facturés sur votre abonnement Azure pour les données de rapports Windows Update for Business.
Pour utiliser cette solution, vous allez :
Utilisez un profil de configuration d’appareil Intune pour déployer les paramètres sur vos appareils Windows 10/11.
Si vous le souhaitez, déployez un script de configuration en tant qu’application Win32 sur ces mêmes appareils afin de valider leur configuration pour les rapports Windows Update for Business.
Utilisez les rapports Windows Update for Business pour surveiller les mises à jour Windows.
Pour obtenir des conseils sur cette solution, consultez Configuration d’appareils Microsoft Intune pour les rapports Windows Update For Business dans la documentation des rapports Windows Update For Business.