Inscrire un appareil avec un profil professionnel Android
Inscrivez votre appareil Android personnel pour accéder aux e-mails professionnels, aux applications, au Wi-Fi et à d’autres ressources. Pendant l’inscription, vous allez :
- Créer un profil professionnel.
- Activez le profil professionnel.
- Mettre à jour les paramètres de l’appareil.
Cet article explique comment inscrire votre appareil à l’aide de l’application Portail d’entreprise Intune. Pour plus d’informations sur le profil professionnel et ses fonctionnalités, consultez Présentation du profil professionnel Android.
Avant de commencer
Installez l’application Portail d’entreprise Intune à partir de Google Play. L’application Portail d’entreprise est utilisée pour inscrire et gérer votre appareil, installer des applications professionnelles et obtenir un support informatique.
Inscrire un appareil
Vérifiez que vous êtes connecté au compte d’utilisateur principal sur votre appareil. L’inscription de profil professionnel n’est pas prise en charge sur les comptes d’utilisateur secondaires.
Ouvrez l’application Portail d’entreprise Intune et connectez-vous avec votre compte professionnel ou scolaire.
Dans l’écran Configuration de l’accès à l’entreprise, passez en revue les tâches requises pour inscrire votre appareil. Appuyez ensuite sur BEGIN.
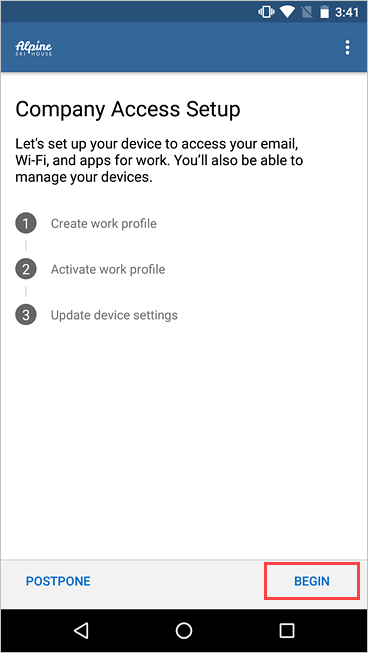
Dans l’écran informations de confidentialité, passez en revue la liste des éléments que votre organisation peut voir et ne peut pas voir sur votre appareil. Appuyez ensuite sur CONTINUER.
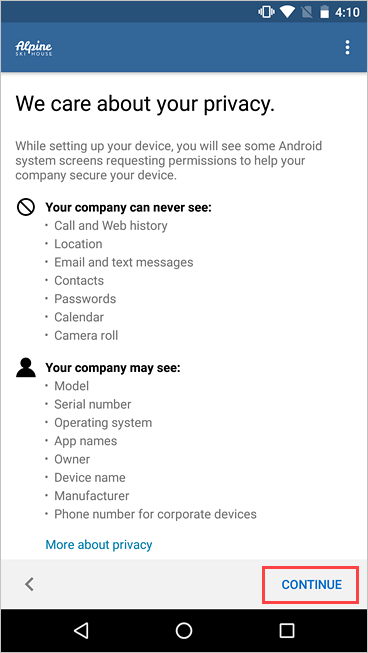
Passez en revue les conditions de Google pour créer un profil professionnel. Acceptez les conditions pour continuer. L’apparence de cet écran varie en fonction de la version du système d’exploitation.
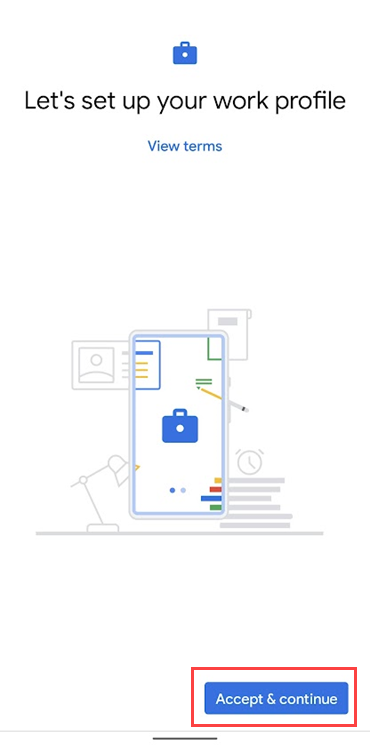
Passez en revue la politique de confidentialité de Samsung Knox. Sélectionnez Accepter pour continuer. Cet écran s’affiche uniquement si vous utilisez un appareil Samsung.
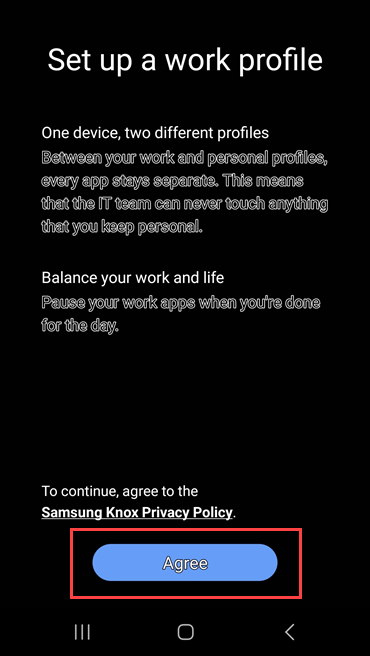
Patientez quelques minutes pendant la configuration de votre profil professionnel. Ensuite, sélectionnez Suivant.
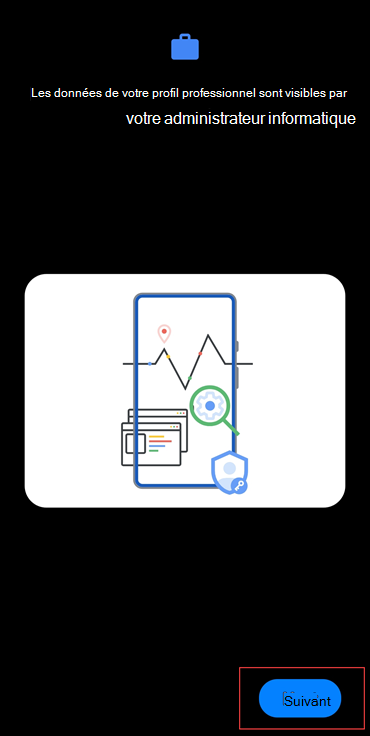
Dans l’écran Configuration de l’accès à l’entreprise, vérifiez que le profil a été créé. Appuyez ensuite sur CONTINUER pour passer à la tâche d’inscription suivante.
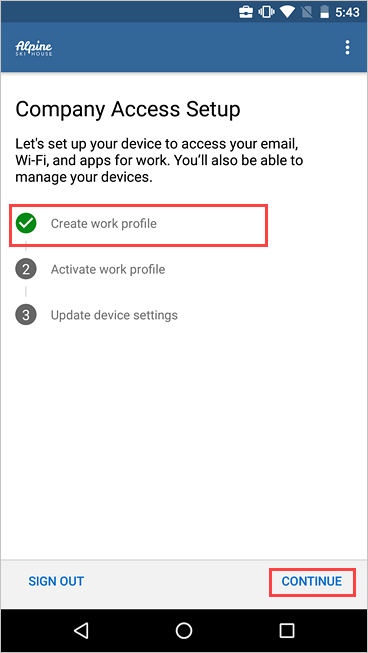
Patientez pendant que l’application inscrit votre appareil. Lorsque vous y êtes invité, connectez-vous avec votre compte professionnel.
Dans l’écran Configuration de l’accès à l’entreprise, vérifiez que le profil professionnel est actif. Appuyez ensuite sur CONTINUER pour passer à la tâche d’inscription suivante.
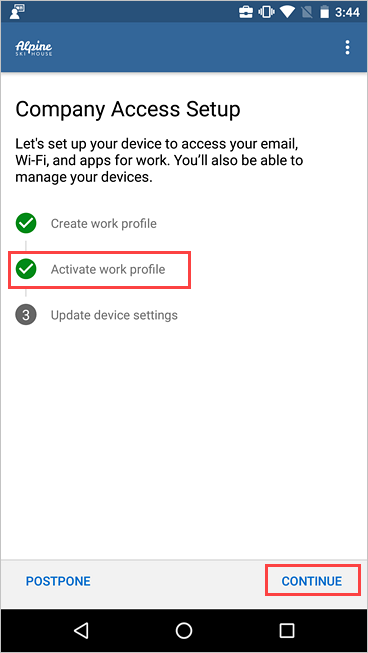
Dans l’application Portail d’entreprise, passez en revue la liste des paramètres dont votre organisation a besoin. Mettez à jour les paramètres de votre appareil si nécessaire. Appuyez sur RÉSOUDRE pour ouvrir le paramètre sur votre appareil. Une fois que vous avez terminé la mise à jour des paramètres, appuyez sur CONFIRMER LES PARAMÈTRES DE L’APPAREIL.
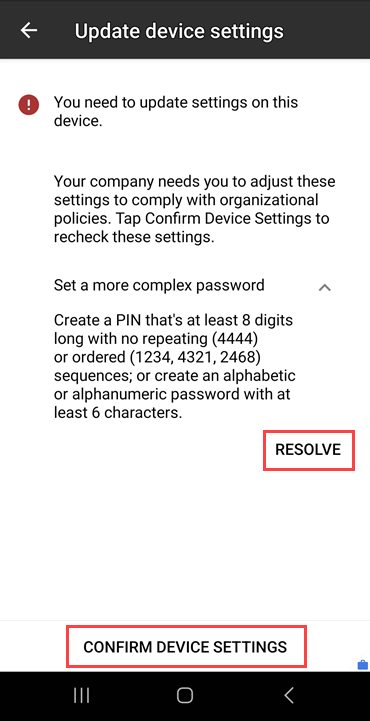
Une fois l’installation et l’inscription terminées, vous êtes renvoyé à la liste d’installation, où vous devez voir une coche verte en regard de chaque tâche d’inscription. Appuyez sur TERMINÉ.
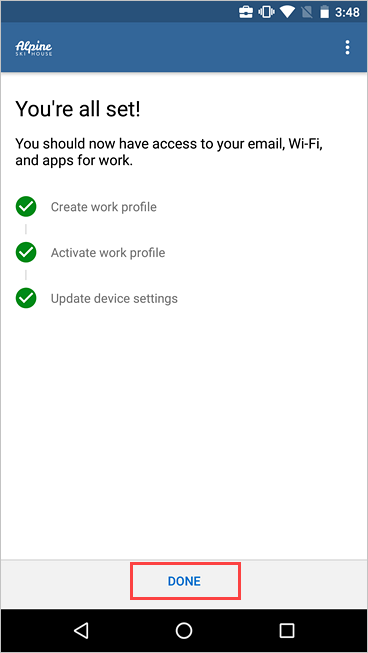
Si vous le souhaitez, lorsque vous êtes invité à afficher les applications de travail suggérées dans Google Play Store, appuyez sur OUVRIR. Si vous n’êtes pas prêt à installer des applications, vous pouvez le faire ultérieurement en accédant à l’application Play Store dans votre profil professionnel.
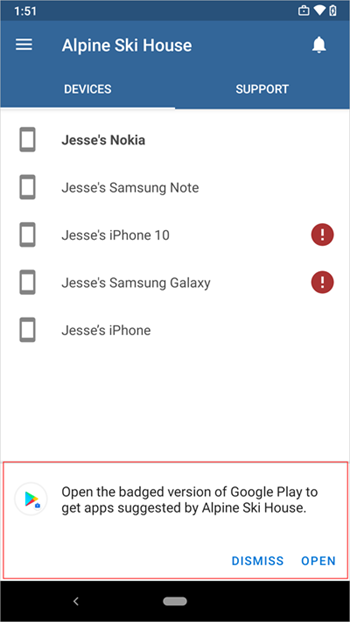
Vous pouvez également accéder aux applications disponibles à partir du menu > Du portail d’entreprise Obtenir des applications.
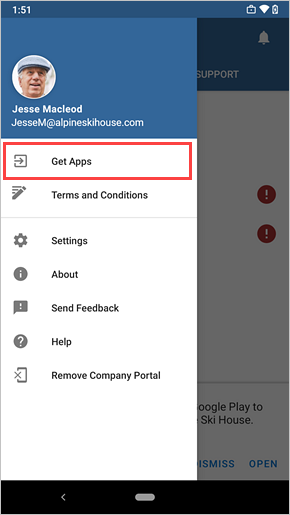
Disponibilité d’Android Enterprise
Les profils professionnels sont pris en charge dans les pays et régions où Android Enterprise est disponible (ouvre le site web du support Google). Le portail d’entreprise ne peut pas configurer un profil professionnel sur votre appareil si vous êtes en dehors de ces zones. Si Android Enterprise n’est pas disponible dans votre pays ou région, demandez à votre support technique d’autres moyens d’accéder aux ressources professionnelles.
Mettre à jour les services Google Play
Si la version des services Google Play sur votre appareil est obsolète, vous ne pourrez peut-être pas inscrire votre appareil. Ouvrez les services Google Play sur votre appareil pour rechercher les mises à jour disponibles. Pour plus d’informations sur la mise à jour des applications Android, consultez Mettre à jour vos applications Android (ouvre le site web du support Google).
Étapes suivantes
Installez les applications dont vous avez besoin pour le travail ou l’école. Basculez vers votre profil professionnel pour afficher toutes les applications disponibles et recherchez d’autres applications dans la version professionnelle de Google Play Store.
Besoin d’aide supplémentaire ? Accédez à Support dans l’application Portail d’entreprise pour trouver les coordonnées informatiques de votre organisation. Vous pouvez également vous connecter au site web portail d’entreprise avec votre compte professionnel ou scolaire, puis accéder au support technique.
Commentaires
Prochainement : Tout au long de l'année 2024, nous supprimerons progressivement les GitHub Issues en tant que mécanisme de retour d'information pour le contenu et nous les remplacerons par un nouveau système de retour d'information. Pour plus d’informations, voir: https://aka.ms/ContentUserFeedback.
Soumettre et afficher des commentaires pour