Guide pratique pour utiliser la documentation Microsoft Intune
Cet article fournit des ressources et des conseils pour l’utilisation de la bibliothèque de documentation de la famille de produits Microsoft Intune. Il s’applique à Configuration Manager, Microsoft Intune, Endpoint analytique et Autopilot, et couvre les domaines suivants :
- Comment rechercher
- Soumission de bogues, d’améliorations, de questions et de nouvelles idées concernant la documentation
- Comment être informé des changements
- Comment contribuer à la documentation sur Microsoft Learn
Pour obtenir de l'aide et une assistance générales, consultez :
Conseil
Visitez également le nœud Documentation dans l’espace de travail Communauté de la console Configuration Manager. Ce nœud comprend des informations à jour sur la documentation et les articles de support de Configuration Manager. Pour plus d'informations, consultez Utilisation de la console Configuration Manager.
Les informations contenues dans cet article s’appliquent également à la documentation PowerShell Configuration Manager dans le référentiel sccm-docs-powerShell-ref.
Rechercher
Utilisez les conseils de recherche suivants pour vous aider à trouver les informations dont vous avez besoin :
Quand vous utilisez votre moteur de recherche favori pour rechercher du contenu, ajoutez un mot clé à vos mots clés de recherche. Par exemple,
ConfigMgrpour Configuration Manager etIntunepour Intune.Recherchez les résultats de
learn.microsoft.com/mem. Les résultats obtenus à partir delearn.microsoft.com/previous-versions,technet.microsoft.comoumsdn.microsoft.comsont pour les versions de produits plus anciennes.Pour concentrer davantage les résultats de la recherche sur la bibliothèque de contenu actuelle, ajoutez
site:learn.microsoft.comà votre requête afin de définir l’étendue à couvrir par le moteur de recherche.
Utilisez des termes de recherche qui correspondent à la terminologie de l'interface utilisateur et de la documentation en ligne. Évitez les termes ou abréviations non officiels que vous pourriez voir dans le contenu de la communauté. Par exemple, recherchez :
- « point de gestion » plutôt que « MP » (Management Point)
- « type de déploiement » plutôt que « DT »
- « Extension de gestion Intune » plutôt que « IME »
Pour rechercher dans l'article actuel, utilisez la fonction Rechercher de votre navigateur. Avec la plupart des navigateurs Web modernes, appuyez sur Ctrl+F, puis entrez vos termes de recherche.
Chaque article sur
learn.microsoft.cominclut les champs suivants qui vous permettent d’effectuer des recherches dans le contenu :Rechercher dans le coin supérieur droit. Pour rechercher tous les articles, saisissez les termes dans ce champ. Les articles de cette bibliothèque de contenu incluent automatiquement l'une des zones de recherche suivantes :
ConfigMgr,Intune, ouAutopilot..
Filtrer par titre au-dessus de la table des matières de gauche. Pour effectuer une recherche dans la table des matières, entrez des termes dans ce champ. Ce champ correspond uniquement aux termes qui apparaissent dans les titres des articles pour le nœud actuel. Par exemple, Infrastructure centrale Configuration Manager (
learn.microsoft.com/mem/configmgr/core) ou Applications Intune (https://learn.microsoft.com/mem/intune/apps/). Le dernier élément des résultats de la recherche vous donne la possibilité de rechercher les termes dans l'ensemble de la bibliothèque de contenu.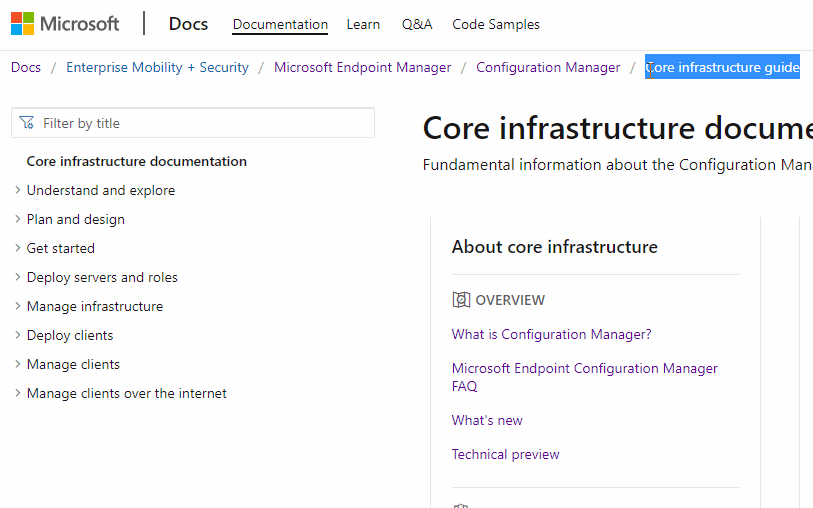
Vous n’arrivez pas à trouver quelque chose ? Envoyer des commentaires ! Quand vous soumettez un problème relatif aux résultats de la recherche, indiquez le moteur de recherche utilisé, les mots clés essayés et l’article cible. Ces commentaires aident Microsoft à optimiser le contenu pour une meilleure recherche.
Ajouter un moteur de recherche personnalisé
Avec de nombreux navigateurs Web modernes, vous pouvez créer un moteur de recherche personnalisé. Utilisez cette fonctionnalité pour rechercher rapidement et facilement learn.microsoft.com. Par exemple, avec Microsoft Edge, version 77 et versions ultérieures, utilisez le processus suivant :
Dans Microsoft Edge, version 77 et ultérieures, ouvrez Paramètres.
Dans le menu de gauche, sélectionnez Confidentialité, recherche et services.
Faites défiler vers le bas du groupe Services et sélectionnez barre d’adresses et recherche.
Sélectionnez Gérer les moteurs de recherche.
Sélectionnez Ajouter et spécifiez les informations suivantes :
Moteur de recherche : Saisissez un nom convivial pour l'identifier dans la liste des moteurs de recherche. Par exemple,
Microsoft Learn.Mot-clé : Précisez un court terme à utiliser dans la barre d'adresse pour activer ce moteur de recherche. Par exemple,
memdocs.URL avec
%sà la place de la requête : Par exemple,https://learn.microsoft.com/search/index?search=%s&scope=ConfigMgrRemarque
Cet exemple est spécifique à la
ConfigMgrscope. Vous pouvez supprimer la variable d’étendue pour rechercher toutes leslearn.microsoft.comou utiliser une autre étendue.Le moteur de recherche de la documentation technique Microsoft requiert un paramètre régional dans l’adresse. Par exemple,
en-us. Vous pouvez modifier votre entrée pour utiliser un autre paramètre régional.
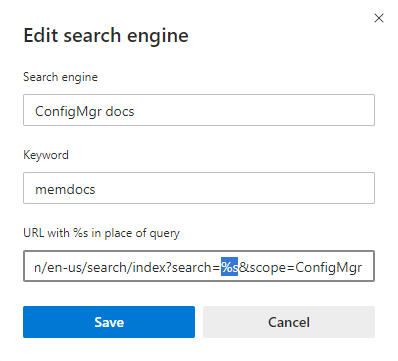
Après avoir ajouté ce moteur de recherche, saisissez votre mot-clé dans la barre d'adresse du navigateur, appuyez sur Tab, puis saisissez vos termes de recherche et appuyez sur Enter. Il recherche automatiquement les termes spécifiés dans la documentation technique de Microsoft à l’aide de l’étendue définie.
Sur l’envoi de commentaires
Sélectionnez le lien Feedback en haut à droite de n'importe quel article pour accéder à la section Feedback en bas. Les commentaires sont intégrés aux problèmes GitHub. Pour plus d'informations sur cette intégration avec GitHub Issues, consultez le billet de blog de la plate-forme docs.
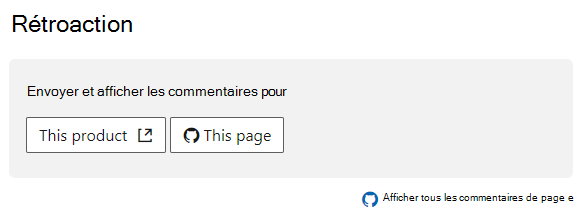
Pour partager des commentaires sur l’article actuel, sélectionnez Cette page. Un compte GitHub est une condition préalable pour fournir des commentaires sur la documentation. Une fois que vous vous connectez, il existe une autorisation unique pour l'organisation MicrosoftDocs. Il ouvre ensuite le nouveau formulaire des problèmes GitHub. Ajoutez un titre descriptif et des commentaires détaillés dans le corps, mais ne modifiez pas la section Détails du document. Sélectionnez ensuite Soumettre un nouveau problème pour signaler un nouveau problème pour l’article cible dans le référentiel MEMDocs GitHub.
Pour voir s’il existe déjà des commentaires pour cet article, sélectionnez Afficher tous les commentaires sur la page. Cette action ouvre une requête de problème GitHub pour cet article. Par défaut, il affiche à la fois des problèmes ouverts et fermés. Consultez les commentaires existants avant de soumettre un nouveau problème. Si vous trouvez un problème connexe, sélectionnez l’icône de visage pour ajouter une réaction, ajoutez un commentaire à la conversation ou S’abonner pour recevoir des notifications.
Types de commentaires
Utilisez la fonctionnalité Problèmes GitHub pour soumettre les types de commentaire suivants :
- Bogue de la documentation : le contenu est obsolète, vague, confus ou fragmenté.
- Amélioration de la documentation : une suggestion pour améliorer l’article.
- Question Doc : Vous avez besoin de l’aide pour trouver de la documentation existante.
- Idée de documentation : une suggestion d’un nouvel article.
- Félicitations : commentaires positifs sur un article utile ou instructif !
- Localisation : commentaires sur la traduction du contenu.
- SEO (optimisation du référencement d’un site auprès d’un moteur de recherche) : commentaires sur les problèmes de recherche de contenu. Incluez le moteur de recherche, les mots-clés et l'article cible dans les commentaires.
Si vous créez un problème pour un élément qui n’est pas lié à un article, Microsoft ferme le problème et vous redirige vers un meilleur canal de commentaires. Par exemple :
- Commentaires sur le produit pour Configuration Manager ou Intune
- Questions sur le produit
- Demandes de support pour Configuration Manager ou Microsoft Intune
Pour partager des commentaires sur la plateforme Microsoft Learn elle-même, consultez Commentaires sur la documentation. La plate-forme comprend tous les composants du wrapper tels que l'en-tête, la table des matières et le menu de droite. Également comment les articles s'affichent dans le navigateur, tels que la police, les boîtes d'alerte et les ancres de page.
Notifications
Pour recevoir des notifications lorsque le contenu change dans la bibliothèque de documentation, procédez comme suit :
Utilisez la recherche de documents pour trouver un article ou un ensemble d'articles.
Recherchez un seul article par titre, par exemple Nouveautés dans Microsoft Intune.
Conseil
Pour affiner la recherche en un seul article, utilisez le titre complet qui s’affiche dans les résultats de recherche de la documentation technique Microsoft. Vous pouvez également utiliser une chaîne du premier paragraphe, comme illustré dans cet exemple.
Cet exemple génère le lien RSS suivant :
https://learn.microsoft.com/api/search/rss?search=%22What%27s+new+in+microsoft+intune%22%2B%22learn+what%27s+new%22&locale=en-us&facet=&%24filter=scopes%2Fany%28t%3A+t+eq+%27Intune%27%29Remarque
L’exemple d’URL de flux RSS ci-dessus inclut la variable
&locale=en-us. La variablelocaleest obligatoire, mais vous pouvez la remplacer par d’autres paramètres régionaux pris en charge. Par exemple,&locale=ja-jp.Rechercher des articles Configuration Manager surBitLocker
Remarque
Utilisez d’autres mots clés ou les filtres de recherche Microsoft Learn pour affiner votre requête de recherche.
Au bas de la liste des résultats, sélectionnez le lien RSS.
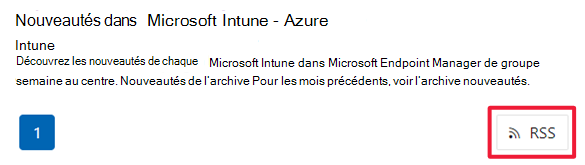
Utilisez ce flux dans une application RSS pour recevoir des notifications en cas de modification de l’un des résultats de recherche. Reportez-vous à la documentation de l’application RSS pour savoir comment la configurer et la régler.
Conseil
Vous pouvez également Regarder le référentiel MEMDocs sur GitHub. Cette méthode peut générer de nombreuses notifications. De plus, elle n’inclut pas les modifications apportées à un référentiel privé utilisé par Microsoft.
Contribuer
La bibliothèque de documentation de la famille de produits Microsoft Intune, comme la plupart de la documentation technique Microsoft, est open source sur GitHub. Cette bibliothèque accepte et encourage les contributions de la communauté. Pour plus d’informations sur la prise en main, consultez notre guide du contributeur. Le seul prérequis est de créer un compte GitHub.
Étapes de base pour contribuer
Dans l’article cible, sélectionnez Modifier dans le coin supérieur droit. Cette action ouvre le fichier source dans GitHub.
Pour modifier le fichier source, sélectionnez l'icône en forme de crayon.
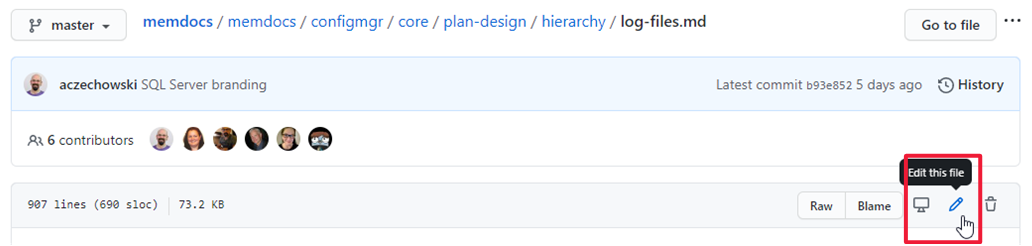
Apportez des modifications à la source de démarques. Pour plus d’informations, consultez Les articles Comment utiliser Markdown dans Microsoft Learn.
Dans la section Proposer un changement de fichier, saisissez le commentaire de validation public décrivant ce que vous avez modifié. Sélectionnez ensuite Propose file change (Proposer le changement d’un fichier).
Faites défiler vers le bas et vérifiez les modifications que vous avez apportées. Sélectionnez Create pull request (Créer une demande de tirage (pull request)) pour ouvrir le formulaire. Décrivez pourquoi vous avez effectué ce changement. Sélectionnez Créer une demande d'extraction.
L’équipe d’écriture reçoit votre demande de tirage (pull request) et l’attribue au writer approprié. L’auteur évalue le texte et effectue un rapide transfert des modifications. Ils approuvent et fusionnent les modifications ou vous contactent pour obtenir plus d’informations sur la mise à jour.
Type de contribution
Si vous souhaitez contribuer, mais ne savez pas par où commencer, consultez les suggestions suivantes :
Examinez un article pour en vérifier l'exactitude. Mettez ensuite à jour les métadonnées ms.date au format
mm/dd/yyyy. Ce type de contribution permet d’actualiser le contenu.Ajoutez des éclaircissements, des exemples ou des conseils d’aide en fonction de votre expérience utilisateur. Cette contribution utilise le pouvoir de la communauté pour partager les connaissances.
Remarque
Les contributions importantes nécessitent la signature d'un accord de licence de contribution (CLA) si vous n'êtes pas un employé de Microsoft. GitHub vous demande automatiquement de signer cet accord lorsqu'une contribution atteint le seuil. Vous ne devez signer cet accord qu'une seule fois.
Conseils de contribution
Suivez ces instructions générales pour contribuer :
Ne nous surprenez pas avec de grandes demandes de tirage. À la place, signalez un problème et lancez une discussion. Nous pouvons ensuite nous mettre d’accord sur la voie à suivre avant que vous n’investissiez une grande partie de votre temps.
Lisez le guide de style Microsoft. Connaître les 10 meilleurs conseils pour le style et la voix de Microsoft.
Suivez le workflow GitHub Flow.
Publiez des blogs et des tweets (ou autres) sur vos contributions, fréquemment !
(Cette liste a été empruntée au guide de contribution .NET.)