Contenir des objets de manière réaliste avec des équipementables
Vue d’ensemble
Lorsque vous téléchargez nos exemples Mesh à partir de GitHub, vous obtenez un package contenant des préfabriqués qui sont un type d’Interactionable connu sous le nom d’équipement. Lorsque vous récupérez un objet équipable, votre avatar sait comment ajuster votre main et la position du bras afin qu’ils puissent tenir et gérer l’objet de manière réaliste. C’est ce qu’on appelle l’équipement d’un objet à votre main.
Il y a huit équipementables :
- Verre de vin
- Gâteau d’anniversaire
- Drill
- Clé
- Trophée
- Tablette
- Tasse de café
- Baguette
Où trouver des équipementables
Votre première étape consiste à télécharger les exemples Mesh.
Accédez au référentiel Mesh-Toolkit-Unity sur GitHub.
Les équipementables sont actuellement disponibles uniquement dans la branche d’aperçu du référentiel. Effectuez l’une des opérations suivantes :
Pour cloner le référentiel :
- Sélectionnez le bouton Code , puis copiez l’URL.
- Clonez le référentiel sur votre lecteur local, puis basculez vers la branche d’aperçu.
Pour télécharger le référentiel en tant que fichier Zip :
Sélectionnez la liste déroulante branche, puis choisissez aperçu.
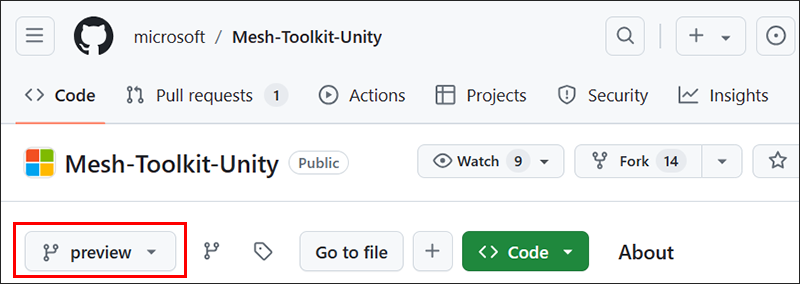
Sélectionnez le bouton Code , puis cliquez sur Télécharger zip. Le fichier Zip téléchargé aura un « aperçu » dans le titre.

Nous vous recommandons de créer un dossier sur votre lecteur C : nommé « Mesh Samples », puis de déplacer ou de copier le fichier Zip du kit de ressources Mesh téléchargé vers ce dossier. Il s’agit d’un bon nom pour deux raisons : c’est court, donc il évite de rencontrer un problème avec la limite de longueur du chemin d’accès Windows, qui est de 256 caractères. En outre, le fichier Zip contient un certain nombre d’exemples Mesh et cela les conserve à un seul endroit.
IMPORTANT : ne placez pas le fichier Zip sur le bureau Windows. En arrière-plan, cela crée un nom de chemin très long.
- Décompressez les exemples de fichier Zip dans le même dossier.
Afficher les équipementables dans un exemple existant
Les préfabriqués équipés ont été pré-ajoutés à l’exemple de projet Toybox.
Ouvrez le projet Toybox dans Unity.
Dans la fenêtre Scène , accédez au bâtiment avec le poisson sur le devant.

Les équipementables sont sur deux tables contre le mur arrière.


Notez que tous les objets sur les tables ne sont pas équipés--le baseball et le ballon de plage sont lèveurs.
Conseil : Pour trouver rapidement un préfabriqué dans le dossier Projet, dans la hiérarchie, sélectionnez le préfabriqué, puis, dans l’inspecteur, cliquez sur le bouton Sélectionner.
Utiliser des équipementables dans votre propre projet
Dans votre projet dans la barre de menus, sélectionnez Windows> Gestionnaire de package.
Dans le Gestionnaire de package, cliquez sur le bouton « + », puis sélectionnez Ajouter un package à partir du disque ....
Dans votre dossier de projet, accédez à Packages>com.microsoft.mesh.toolkit.toybox.
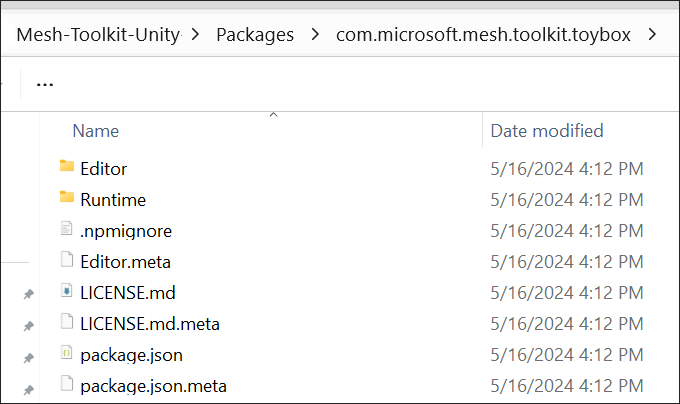
Double-cliquez sur le fichier « package.json ». Cela importe le package.
Équipementables dans la fenêtre Projet
Les équipementables se trouvent dans le dossier Microsoft Mesh Toolkit Toybox>Runtime de la fenêtre Projet.
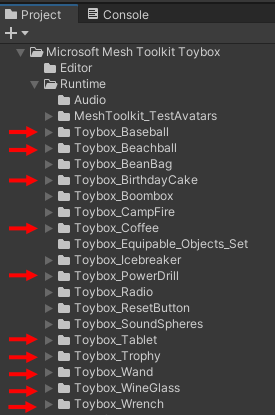
Pour ajouter un équipementable à votre scène :
Développez le dossier qui contient le préfabriqué équipé.
Faites glisser l’équipement du projet vers votre scène.
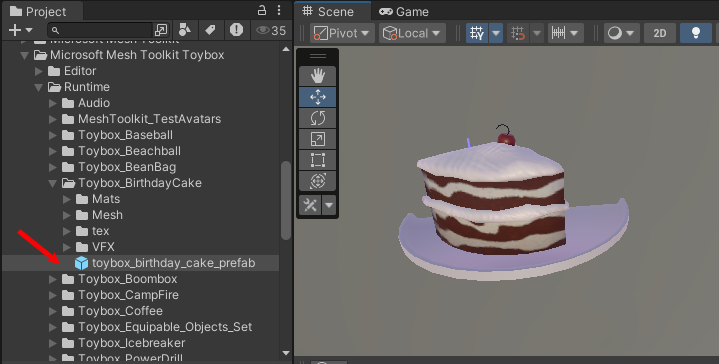
Type d’objet équipable
Pour déterminer le type d’un GameObject équipé :
Dans la hiérarchie, sélectionnez GameObject.
Dans l’Inspecteur, accédez au composant d’installation de Mesh Interactable, puis affichez la propriété Type d’objet.
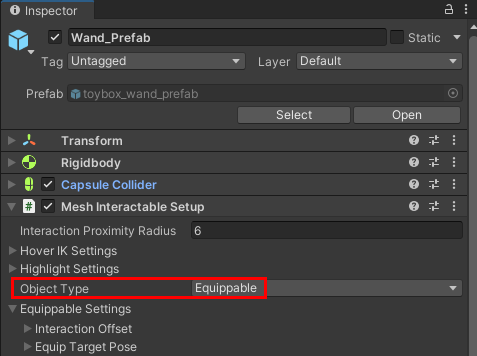
Position des objets
Il existe différentes façons de contenir un objet équipable. Certains objets, lorsqu’ils sont récupérés, sont conçus pour être conservés loin du corps et suffisamment haut pour être dans votre champ de vue (par exemple, le verre de vin ou le trophée). D’autres objets sont conçus pour être maintenus plus près du corps et non dans votre champ de vue (par exemple, la clé).
Comportements équipables
Pour certains équipementables, vous pouvez les récupérer, puis appuyer sur le bouton gauche de la souris (PC) ou sur le bouton contrôleur (Quest 2) pour déclencher une action appropriée pour cette équipementable. Exemples :
- Élever et abaisser un verre de vin.
- Générez des sparkles à partir de la fin d’une wand.
- Désactivez et activez une extraction.
Il s’agit de l’activation de l’objet. Vous pouvez voir les types d’activation possibles dans le composant Mesh Interactable Setup de l’objet. Il existe trois options d’activation : Single, Toggle et None.
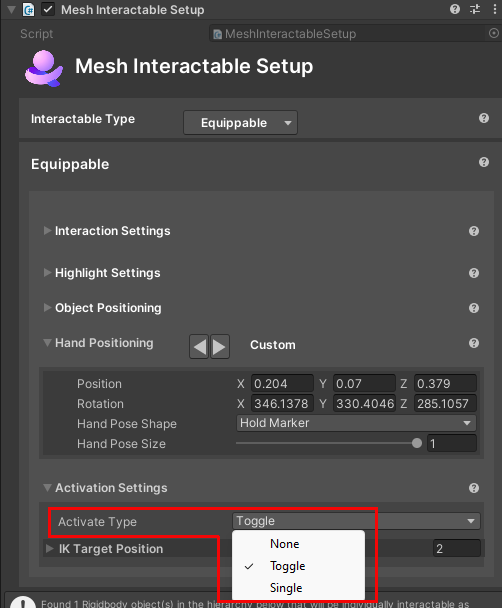
Single : l’objet a un seul « état » ou un ensemble de comportements. Exemple : Wand. Considérez cela comme activant l’objet « activé » et « désactivé » en un clic. Lorsque vous récupérez le Wand, il est dans son état par défaut (non activé). Lorsque vous cliquez, wand s’exécute par le biais de ses comportements, puis retourne immédiatement à son état par défaut. Si vous cliquez à nouveau, l’objet répète le même ensemble de comportements.
Bascule : L’objet a deux « états ». Lorsque vous le récupérez, il peut être dans son état activé ou non activé. Lorsque vous cliquez, il bascule de l’état dans lequel il est dans son deuxième état. Cet état et les comportements qu’il déclenche restent actifs jusqu’à ce que vous cliquez à nouveau. Ce deuxième clic bascule l’objet vers l’état d’origine. Exemples : le verre de vin et la perceuse. Cela devrait devenir plus clair lorsque nous examinons les comportements d’objet individuels dans les sections ci-dessous.
Aucun : l’objet ne peut pas être activé. Exemple : le gâteau d’anniversaire. Une fois que vous l’avez récupéré, il n’y a rien de plus à faire avec elle ; vous le maintenez juste jusqu’à ce que vous décidez de le libérer.
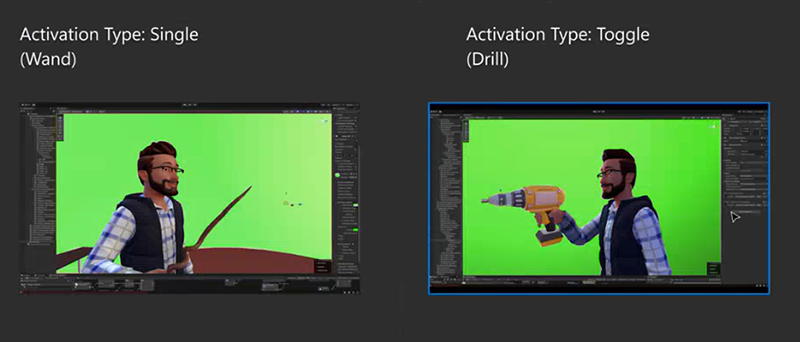
Libérer un équipementable
Pour libérer un équipementable, appuyez sur la barre d’espace. Cela provoque la chute de l’équipement à la baisse.
Fonctionnement de chaque objet équipementable
Verre de vin
Mode d’activation : bascule
Après avoir récupéré le verre vin, vous cliquez, et le verre lève- c’est l’état activé. Pour réduire le verre à sa position par défaut et son état non activé, vous devez cliquer à nouveau.

Gâteau d’anniversaire
Mode d’activation : Aucun

Drill
Mode d’activation : bascule
Lorsque vous récupérez l’extraction, elle est automatiquement activée : elle est conservée devant vous et activée. Lorsque vous cliquez, l’extraction s’éteint et votre bras déplace l’exploration vers le bas à votre côté. Lorsque vous cliquez à nouveau, l’extraction revient à son état activé. Il s’agit d’un bon exemple de type d’activation « bascule », qui bascule toujours entre deux états.

Clé
Mode d’activation : bascule
Lorsque vous récupérez la clé, elle est automatiquement activée- elle est tenue devant vous presque la poitrine haute. Lorsque vous cliquez, la clé est réduite à votre côté et désactivée. Cliquez à nouveau pour l’activer à nouveau.

Trophée
Mode d’activation : bascule
Lorsque vous prenez le trophée, vous le tenez devant vous haut de poitrine. Cliquez pour l’activer ; cela soulève le Trophée au-dessus de votre tête dans une position de « salute ». Cliquez à nouveau pour abaisser (et désactiver) le trophée.

Tablette
Mode d’activation : bascule
La tablette est vue par plusieurs d’entre eux comme l’un des éléments les plus utiles, car vous pouvez attacher un objet d’interface utilisateur avec des boutons ou un WebSlate à son écran, puis se déplacer autour de la scène avec elle. Lorsque vous prenez la tablette, vous le tenez devant vous la poitrine haut. Cliquez une fois pour activer la tablette- cela lève jusqu’à presque le niveau de l’œil, mais vous laisse avec une vue non obstruée si vous souhaitez regarder autour de la pièce. Cliquez à nouveau pour la réduire à sa position initiale (et la désactiver).
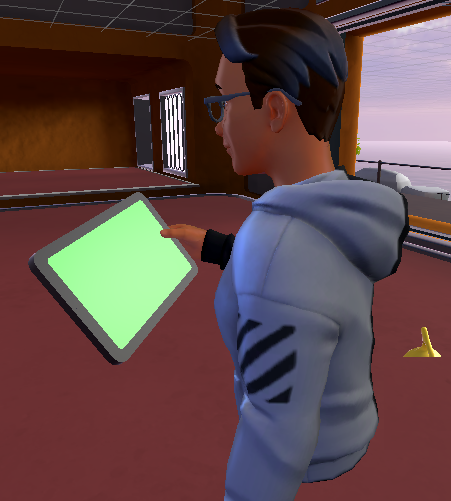
Tasse de café
Mode d’activation : aucun

Baguette
Mode d’activation : unique
Quand vous prenez le Wand, vous le tenez devant vous presque la poitrine haut. La pointe du Wand affiche un effet de particule de vapeur sparkly.
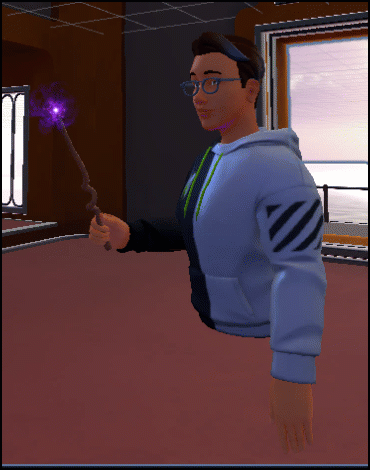
Cliquez pour activer wand ; votre bras pousse vers l’avant et l’extrémité du Wand émet des feux d’artifice qui sont générés par un autre effet de particule.
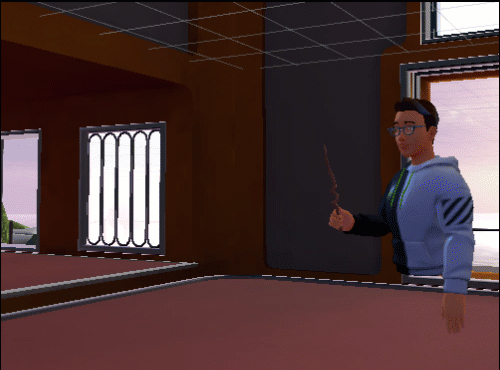
Étant donné que wand a le type d’activation unique , dès qu’il exécute ses comportements, il désactive et votre bras retourne à sa position initiale. Cliquez à nouveau pour répéter les comportements.
Créer un équipement personnalisé
Si vous avez un modèle similaire à la taille et à l’orientation de l’un de nos préfabriqués équipés, vous pouvez remplacer le modèle équipementable par votre modèle. Chaque préfabriqué a un objet enfant nommé « Artwork », qui est l’endroit où vous pouvez insérer votre modèle personnalisé.