Générer et publier votre environnement
Une fois que vous avez fini d’ajouter tout votre contenu de scène, l’étape suivante consiste à générer la scène en tant qu’environnement, puis à le charger dans votre collection choisie dans Mesh sur le web. Pour ce faire, utilisez le chargeur mesh. Les producteurs d’événements ayant accès à cette collection peuvent ensuite créer un événement basé sur votre environnement et inviter les participants à venir y partager.
Configurer les paramètres de votre projet
Dans la barre de menus, sélectionnez Mesh Toolkit>Configure Apply>Project Settings.
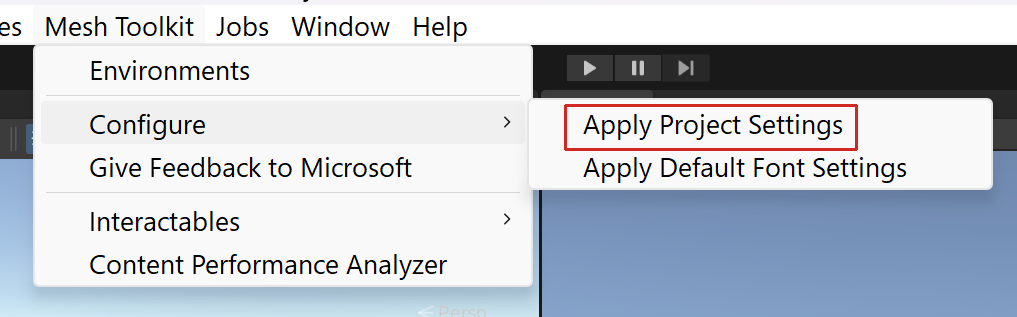
Sélectionnez Oui pour configurer les paramètres du projet pour Mesh.
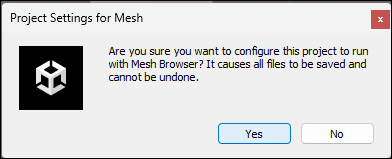
Utilisation du chargeur de maillage
Se connecter au chargeur mesh
Dans la barre de menus, sélectionnez Environnements mesh Toolkit>.
Dans la fenêtre Environnements Mesh , sélectionnez Se connecter.
Connectez-vous avec votre compte.
Ajouter les détails de votre projet
Vérifiez que vous êtes dans l’onglet Créer un environnement , puis renseignez les champs Nom interne et Description .
Important
Le champ Nom interne a un maximum de 100 caractères et le champ Description a un maximum de 200 caractères.
Pour vous assurer que les collections les plus récentes sont disponibles, sélectionnez le bouton Actualiser les regroupements d’environnement.
Sélectionnez la liste déroulante collection Environment, puis sélectionnez la collection vers laquelle vous souhaitez charger votre environnement s’il n’est pas déjà sélectionné.
Remarque
Si le champ Collection d’environnement affiche Aucune collection d’environnement disponible , aucune collection valide pour votre compte n’a été trouvée. Si cela est inattendu, essayez d’actualiser avec le bouton Actualiser les collections d’environnement. Sinon, consultez Gérer les collections Mesh pour configurer et gérer vos collections.
Dans le champ Capacité , entrez la capacité de votre environnement. Le maximum est de 16.
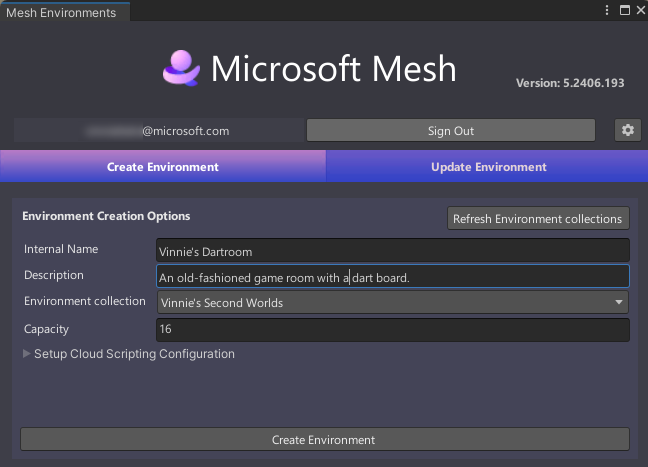
Ajouter des options de script Mesh Clouding
Si votre projet utilise Mesh Cloud Scripting, suivez les étapes décrites dans l’article Fournir des scripts cloud dans votre article de projet pour ajouter les informations nécessaires, puis cliquez sur le lien à la fin de cet article pour revenir ici et continuer.
Créer votre environnement
Sélectionnez Créer un environnement pour créer l’environnement que vous allez charger.
Vous recevrez un dialogue de confirmation, comme indiqué ci-dessous. Sélectionnez Fermer.
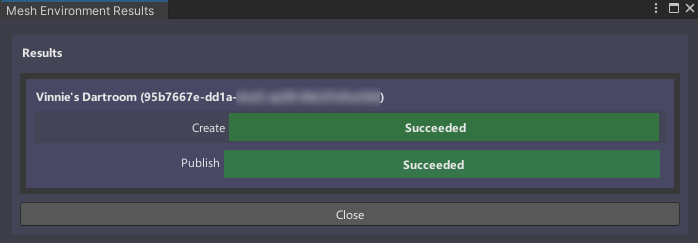
Options sous l’onglet Mettre à jour l’environnement
Vous devez maintenant être dans l’onglet Mettre à jour l’environnement du chargeur mesh.
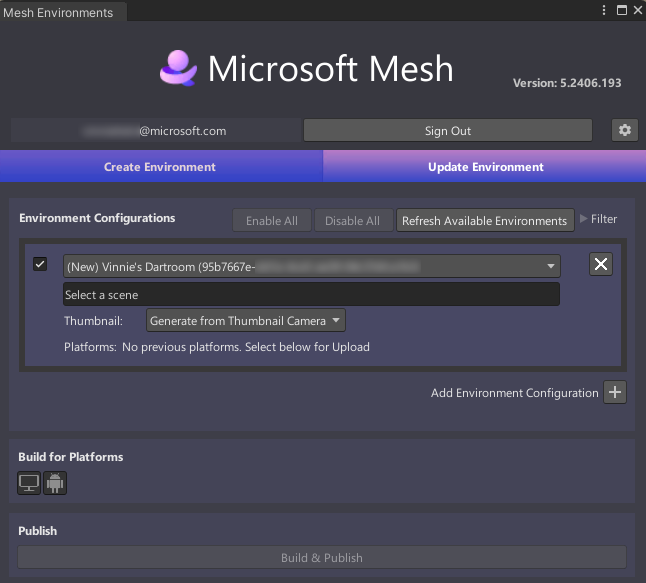
Notez que dans la section Configurations d’environnement, vous disposez déjà d’une configuration d’environnement créée qui affiche le nom que vous avez ajouté dans l’onglet Créer un environnement : Dartroom de Vinnie.
Configurer l’environnement pour la génération et la publication
Sélectionnez le champ qui affiche Sélectionner une scène , puis, dans la fenêtre Sélectionner SceneAsset , double-cliquez sur la scène dans votre projet souhaité en tant qu’environnement. Dans cet exemple, nous utilisons l’exemple de projet Mesh Dartroom. Par conséquent, notre scène choisie sera également nommée DartRoom.
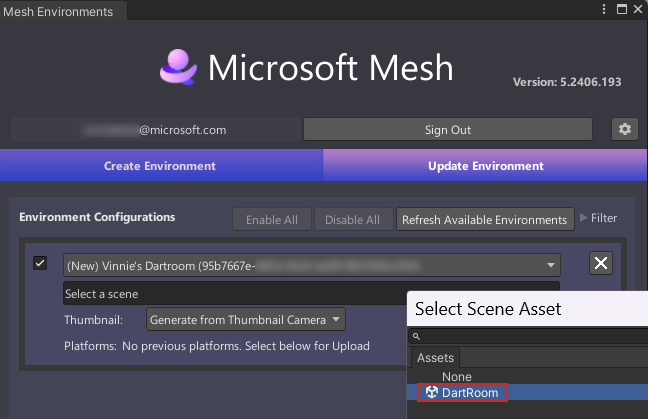
Dans la section Build pour plateformes , vous choisissez les plateformes à générer. Notez que lorsque l’arrière-plan d’un bouton est gris, le bouton est « activé » ; lorsque l’arrière-plan est noir, le bouton est « désactivé ». Effectuez l’une des opérations suivantes :
Pour générer uniquement pour PC, assurez-vous que seul le bouton PC (« Application Mesh sur PC », le bouton situé à gauche) est « activé ».
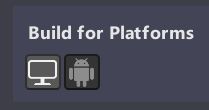
Pour générer uniquement pour Android, assurez-vous que seul le bouton Android (« Application Mesh sur Quest », le bouton situé à droite) est « activé ».
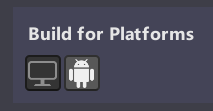
Pour créer pour PC et Android, assurez-vous que les deux boutons sont « activés ».
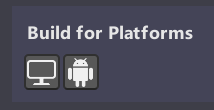
Si vous créez des builds répétées du même environnement, mais que vous souhaitez modifier la ou les plateformes pour lesquelles elles sont créées, veillez à choisir les boutons Générer pour plateformes appropriés.
Générer et publier l’environnement
Sélectionnez le bouton Générer et Publier .

Si votre projet inclut mesh Cloud Scripting, vous verrez des barres de progression indiquant que l’infrastructure de script cloud est en cours d’approvisionnement dans Azure et publiée.
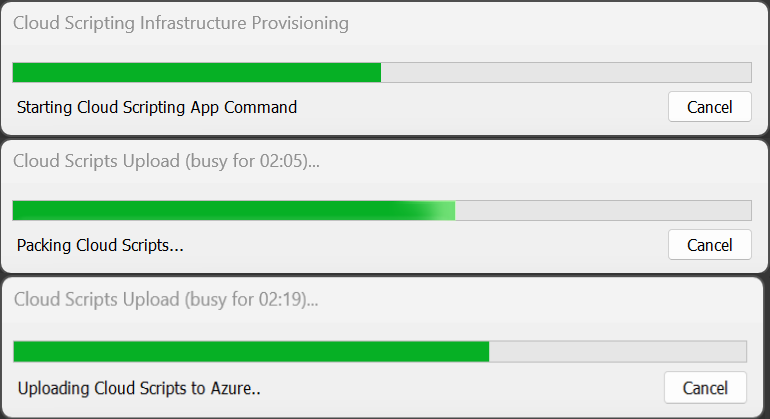
Si l’environnement génère et publie correctement, la fenêtre Générer et charger les résultats s’affiche et confirme les résultats.
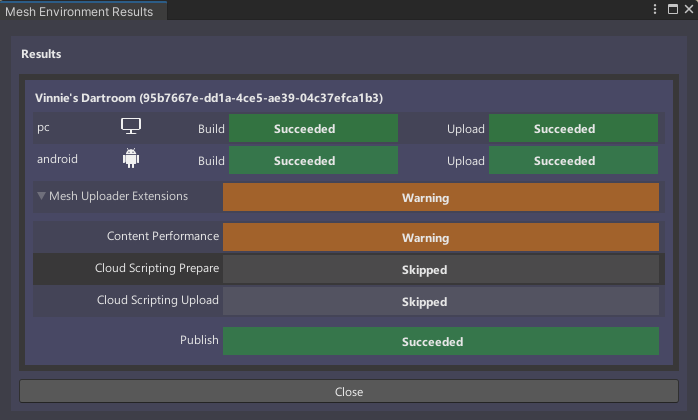
Toutefois, vous pouvez obtenir des indicateurs d’avertissement ou même d’échec dans cette fenêtre. Pour en savoir plus sur ce que cela signifie et comment apporter des corrections nécessaires, consultez l’article intitulé Présentation des résultats de la génération et de la publication.
Conseil
Si un processus de génération et de publication échoue, recherchez des indices sur ce qui peut se produire dans la console .
Important
Chaque fois que vous mettez à jour l’environnement, il peut affecter les événements futurs qui référencent cet environnement.
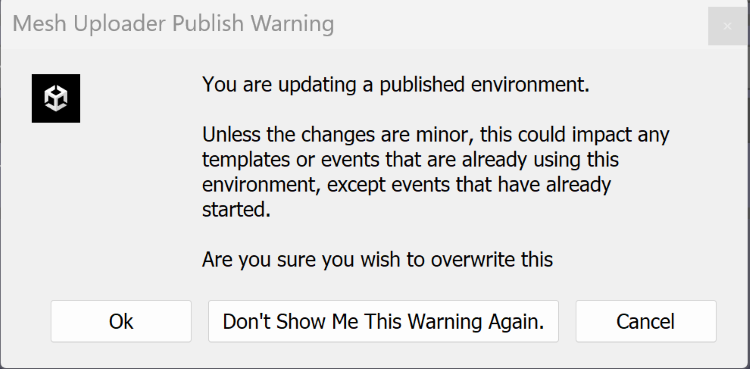
Miniatures d’environnement
Vous pouvez ajouter une image miniature personnalisée qui sera ajoutée à vos listes d’environnement dans Mesh sur le web ou l’application Mesh. Cela est pratique, car il vous donne un rappel visuel de ce à quoi ressemble l’environnement.
Vous pouvez personnaliser les miniatures de votre environnement de deux manières :
- Vous pouvez ajouter un MeshThumbnailCamera à votre scène, ce qui vous permettra d’obtenir toujours les dernières modifications de votre scène dans les miniatures.
- Vous pouvez spécifier un dossier contenant les images que vous souhaitez utiliser pour les miniatures.
Option 1 : ajout de la caméra miniature
Pour ajouter la caméra miniature à la scène et définir son affichage :
Dans la fenêtre Scène , ajustez l’affichage afin qu’il affiche ce que vous souhaitez afficher dans la miniature (l’affichage de la caméra miniature sera basé sur l’affichage Scène ).
Sélectionnez la liste déroulante « + » située sous l’onglet Hiérarchie, puis sélectionnez Caméra miniature mesh Toolkit>.
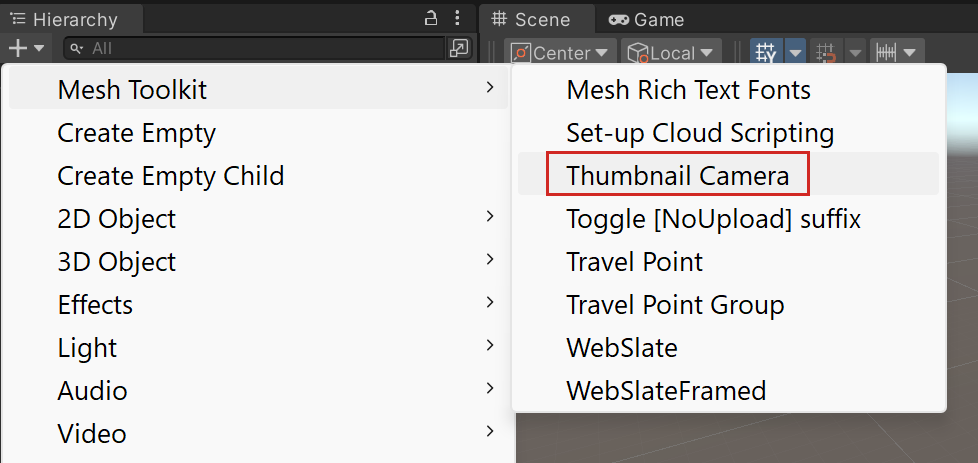
Pour confirmer que l’affichage dans la caméra miniature est ce que vous voulez, dans la hiérarchie, sélectionnez MeshThumbnailCamera, puis affichez la miniature dans la petite fenêtre en bas à droite de l’affichage Scène.
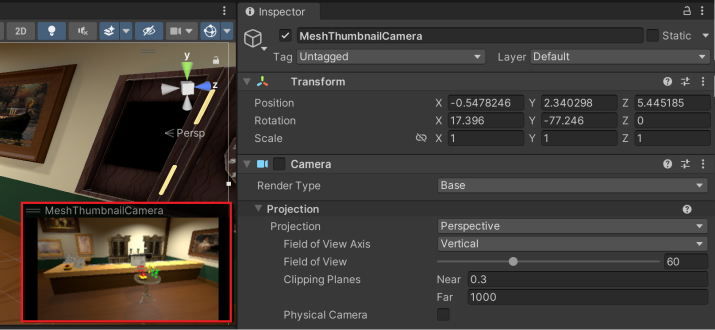
Remarque : Si vous décidez de vouloir une autre vue pour la caméra miniature, vous pouvez l’ajuster directement dans l’affichage Scène ou modifier ses valeurs de position et de rotation dans l’inspecteur avant de charger votre environnement dans Mesh.
Il n’existe aucune règle définie pour la façon dont votre miniature doit ressembler---it est totalement à vous.
Pour charger l’environnement avec vos miniatures :
Dans la barre de menus, sélectionnez Environnements mesh Toolkit>. Cela ouvre le chargeur mesh.
Dans l’onglet Mettre à jour l’environnement , vérifiez que vous avez sélectionné l’environnement et la scène appropriés. L’option Miniature affiche Générer à partir de la caméra miniature. Conservez ce paramètre.
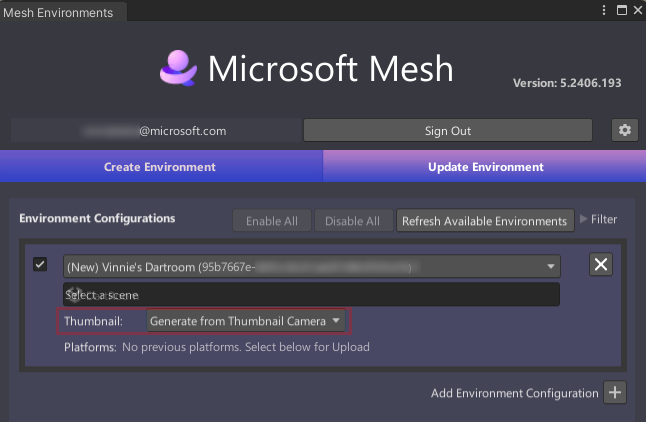
Lorsque vous êtes prêt à publier votre environnement, sélectionnez Générer & Publier. La miniature sera chargée avec votre environnement.
Option 2 - Dossier miniature personnalisé
Si vous préférez, vous pouvez créer une miniature personnalisée, puis l’enregistrer dans un « dossier miniature » désigné, puis utiliser cette image comme miniature.
Dans la barre de menus, sélectionnez Environnements mesh Toolkit>. Cela ouvre le chargeur mesh.
Dans l’onglet Mettre à jour l’environnement , vérifiez que vous avez sélectionné l’environnement et la scène appropriés.
Cliquez sur la liste déroulante Miniatures , puis sélectionnez Prendre dans le dossier.
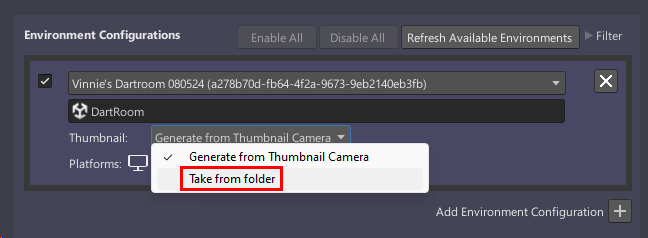
Faites glisser le côté droit de la fenêtre Environnements mesh pour le rendre plus large. Cela facilite la lecture de toutes les options miniatures.
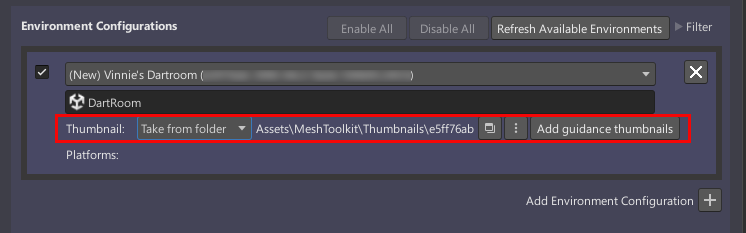
Sélectionnez le dossier qui stockera vos miniatures personnalisées : cliquez sur le bouton Sélectionner un dossier miniature personnalisé (le bouton à trois points). CONSEIL : Vous devrez peut-être cliquer deux fois dessus.
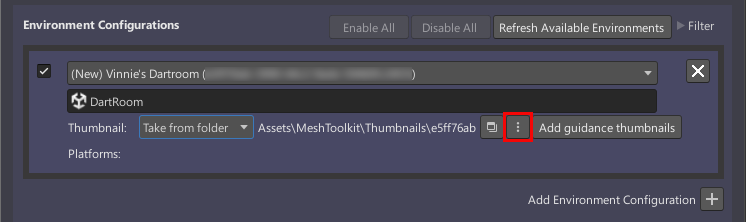
Vous pouvez choisir n’importe quel dossier souhaité ou en créer un, mais notez qu’il doit se trouver dans le chemin du dossier Assets de votre projet. Il existe déjà un dossier nommé Miniatures dans notre exemple de projet actuel. Nous allons donc l’utiliser.
Dans la boîte de dialogue Dossier Images miniatures, accédez à Assets>MeshToolkit>Thumbnails, puis cliquez sur le bouton Sélectionner un dossier.
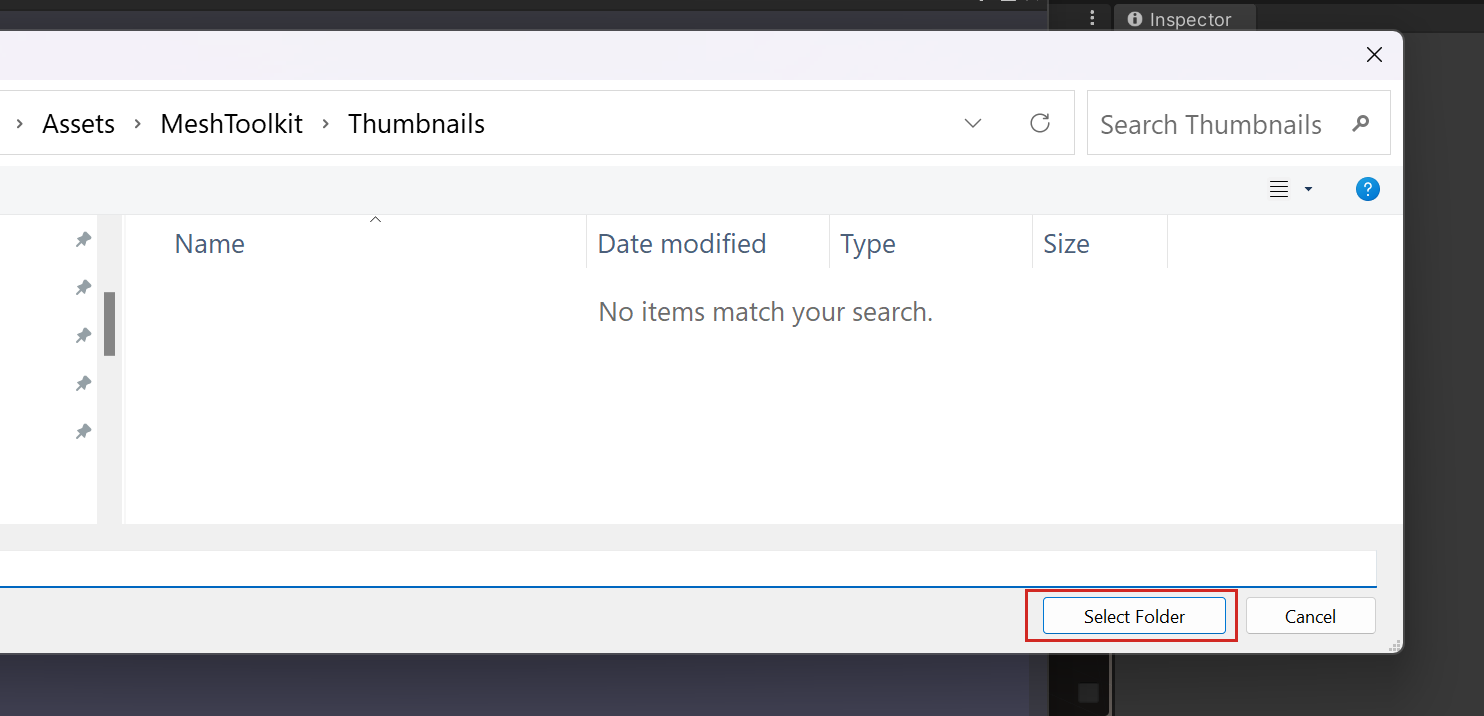
Notez que dans le chargeur, le chemin du dossier miniature a changé et affiche désormais Assets/MeshToolkit/Thumbnails.
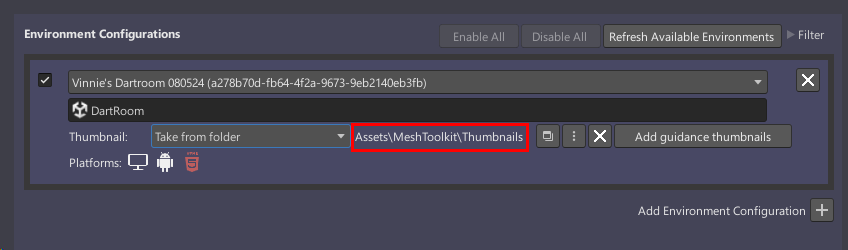
Cliquez sur le bouton Ajouter des miniatures d’aide. Une boîte de dialogue Réussite s’affiche pour vous indiquer que les miniatures ont été générées avec succès.
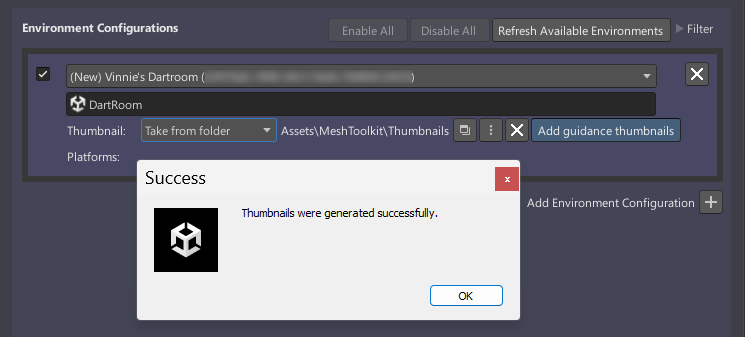
Accédez au dossier Miniatures et vérifiez que trois miniatures ont été générées.
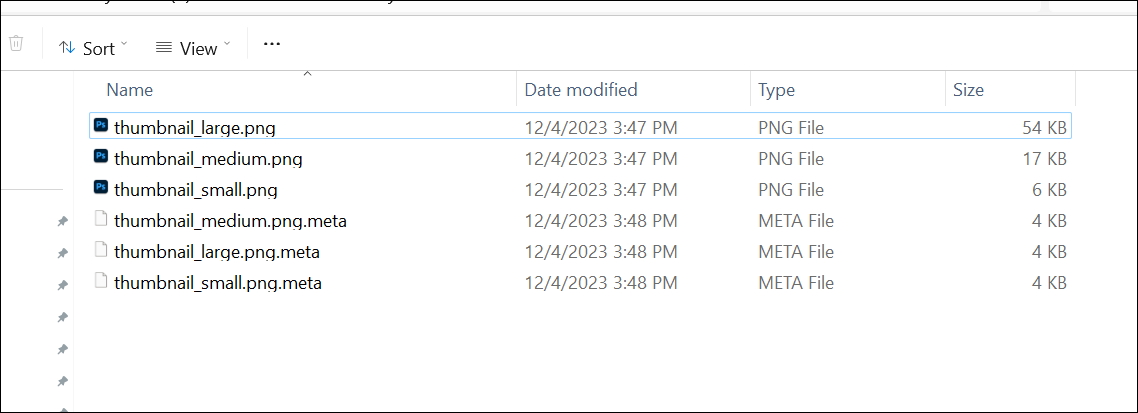
Vous pouvez maintenant créer vos miniatures personnalisées et les enregistrer dans ce dossier. Il existe deux instructions que vous devez suivre :
Créez trois versions de votre miniature : une « grande », une « moyenne » et une « petite ». Les tailles pour chacune d’elles sont les suivantes :
Large = 1024 x 512 px
Moyen = 512 x 256 px
Small = 256 x 128 pxAvoir trois versions de votre miniature signifie que chaque appareil exécutant Mesh peut choisir la meilleure taille pour son interface utilisateur.
Donnez à vos miniatures les mêmes noms que les miniatures provisoires :
thumbnail_large.png
thumbnail_medium.png
thumbnail_small.png(Vos miniatures personnalisées remplacent les miniatures provisoires dans votre dossier miniatures choisies.)
Une fois que vous êtes prêt à publier votre environnement, sélectionnez Générer & Publier. Les miniatures seront chargées avec votre environnement.