Produire votre événement
Considérations avant de commencer votre événement
Personnaliser avant votre événement
Pour garantir le bon déroulement de l’événement, veillez à personnaliser et enregistrer les personnalisations au moins 30 minutes avant l’heure de début de l’événement.
Considérations relatives à la capacité et au type d’événement
Événements d’une seule salle :
- Capacité : 16 personnes
- Limite de temps : 24 heures
- Les événements peuvent être joints à partir du tableau de bord Mesh ou via le lien de jointure créé pour l’événement
Événements multi-salles :
- Capacité : 330 personnes
- Limite de temps : 3 heures
- Les événements peuvent être joints à partir du tableau de bord Mesh ou via le lien de jointure créé pour l’événement
- Les co-organisateurs sont dans leur propre salle et les participants sont regroupés en salles de 16 personnes
Outils des producteurs d’événements
Outils de l’organisateur : désactiver le son, activer/désactiver le lever de main, mégaphone, partage d’écran et diffusion (pour les événements multi-salles) se trouvent tous dans le bouton Outils organisateur de gauche de la barre de menus.
Événements d’une seule salle

Événements multi-salles

panneau Personnes : les personnes de votre événement se trouvent dans le panneau Personnes. Dans ce panneau, vous pouvez voir qui a levé la main et les mégaphone ou les a diffusés (dans des événements multi-salles).
Événements d’une seule salle
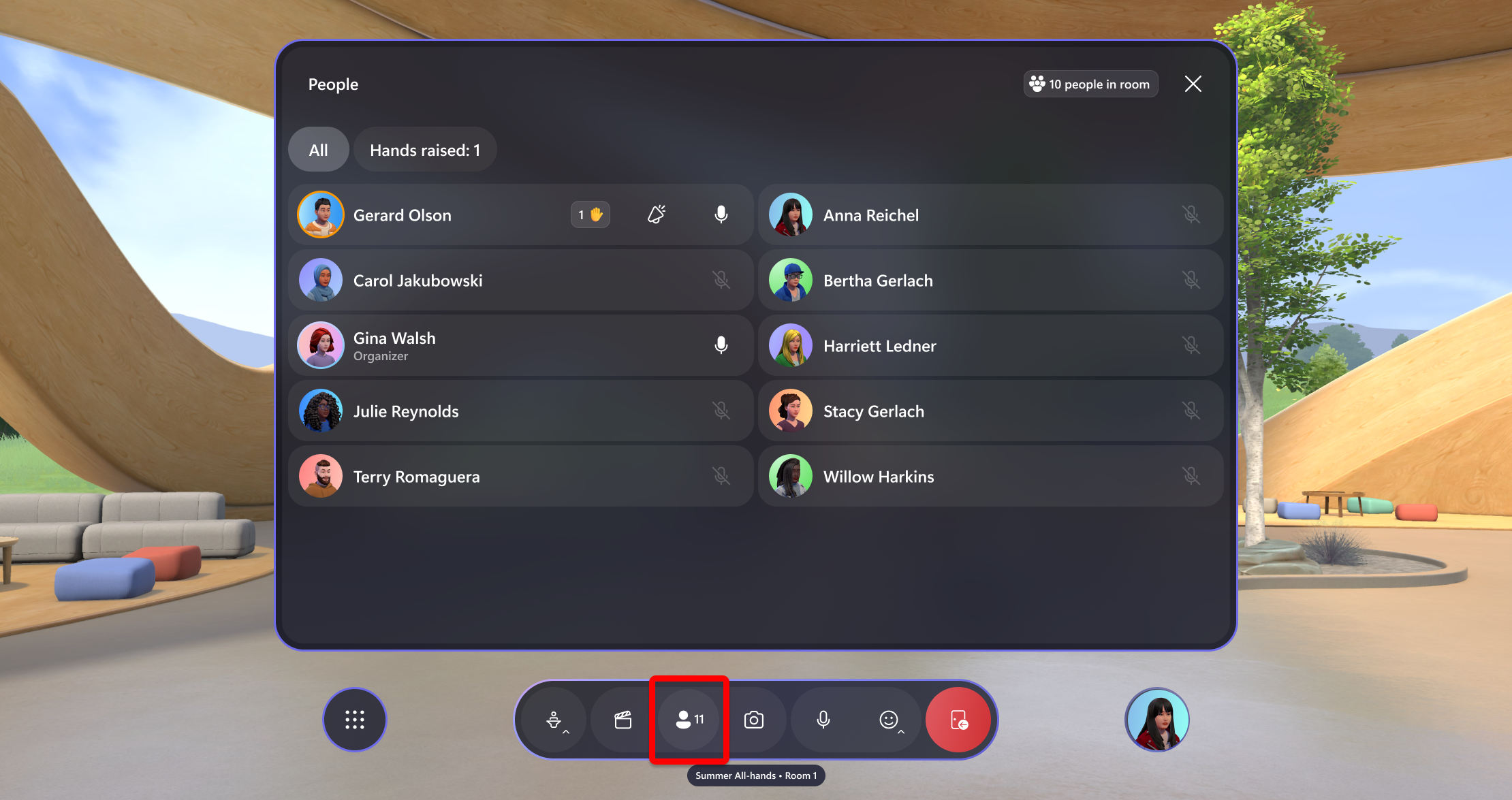
Événements multi-salles Pour les événements multi-salles, vous pouvez basculer entre l’onglet Personnes et l’onglet Salles supplémentaires

Panneau de configuration : Contrôlez les éléments qui ont été ajoutés dans une session de personnalisation. Lire une vidéo, par exemple, ou contrôler des objets personnalisés que vous avez peut-être ajoutés !
Scénarios d’événements courants
Pour ceux qui s’intéressent à l’exécution de scénarios de questions-réponses dans lesquels les participants peuvent lever la main, être appelés par l’hôte et être mégaphonés ou diffusés sur l’ensemble de l’événement, consultez l’article Scénarios d’événements courants pour plus d’informations.
Rejoindre l’événement
Une fois que vous avez créé votre événement, l’avez personnalisé et ajouté du contenu au panneau de configuration, il est temps de rejoindre et de produire votre événement.
Conseil
Vérifiez que vous avez correctement personnalisé votre événement (ajout de contenu ou d’objets personnalisés à votre environnement, ajout de celui-ci au panneau de configuration et enregistrement) avant de produire votre événement.
Ouvrez directement l’application Mesh ou utilisez le lien que votre calendrier invite pour ouvrir l’application Mesh.
Recherchez votre événement dans les sections À venir ou Se produire maintenant , puis sélectionnez Rejoindre.

Remarque
En tant qu’hôte, vous rejoindrez une salle d’accueil avec d’autres co-organisateurs. Les participants seront dans leurs propres salles.
Ajustez les paramètres de votre appareil pour vous assurer qu’ils sont correctement configurés.

Une fois que vous avez sélectionné Rejoindre maintenant, vous allez utiliser deux outils main, les outils Organisateur et le panneau Personnes, pour votre série de présentations :
Produire votre événement
Utilisez les outils organisateurs pour accéder aux outils que vous utiliserez pour vous aider à exécuter votre événement, comme les fonctionnalités Muet, Lever la main, Mégaphone et/ou Diffusion, et Partager.
Outils organisateurs
Outils organisateurs dans un événement de salle unique

Outils organisateurs dans un événement multi-salle

Désactiver le son
Désactivez le son de tous les participants à l’événement. Les hôtes de l’événement peuvent toujours utiliser leurs micros et désactiver ou désactiver le son.
Activé: Les participants sont désactivés et ne peuvent pas désactiver ou désactiver le son.
Handicapé: Les participants peuvent désormais utiliser leur microphone.
Lever la main
Activez ou désactivez Levez la main pour les participants. Hand Raise est idéal pour les scénarios de questions et réponses. Lorsqu’un participant lève la main, un indicateur apparaît en regard de son nom dans le panneau hôte et un emoji lever la main sur son avatar ou sa bulle de profil.
Lever la main activé : Les participants peuvent lever la main pour attendre d’être appelés et mégaphones.
Lever la main désactivé : Les participants ne peuvent pas lever la main.
Lorsqu’un participant a la main levée, la notification lever la main en regard de son nom s’affiche dans le panneau Personnes.
Dans un événement de salle unique, vous verrez également l’icône lever la main au-dessus de leur avatar.
Conseil
Dans les événements multi-salles, vous ne verrez aucun avatar de participant tant qu’ils n’ont pas été diffusés.
Découvrez comment utiliser la levée manuelle pour les scénarios de questions-réponses (Q&R)
Mégaphone ou Diffusion (dans les événements multi-salles)
Amplify votre voix à tous les participants avec Mégaphone et montrez votre avatar à tous les participants avec Broadcast. Les fonctionnalités de mégaphone et de diffusion sont essentielles lorsque vous dirigez une réunion, en particulier dans les événements multi-salles où vous, en tant qu’hôte, êtes dans votre propre salle sans participants généraux.
Remarque
Un maximum de cinq personnes peuvent diffuser en même temps, y compris les avatars d’hôte et les avatars des participants.
Mégaphone activé/désactivé : Choisissez si votre voix est amplifiée pour tous les participants dans toutes les salles.
Diffusion activée/désactivée : Déterminez si votre avatar et votre voix d’hôte sont diffusés dans toutes les salles de l’événement.
Mégaphone ou diffusion d’autres participants
En tant qu’organisateur ou hôte de l’événement, vous aurez la possibilité de mégaphone ou de diffuser des participants lorsque quelqu’un souhaite poser une question, par exemple, ou diriger une présentation à l’aide du partage d’écran.
Dans un événement de salle unique, vous verrez l’icône Lever la main à côté de la personne qui lève la main. À côté de la main levée, vous pouvez choisir de les mégaphone :

Dans un événement multi-salle, vous verrez l’icône Lever la main à côté de la personne qui lève la main. À côté de la main levée, vous pouvez choisir de les diffuser, rendant leur avatar visible et audible dans toutes les salles de l’événement :

Lorsque vous demandez à un participant de diffuser ou de mégaphone, vous recevez une notification. Une fois que vous le demandez, le participant reçoit également la demande et peut accepter ou refuser l’option.

Partager
Partagez votre écran ou une fenêtre spécifique sur votre PC avec tous les participants. Le partage d’écran nécessite l’objet De partage d’écran qui est ajouté lorsque vous personnalisez votre événement ou modèle.
Activé: L’écran ou la fenêtre hôte s’affiche à tous les participants.
Handicapé: L’écran ou la fenêtre de l’hôte ne s’affiche pas.

Remarque
Lors du partage de contenu avec l’audio système activé, l’organisateur est entendu de manière non spatialisée ou mégaphone. Il n’est actuellement pas possible de partager du contenu avec de l’audio sans être simultanément mégaphone.
Comment partager l’écran :
Ouvrez les outils Organisateur dans la barre de menus et sélectionnez le bouton Partager.

Sélectionnez l’écran ou la fenêtre du moniteur que vous souhaitez partager.
Quittez ou arrêtez le partage de votre écran en sélectionnant à nouveau le bouton Partager dans les outils Organisateur.
panneau Personnes
Le panneau de contacts vous permet de voir qui est dans votre événement et d’appeler les participants lorsqu’ils lèvent la main. Dans une seule salle, vous serez en mesure de mégaphone ou de diffuser des participants pour les rendre audibles (et visibles dans les événements multi-salles) à tous les participants à l’événement.
Chambre simple
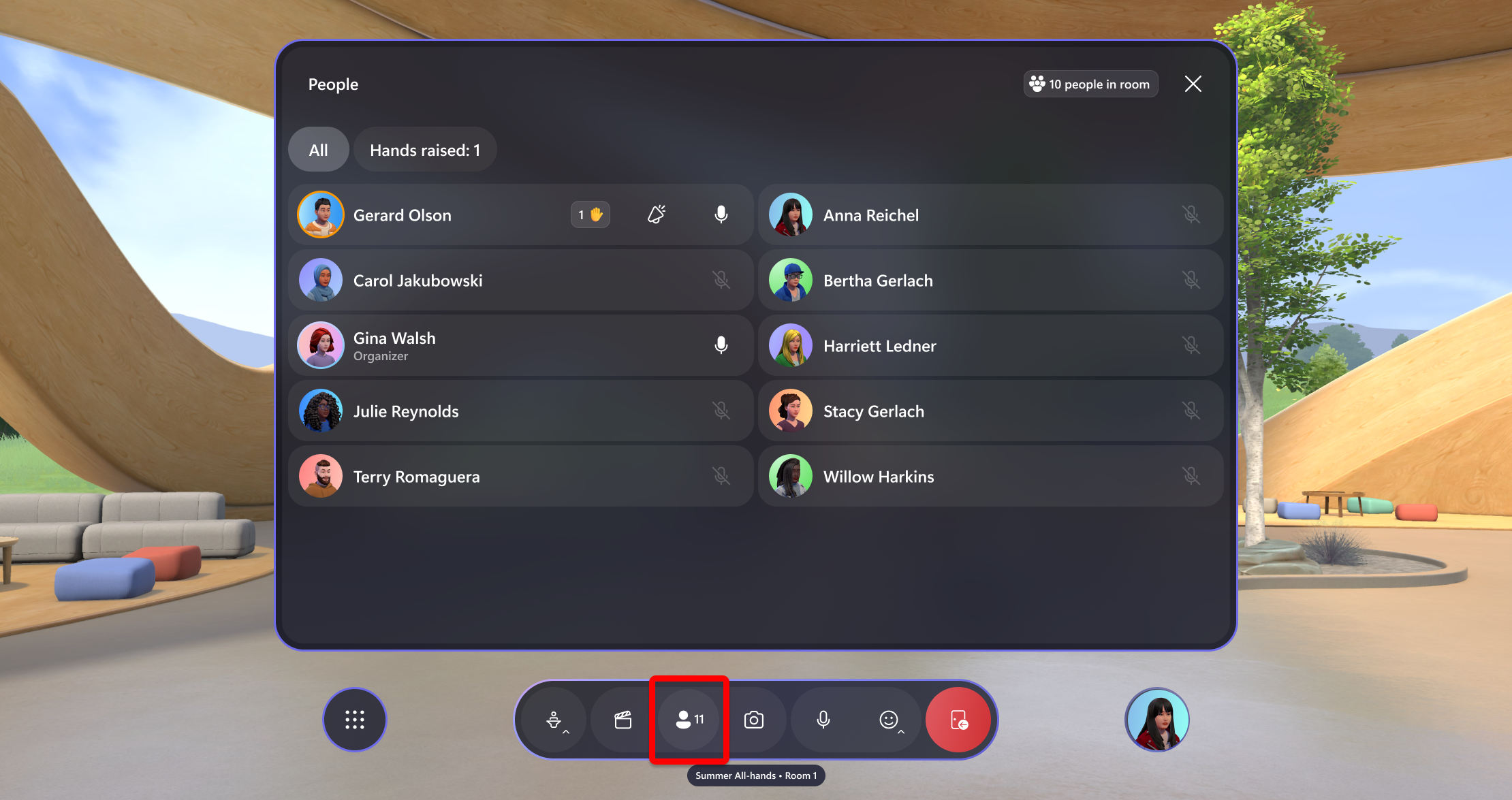
Plusieurs salles

Saut de salle pour les hôtes
Les hôtes peuvent se déplacer librement entre les salles de leurs événements multiroom afin de se connecter à leur public. Pour saut de salle, vous devez :
Ouvrir le volet Personnes
Accédez à l’onglet Salles supplémentaires
Sélectionner une chambre pour se rendre
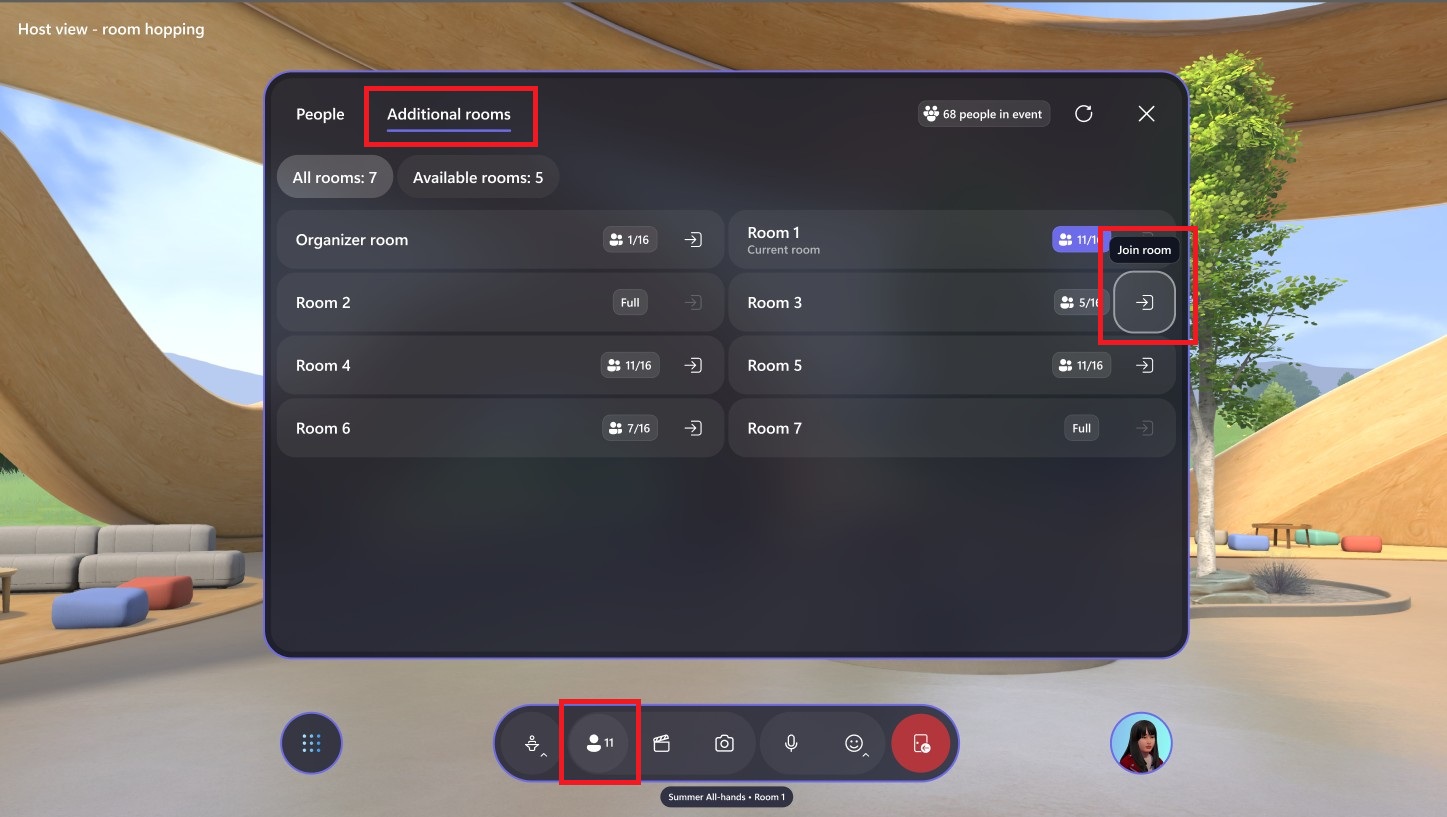
Le déplacement entre les salles disparaîtra des personnes et du contenu de la salle actuelle, tout en chargeant les personnes et le contenu dans la nouvelle pièce. Les hôtes peuvent librement passer d’une salle ouverte à l’autre et un maximum de deux hôtes pourront simultanément contourner la limite de capacité pour les salles actuellement pleines.
Remarque
Certains contenus de script peuvent différer après le saut de salle. Nous vous recommandons de tester les pré-événements pour garantir la prévisibilité de l’expérience.
Panneau de configuration
Le panneau de configuration est utilisé pour contrôler le contenu ou les objets qui ont été ajoutés lors de la personnalisation d’un événement ou d’un modèle. Pour en savoir plus, consultez Personnaliser votre événement.
Objets de contrôle dans le panneau de configuration
Sélectionnez le bouton Panneau de configuration en bas à droite de la barre de menus.

Dans le Panneau de configuration, vous verrez tous les objets et le contenu que vous avez ajoutés à votre événement ou modèle.
Dans le panneau de configuration, sélectionnez un objet et interagissez avec ses contrôles comme vous le souhaitez pendant votre événement.
Dans l’exemple ci-dessous, dans la section État de lecture de l’objet Vidéo , nous pouvons sélectionner le bouton Lire pour lire la vidéo.
