Ajouter un domaine à Microsoft 365
Consultez les Forums aux questions sur les domaines si vous ne trouvez pas ce que vous recherchez.
Découvrez tout notre contenu d'aide et d’apprentissage destiné aux petites entreprises.
Consultez l’aide de Microsoft 365 petite entreprise sur YouTube.
Avant de commencer
Pour ajouter, modifier ou supprimer des domaines, vous devez être administrateur de noms de domaine d’une offre d’entreprise ou d’entreprise. Ces modifications affectent l’ensemble du locataire ; Les administrateurs personnalisés ou les utilisateurs réguliers ne peuvent pas apporter ces modifications.
Conseil
Si vous avez besoin d’aide pour suivre les étapes de cette rubrique, envisagez de collaborer avec un spécialiste des petites entreprises Microsoft. Avec Aide aux entreprises, vos employés et vous avez accès 24 heures sur 24 aux spécialistes des petites entreprises à mesure que vous développez votre entreprise, de l’intégration à l’utilisation quotidienne.
Regarder : Ajouter un domaine
Regardez cette vidéo ainsi que d’autres sur notre chaîne YouTube.
Votre entreprise peut avoir besoin de plusieurs noms de domaine à des fins différentes. Par exemple, vous souhaiterez peut-être ajouter une autre orthographe du nom de votre entreprise, car les clients l’utilisent déjà et leurs communications n’ont pas pu vous joindre.
Dans la mesure du possible, nous recommandons à votre organisation d’utiliser un nom de domaine personnalisé, car il peut améliorer l’apparence de votre courrier électronique et sa réputation.
Conseil
Dans la mesure du possible, nous recommandons à votre organisation d’utiliser un nom de domaine personnalisé, car il peut améliorer l’apparence de votre courrier électronique et sa réputation.
- Dans le Centre d’administration Microsoft 365, choisissez Configuration.
- Sélectionnez Configurer votre domaine personnalisé, puis Démarrer>Ajouter un domaine.
- Entrez le nouveau nom de domaine à ajouter, puis sélectionnez Suivant.
- Connectez-vous à votre bureau d’enregistrement de domaines, puis sélectionnez Suivant.
- Choisissez les services de votre nouveau domaine.
- Sélectionnez Suivant>Autoriser>Suivant, puis Terminer. Votre nouveau domaine est ajouté.
Ajouter un domaine
Suivez ces étapes pour ajouter, configurer ou poursuivre la configuration d’un domaine.
- Accédez au centre d’administration sur https://portal.partner.microsoftonline.cn.
Accédez à la page Paramètres>domaines.
Sélectionnez Ajouter un domaine.
Entrez le nom du domaine à ajouter, puis sélectionnez Suivant.
Choisissez comment vous voulez vérifier que vous êtes propriétaire du domaine.
- Si votre bureau d’enregistrement de domaines utilise Domain Connect, Microsoft configure automatiquement vos enregistrements en vous demandant de vous connecter à votre bureau d’enregistrement et de confirmer la connexion à Microsoft 365. Vous êtes renvoyé au centre d’administration et Microsoft vérifie automatiquement votre domaine.
- Vous pouvez utiliser un enregistrement TXT pour vérifier votre domaine. Sélectionnez cette option et sélectionnez Suivant pour afficher les instructions d’ajout de cet enregistrement DNS au site web de votre bureau d’enregistrement. La vérification peut prendre jusqu’à 10 minutes après l’ajout de l’enregistrement, bien que certains fournisseurs d’hébergement DNS nécessitent jusqu’à 48 heures.
- Vous pouvez ajouter un fichier texte au site web de votre domaine.
Sélectionnez et téléchargez le fichier .txt à partir de l’Assistant Installation, puis chargez le fichier dans le dossier de niveau supérieur de votre site web. Le chemin d’accès au fichier doit ressembler à :
http://mydomain.com/ms39978200.txt. Nous confirmons que vous êtes propriétaire du domaine en recherchant le fichier sur votre site web.
Choisissez la façon dont vous souhaitez apporter les modifications DNS requises pour que Microsoft utilise votre domaine.
- Choisissez Ajouter les enregistrements DNS pour moi si votre bureau d’enregistrement prend en charge Domain Connect et que Microsoft configurera automatiquement vos enregistrements en vous connectant à votre bureau d’enregistrement et en confirmant la connexion à Microsoft 365.
- Choisissez Je vais ajouter les enregistrements DNS moi-même si vous souhaitez attacher uniquement des services Microsoft 365 spécifiques à votre domaine ou si vous souhaitez les ignorer pour l’instant et le faire plus tard. Choisissez cette option si vous savez exactement ce que vous faites.
Si vous avez choisi d’ajouter vous-même des enregistrements DNS, sélectionnez Suivant pour afficher une page contenant tous les enregistrements que vous devez ajouter au site web de votre bureau d’enregistrement pour configurer votre domaine.
Si le portail ne reconnaît pas votre bureau d'enregistrement, vous pouvez suivre ces instructions générales.
Si vous ne connaissez pas le fournisseur d'hébergement DNS ou le bureau d'enregistrement pour votre domaine, voir Rechercher mon bureau d'enregistrement de domaines ou mon fournisseur d'hébergement DNS.
Si vous souhaitez attendre plus tard, désélectionnez tous les services et sélectionnez Continuer, ou dans l’étape précédente de connexion au domaine, choisissez Plus d’options et sélectionnez Ignorer cette option pour l’instant.
Sélectionnez Terminer. Vous avez terminé !
Ajouter ou modifier des enregistrements DNS personnalisés
Suivez ces étapes pour ajouter un enregistrement personnalisé pour un site web ou un service tiers.
Connectez-vous au Centre d’administration Microsoft 365.
Accédez à la page Paramètres>Domaines.
Dans la page Domaines, sélectionnez un domaine.
Sous Enregistrements DNS, sélectionnez Enregistrements personnalisés . puis sélectionnez Ajouter un enregistrement.
Sélectionnez le type d’enregistrement DNS que vous souhaitez ajouter et tapez les informations du nouvel enregistrement.
Sélectionnez Enregistrer.
Bureaux d’enregistrement avec Domain Connect
Domain Connect permet aux bureaux d’enregistrement activés d’ajouter votre domaine à Microsoft 365 dans un processus en trois étapes qui prend quelques minutes.
Dans l’Assistant, nous confirmons que vous êtes propriétaire du domaine, puis nous définissons automatiquement les enregistrements de votre domaine, afin que le courrier électronique soit envoyé à Microsoft 365 et à d’autres services Microsoft 365, comme Teams, fonctionnent avec votre domaine.
Remarque
Veillez à désactiver les bloqueurs de fenêtres contextuelles dans votre navigateur avant de démarrer l'Assistant de configuration.
Bureaux d’enregistrement Domain Connect s’intégrant à Microsoft 365
- Aruba.it
- IONOS
- EuroDNS
- Cloudflare
- GoDaddy (Temple des médias)
- WordPress.com
- Plesk
- SecureServer ou WildGbDomains (revendeurs GoDaddy utilisant l’hébergement DNS SecureServer)
- Exemples :
Qu’advient-il de mon courrier et de mon site web ?
Une fois l’installation terminée, l’enregistrement MX de votre domaine est mis à jour pour pointer vers Microsoft 365 et tous les messages électroniques de votre domaine commencent à arriver vers Microsoft 365. Veillez à ajouter des utilisateurs et à configurer des boîtes aux lettres dans Microsoft 365 pour toutes les personnes qui obtiennent des e-mails sur votre domaine !
Si vous avez un site web que vous utilisez avec votre entreprise, il continue à fonctionner où il se trouve. Les étapes de configuration de Domain Connect n’affectent pas votre site web.
Ajouter un domaine onmicrosoft.com
Chaque organisation Microsoft 365 peut avoir jusqu’à cinq domaines onmicrosoft.com.
Remarque
Vous devez être administrateur de nom de domaine pour ajouter un domaine. La création d’un domaine .onmicrosoft supplémentaire et son utilisation par défaut n’entraînent pas de changement de nom pour SharePoint Online. Pour apporter des modifications à votre domaine SharePoint .onmicrosoft, vous devez utiliser la préversion du renommage de domaine SharePoint (actuellement disponible pour tout locataire avec moins de 10 000 sites). Si vous utilisez les services de messagerie Microsoft 365, la suppression de votre domaine .onmicrosoft initial n’est pas prise en charge.
Pour ajouter un domaine onmicrosoft.com :
Dans le Centre d’administration Microsoft 365, sélectionnez Paramètres, puis Domaines.
Sélectionnez un domaine .onmicrosoft.com existant.
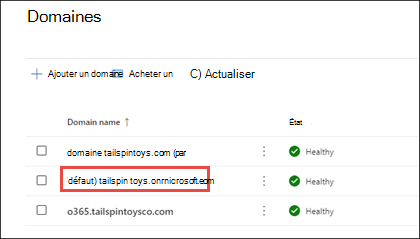
Sous l’onglet Vue d’ensemble , sélectionnez Ajouter le domaine onmicrosoft.com.

Dans la page Ajouter un domainemicrosoft , dans la zone Nom de domaine , entrez le nom de votre nouveau domaine onmicrosoft.com.
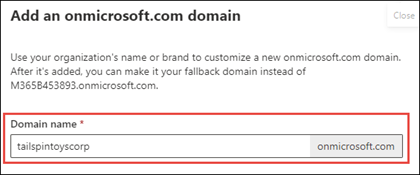
Remarque
Veillez à vérifier l’orthographe et l’exactitude du nom de domaine que vous avez entré. Vous êtes limité à cinq domaines onmicrosoft.com et ne peuvent pas être supprimés une fois qu’ils ont été créés.
Sélectionnez Ajouter un domaine. Une fois l’ajout réussi, un message s’affiche.
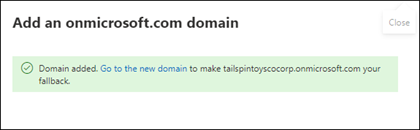
Vous pouvez définir n’importe quel domaine que vous possédez comme domaine par défaut.
Pour plus d’informations sur l’ajout d’un domaine onmicrosoft.com, consultez Ajouter ou remplacer votre domaine onmicrosoft.com.
Contenu connexe
FAQ sur les domaines (article)
Qu’est-ce qu’un domaine ? (article)
Acheter un nom de domaine dans Microsoft 365 (article)
Ajouter des enregistrements DNS pour connecter votre domaine (article)
Modifier les serveurs de noms pour configurer Microsoft 365 avec n’importe quel bureau d’enregistrement de domaines (article)