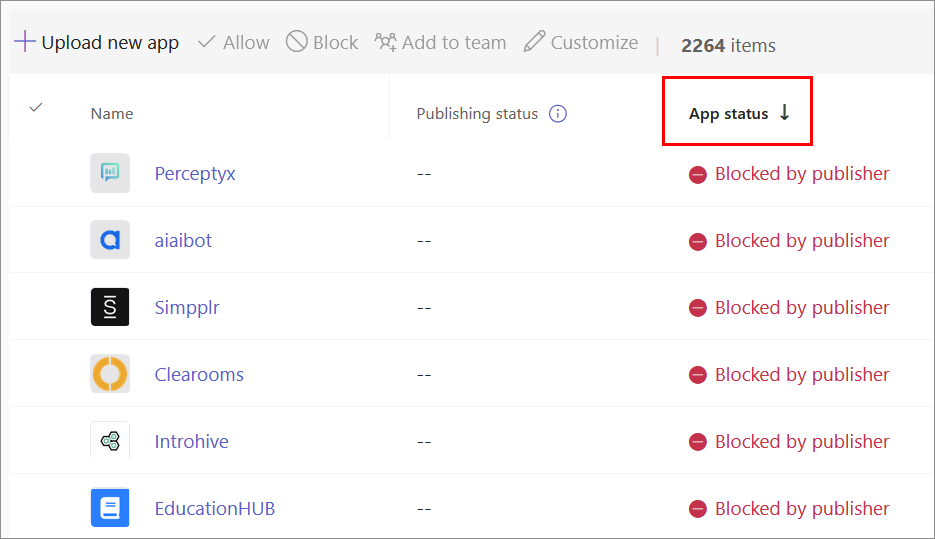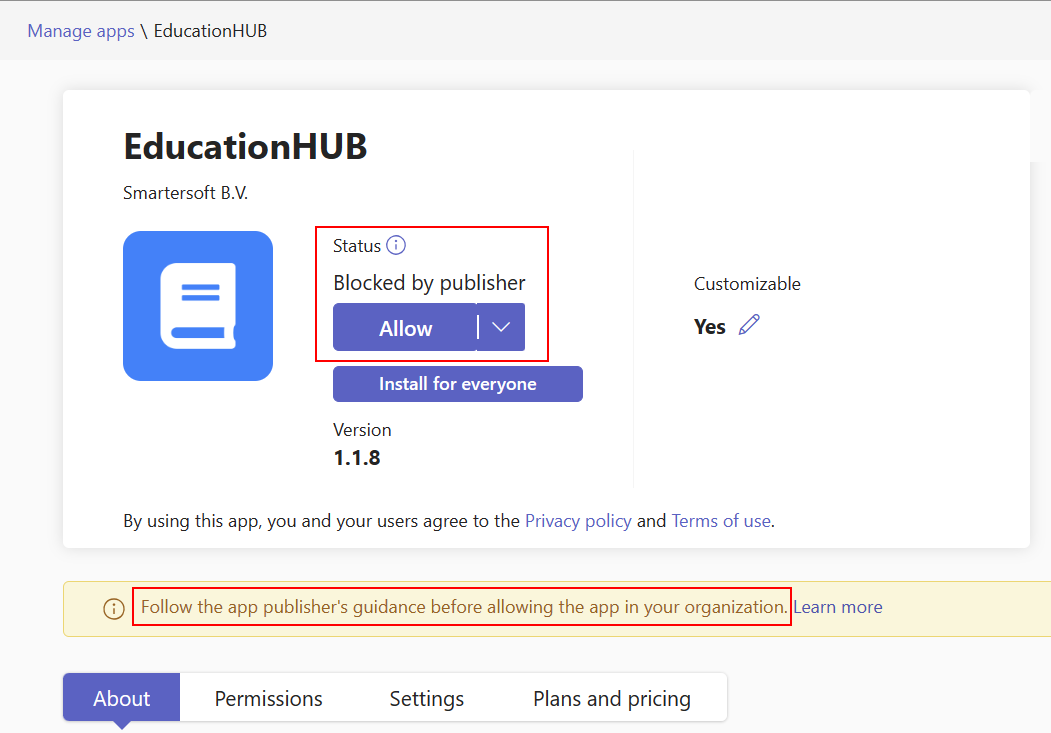Configurer les options par défaut pour l’application Teams
Il est courant qu’une application prend en charge plusieurs scénarios dans Microsoft Teams, mais vous l’avez peut-être conçue avec une étendue et une fonctionnalité spécifiques à l’esprit. L’interface utilisateur Teams aide les utilisateurs à identifier l’étendue par défaut pour installer votre application.
Lorsqu’un utilisateur installe une application à partir du Microsoft Teams Store ou charge une application personnalisée, l’utilisateur a la possibilité d’ouvrir l’application dans une étendue personnelle ou partagée :
Étendue personnelle : si une application prend en charge l’étendue personnelle, l’option Ouvrir dans la boîte de dialogue de sélection de l’étendue permet d’ouvrir l’application dans l’étendue personnelle.
Étendue partagée : si une application prend en charge les étendues partagées, toutes les étendues prises en charge, telles que le canal, la conversation et la réunion, sont répertoriées pour sélectionner l’étendue requise. Si votre application est configurée avec une étendue d’installation par défaut, une étiquette Recommandé apparaît en regard de l’étendue respective.
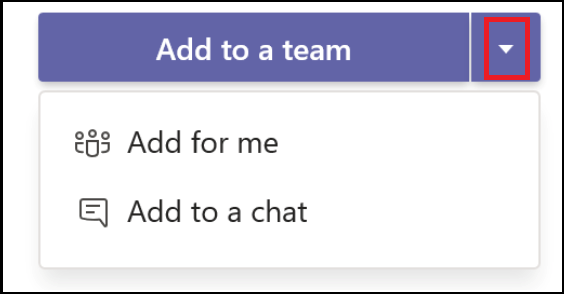
Si la fonctionnalité principale de votre application est un bot et qu’elle est destinée à fonctionner dans une étendue personnelle, vous pouvez définir la fonctionnalité par défaut en tant que bot et également définir l’étendue par défaut comme étant personnelle.
Configurer l’étendue d’installation par défaut de votre application
Vous pouvez utiliser l’étendue d’installation par défaut pour spécifier si votre application est disponible pour les étendues personnelles, de canal, de conversation ou de réunion. Lorsque vous configurez l’étendue d’installation par défaut, vous ne pouvez définir qu’une seule étendue à la fois. Pour plus d'informations, voir app manifest
Pour configurer l’étendue d’installation par défaut dans le manifeste de votre application :
Ouvrez le manifeste de votre application et ajoutez la
defaultInstallScopepropriété .Définissez la valeur d’étendue d’installation par défaut comme
personal,team,groupChatoumeetings."defaultInstallScope": "meetings",
Expérience utilisateur de l’installation de l’application
L’installation de l’application dans l’étendue d’installation par défaut configurée, comme les étendues personnelles, de canal, de conversation ou de réunion, est rapide et simple. Les procédures suivantes décrivent le flux utilisateur pour installer une application dans l’étendue configurée :
Étendue personnelle uniquement
Si une application est configurée uniquement avec une étendue personnelle, voici le flux utilisateur pour ajouter l’application :
Accédez à Applications
 .
.Parcourez et sélectionnez l’application que vous souhaitez installer.
Dans la boîte de dialogue détails de l’application, sélectionnez Ajouter.

Lorsque l’application est ajoutée, une boîte de dialogue s’affiche pour ouvrir l’application dans l’étendue personnelle.
Sélectionnez Ouvrir. L’application s’ouvre dans une étendue personnelle.

Étendues personnelles et partagées
Si une application est configurée avec des étendues personnelles et partagées avec une étendue d’installation par défaut, voici le flux utilisateur pour ajouter l’application dans l’étendue requise :
Accédez à Applications
 .
.Parcourez et sélectionnez l’application que vous souhaitez installer.
Dans la boîte de dialogue détails de l’application, sélectionnez Ajouter.

Lorsque l’application est ajoutée, une boîte de dialogue s’affiche pour sélectionner l’étendue.
Sélectionnez Ouvrir pour ouvrir l’application dans l’étendue personnelle.
Vous pouvez également sélectionner dans l’étendue recommandée ou rechercher et sélectionner l’étendue partagée requise, puis parcourir la boîte de dialogue pour sélectionner Atteindre.

L’application s’ouvre dans l’étendue que vous avez sélectionnée.
Remarque
- Le bouton Recommandé indique l’étendue dans laquelle l’application offre la meilleure expérience d’utilisation.
- L’option Afficher plus répertorie les options de canal, de conversation ou de réunion respectives disponibles pour l’utilisateur.
Étendue partagée
Si une application est configurée avec des étendues partagées avec une étendue d’installation par défaut, voici le flux utilisateur pour ajouter l’application dans l’étendue requise :
Accédez à Applications
 .
.Parcourez et sélectionnez l’application que vous souhaitez installer.
Dans la boîte de dialogue détails de l’application, sélectionnez Ajouter.

Lorsque l’application est ajoutée, une boîte de dialogue s’affiche pour sélectionner l’étendue.
Sélectionnez l’étendue recommandée ou recherchez, puis sélectionnez l’étendue partagée requise, puis parcourez la boîte de dialogue pour sélectionner Atteindre.

L’application s’ouvre dans l’étendue que vous avez sélectionnée.
Configurer la fonctionnalité par défaut pour les étendues partagées
Configurez la fonctionnalité par défaut lorsque votre application est installée pour une équipe, une réunion ou une conversation de groupe. Pour plus d'informations, voir app manifest
Remarque
defaultGroupCapability fournit la fonctionnalité par défaut ajoutée à l’équipe, à la conversation de groupe ou à la réunion. Sélectionnez un onglet, un bot ou un connecteur comme fonctionnalité par défaut pour votre application, mais vous devez vérifier que vous avez fourni la fonctionnalité sélectionnée dans votre définition d’application.
Pour configurer les détails dans le manifeste de l’application :
Ouvrez le manifeste de votre application et ajoutez-y la
defaultGroupCapabilitypropriété .Définissez la valeur
team,groupchatoumeetings.Pour la fonctionnalité de groupe sélectionnée, les fonctionnalités de groupe disponibles sont
bot,tabouconnector.Remarque
Vous ne pouvez sélectionner qu’une seule fonctionnalité par défaut,
bot,tabouconnectorpour la fonctionnalité de groupe sélectionnée."defaultGroupCapability": { "team": "bot", "groupchat": "bot", "meetings": "tab" }
Configurer la fonctionnalité d’atterrissage par défaut de votre application
Vous pouvez configurer la fonctionnalité d’atterrissage par défaut pour une application qui prend en charge les fonctionnalités de bot et d’onglet dans l’étendue personnelle. En fonction de cette configuration, l’application s’ouvre sous la forme d’un bot ou d’un onglet par défaut.
Vous pouvez configurer l’une des options suivantes :
- Bot comme fonctionnalité d’atterrissage par défaut
- Tab comme fonctionnalité d’atterrissage par défaut
Bot comme fonctionnalité d’atterrissage par défaut
Configurez votre application pour qu’elle s’ouvre en tant que bot par défaut :
Ouvrez le manifeste de votre application.
Sous
botspropriété, définissezscopescommepersonal."bots": [ { "botId":"<botId>", "scopes": [ "personal" ]
Remarque
Bot agit comme fonctionnalité d’atterrissage par défaut si son étendue est définie comme personnelle, même si vous ne spécifiez entityId pas comme conversations dans staticTabs la propriété.
L’exemple suivant montre comment ouvrir une application avec un bot comme fonctionnalité d’atterrissage par défaut et comment un utilisateur peut passer à un onglet :
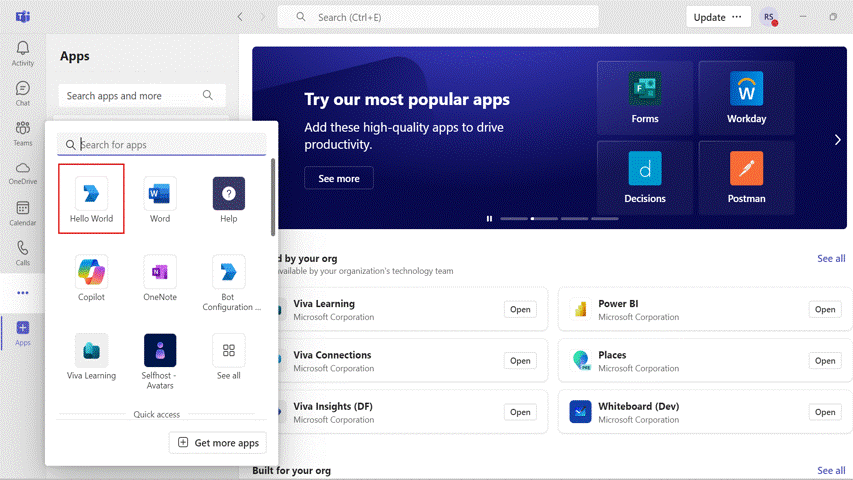
Tab comme fonctionnalité d’atterrissage par défaut
Configurez votre application pour qu’elle s’ouvre en tant qu’onglet par défaut :
- Ouvrez le manifeste de votre application.
- Sous
staticTabsla propriété :- Ajoutez les propriétés de l’onglet comme première entrée du tableau. Pour définir les propriétés de l’onglet, consultez manifeste de l’application.
- Ajoutez les propriétés suivantes :
- Définissez
entityIdcommeconversations. - Définissez
scopescommepersonal.
- Définissez
L’extrait de code suivant est un exemple de définition de tabulation comme fonctionnalité d’atterrissage par défaut :
"staticTabs": [
{
"entityId": "com.contoso.helloworld.hellotab",
"name": "Hello Tab",
"contentUrl": "https://p4p9bji0-7130.inc1.devtunnels.ms/hello",
"scopes": [
"personal"
]
},
{
"entityId":"conversations",
"scopes":[
"personal"
]
}
]
L’exemple suivant illustre l’ouverture d’une application avec tab comme fonctionnalité d’atterrissage par défaut et comment un utilisateur peut passer à un bot :

La staticTabs propriété est également utilisée pour épingler des onglets personnels et réorganiser les onglets. Pour plus d'informations, voir app manifest
Bloquer les applications par défaut pour les utilisateurs jusqu’à ce qu’un administrateur approuve
Pour améliorer l’expérience utilisateur d’une application Teams, parfois, les administrateurs informatiques doivent intervenir avant que les utilisateurs utilisent l’application. Par exemple, considérez une application de support technique créée par Contoso Electronics pour Teams. Pour garantir le bon fonctionnement de l’application, Contoso Electronics souhaite d’abord que les clients configurent des propriétés spécifiques de l’application.
Pour s’assurer que les administrateurs informatiques effectuent les tâches appropriées, les développeurs peuvent bloquer une application pour les utilisateurs jusqu’à ce qu’un administrateur autorise l’application. Pour bloquer l’application par défaut, définissez la defaultBlockUntilAdminAction propriété true sur dans le fichier manifeste de l’application. Lorsque la propriété a la valeur true, la status de l’application dans le Centre d’administration Teams est bloquée par l’éditeur dans la page Gérer les applications.
Les administrateurs peuvent faire preuve de diligence à l’égard de votre application et lire la documentation de l’application que vous fournissez avant d’autoriser leurs utilisateurs à utiliser votre application. Par exemple, les administrateurs peuvent acheter les licences requises et les distribuer avant d’autoriser les utilisateurs à utiliser l’application. Pour autoriser l’application avec bloqué par l’éditeur status, un administrateur peut sélectionner Autoriser dans la page Gérer les applications du Centre d’administration Teams.
Si vous ne souhaitez pas que votre application soit bloquée par défaut, mettez à false jour le defaultBlockUntilAdminAction paramètre sur et envoyez votre application mise à jour pour publication. Une fois que nous avons publié la nouvelle version de votre application, elle est autorisée par défaut.
Remarque
Pour les applications personnalisées créées pour votre organisation, defaultBlockUntilAdminAction n’est pas pris en charge. Si vous chargez une application personnalisée conçue pour votre organization avec cette propriété, l’application n’est pas bloquée.
Exemple de code
| Exemple de nom | Description | .NET | Node.js | Manifeste |
|---|---|---|---|---|
| Hello monde | Cet exemple montre comment configurer la fonctionnalité d’atterrissage par défaut pour une application qui prend en charge les fonctionnalités de bot et d’onglet dans l’étendue personnelle. | View | View | View |