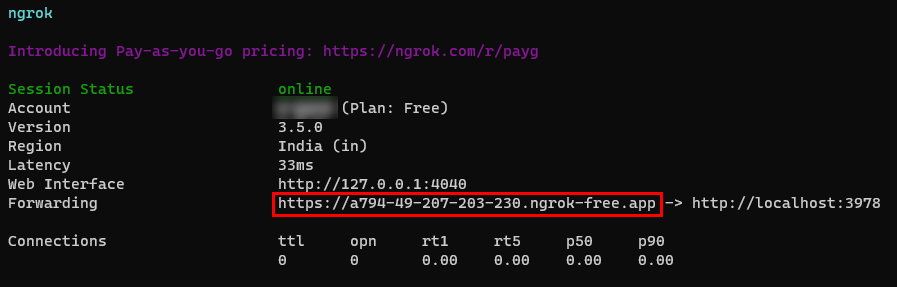Créer des connecteurs Teams
Importante
Les connecteurs Microsoft 365 (précédemment appelés connecteurs Office 365) sont presque obsolètes, et la création de nouveaux connecteurs Microsoft 365 sera bientôt bloquée. Pour plus d’informations sur la planification et la façon dont l’application Flux de travail offre une expérience plus flexible et sécurisée, consultez Retrait des connecteurs Microsoft 365 dans Microsoft Teams.
Comment pouvez-vous créer un webhook dans Teams ?
Pour publier automatiquement dans une conversation ou un canal lors de la réception d’une demande de webhook, utilisez les modèles de flux de travail prédéfinis ou créez un flux de travail à partir de zéro à l’aide du déclencheur Lors de la réception d’une demande de webhook Teams . Pour plus d’informations, consultez Publier un flux de travail lorsqu’une demande de webhook est reçue dans Microsoft Teams.
Pour plus d’informations sur le déclencheur Lors de la réception d’une demande de webhook Teams , consultez Microsoft Teams - Webhook.
Si vous avez déjà créé des connecteurs Office 365 :
Créer un connecteur Power Automate : Power Automate améliore les applications workflows largement utilisées dans Teams. Il s’agit de l’approche évolutive et sécurisée pour transmettre des données par programmation dans et hors de Teams. Si vous adoptez cette méthode, vous pouvez créer des modèles de flux de travail pour la publication d’alertes de votre produit sur les canaux Teams. Cette approche simplifie l’adoption par les utilisateurs de la nouvelle méthode. Pour plus d’informations, consultez Power Automate pour les développeurs d’entreprise, les éditeurs de logiciels indépendants et les partenaires.
Mettre à jour votre application Teams : vous pouvez améliorer votre application Teams actuelle. Par exemple, vous pouvez autoriser les utilisateurs à configurer des messages proactifs en fonction des événements déclencheurs au sein de votre système. Pour plus d’informations, consultez comment les bots peuvent publier sur des canaux via des messages proactifs.
Problèmes connus
- L’application workflows ne peut pas publier dans des canaux privés en tant que bot de flux. Toutefois, il peut publier au nom d’un utilisateur.
- Les workflows prennent uniquement en charge les cartes adaptatives. Il ne prend pas en charge l’ancien format de carte de message utilisé par Office 365 Connectors. Les flux de travail ne prennent pas en charge l’utilisation du format carte message. Pour plus d’informations, consultez comment convertir le format de message carte de connecteur en carte adaptative.
- Les workflows n’offrent pas de connecteurs tiers tels que DataDog et Jenkins.
- Les workflows peuvent uniquement être créés dans votre environnement par défaut.
Limites
Les flux de travail sont liés uniquement à des utilisateurs spécifiques (appelés propriétaires du flux de travail) et non à une équipe ou un canal Teams. Les flux de travail peuvent devenir orphelins en l’absence d’un propriétaire si aucun copropriétaire n’est affecté. Pour maintenir la continuité du processus métier automatisé par le flux, les administrateurs peuvent ajouter un ou plusieurs copropriétaires et leur accorder un contrôle total sur le flux de travail. Ils peuvent également ajouter l’authentification pour les connexions, le cas échéant, et activer le flux s’il a été désactivé. Pour plus d’informations, consultez Gérer les flux orphelins.
Le connecteur Microsoft Teams est un exemple d’application de gestion des tâches MVC (Model-View-Controller) et généré à l’aide du modèle d’application web ASP.NET. La majeure partie du code est liée à la configuration MVC de base ou au système de gestion des tâches. Vous pouvez ajouter votre connecteur existant pour Groupes Microsoft 365 ou en créer un nouveau dans Teams.
Types de codes de connecteur
- ConnectorController.cs : configurer et enregistrer des actions.
- TaskController.cs : créer et mettre à jour des actions.
Principales fonctionnalités du connecteur Microsoft Teams
- Simule un système de gestion des tâches réel.
- Permet aux utilisateurs de créer et d’afficher des tâches.
- Génère du contenu de manière aléatoire.
- Simule une notification à envoyer au canal Microsoft Teams.
Ce guide pas à pas vous aide à créer et tester un connecteur dans Microsoft Teams. Vous verrez la sortie suivante :
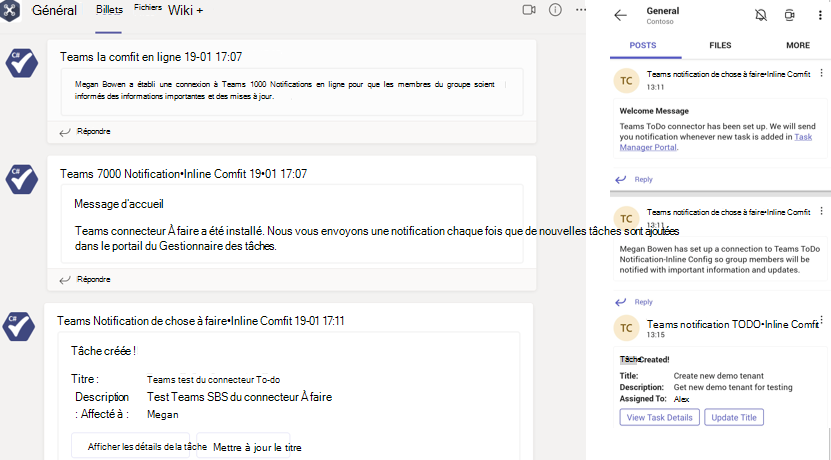
Configuration requise
Veillez à installer les outils suivants et à configurer votre environnement de développement :
| Installer | Pour l’utilisation... | |
|---|---|---|
| Microsoft Teams | Microsoft Teams pour collaborer avec toutes les personnes avec lesquelles vous travaillez via des applications de conversation, de réunions et d’appels au même endroit. | |
| Visual Studio 2022 | Vous pouvez installer la version entreprise dans Visual Studio 2022 et installer les charges de travail de développement ASP.NET et web. Utilisez la dernière version. | |
| SDK .NET Core | Liaisons personnalisées pour le débogage local et les déploiements d’applications Azure Functions. Utilisez la dernière version ou installez la version portable. | |
| Tunnel de développement | Les fonctionnalités de l’application Teams (bots conversationnels, extensions de message et webhooks entrants) ont besoin de connexions entrantes. Un tunnel connecte votre système de développement à Teams. Le tunnel de développement est un outil puissant pour ouvrir en toute sécurité votre localhost sur Internet et contrôler qui a accès. Le tunnel de développement est disponible dans Visual Studio 2022 version 17.7.0 ou ultérieure. ou Vous pouvez également utiliser ngrok comme tunnel pour connecter votre système de développement à Teams. Elle n’est pas obligatoire pour les applications qui incluent uniquement des onglets. Ce package est installé dans le répertoire du projet (à l’aide de npm devDependencies). |
Remarque
Après avoir téléchargé ngrok, inscrivez-vous et installez authtoken.
Configurer l’environnement local
Ouvrez Microsoft-Teams-Samples.
Sélectionnez Code.
Dans le menu déroulant, sélectionnez Ouvrir avec GitHub Desktop.

Sélectionnez Cloner.
Activer l’aperçu pour les développeurs
Activez le chargement d’applications dans la console d’administration de votre locataire.
Connectez-vous à Centre d’administration Microsoft 365 avec vos informations d’identification d’administrateur.
Dans le volet gauche, sélectionnez Afficher tout.
Sélectionnez Teams.

Dans le volet gauche, sélectionnez Applications Teams.
Sélectionnez Stratégies d’installation.

Sélectionnez Global (valeur par défaut à l’échelle de l’organisation).
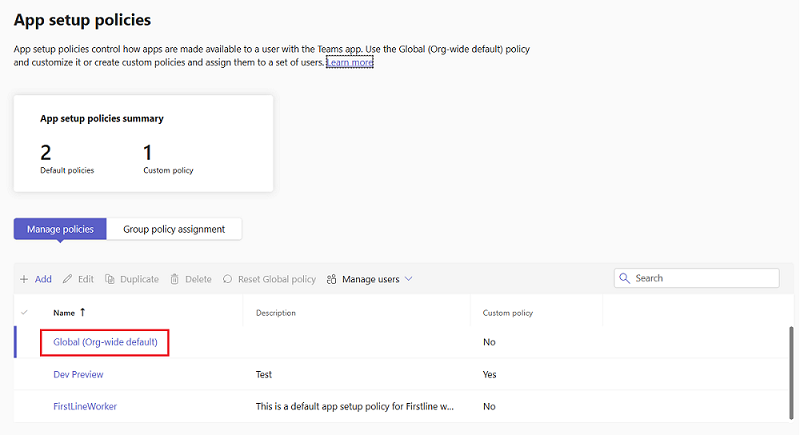
Activez le bouton bascule Charger des applications personnalisées .

Sélectionnez Enregistrer.
Votre locataire de test peut désormais autoriser le chargement d’applications personnalisées.
Conseil
Le chargement d’applications personnalisées prend un certain temps pour devenir actif.
Accédez à Microsoft Teams.
Dans le coin supérieur droit de votre Teams, sélectionnez ....
Sélectionnez À propos de>l’aperçu pour les développeurs.

Sélectionnez Basculer vers la préversion du développeur.
Configurer votre connecteur
Ouvrez TeamsToDoAppconnector.sln dans Visual Studio à partir du dépôt cloné.
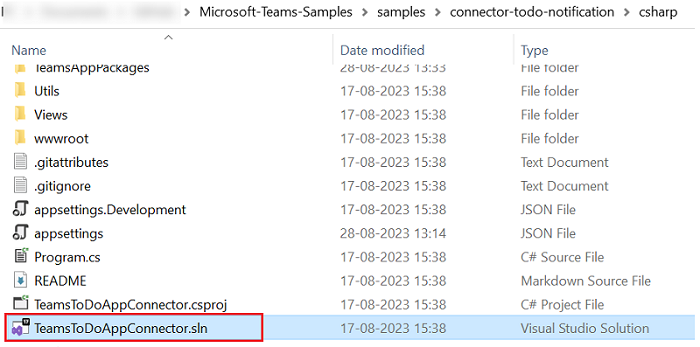
Créer un tunnel
Ouvrez Visual Studio.
Sélectionnez Créer un projet.
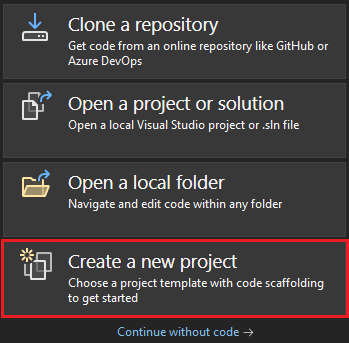
Dans la zone de recherche, entrez ASP.NET. Dans les résultats de la recherche, sélectionnez ASP.NET Core’application web.
Sélectionnez Suivant.
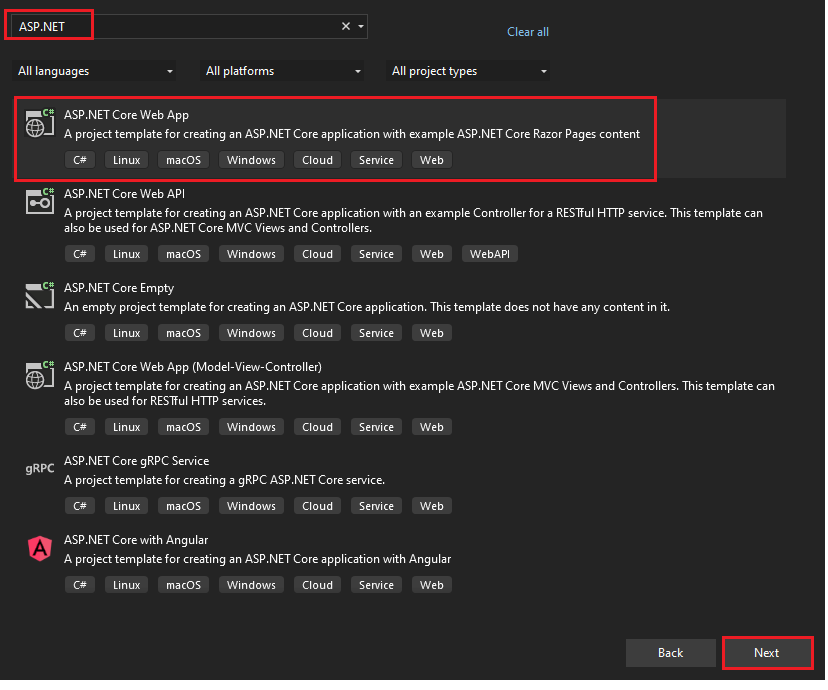
Entrez Nom du projet , puis sélectionnez Suivant.
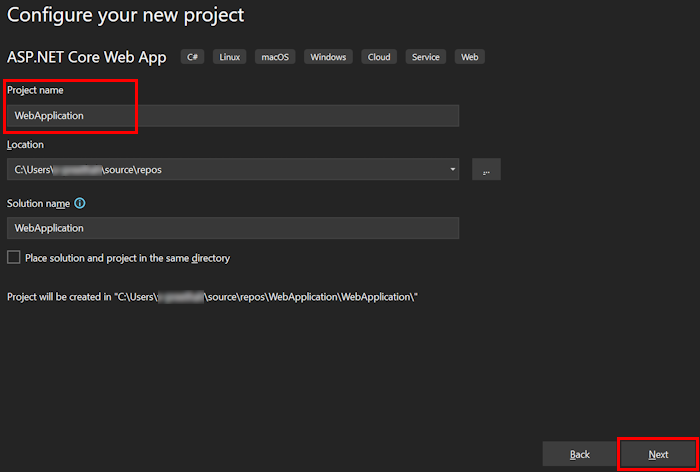
Sélectionnez Créer.
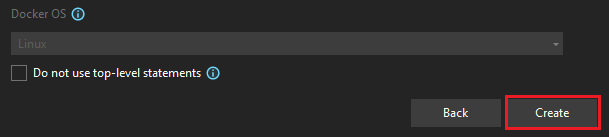
Une fenêtre de vue d’ensemble s’affiche.
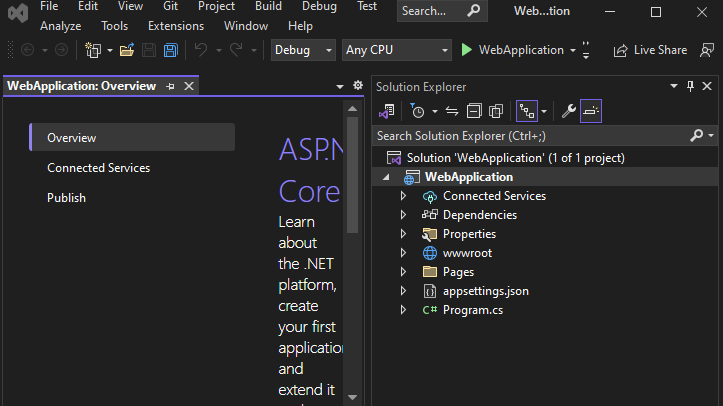
Dans la liste déroulante de débogage, sélectionnez Dev Tunnels (aucun tunnel actif)>Créer un tunnel....
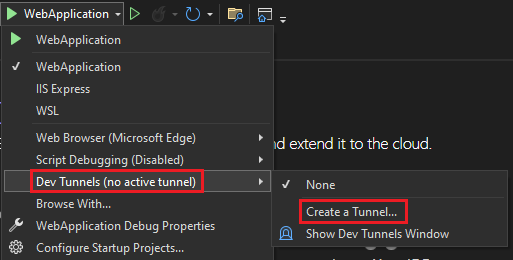
Une fenêtre contextuelle apparaît.
Mettez à jour les détails suivants dans la fenêtre contextuelle :
- Compte : entrez un compte Microsoft ou GitHub.
- Nom : entrez un nom pour votre tunnel.
- Type de tunnel : dans la liste déroulante, sélectionnez Temporaire.
- Accès : dans la liste déroulante, sélectionnez Public.
Sélectionnez OK.
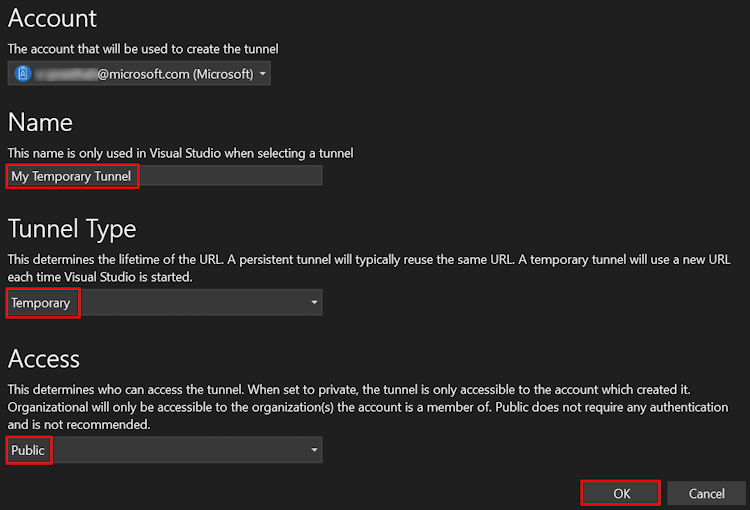
Une fenêtre contextuelle s’affiche pour indiquer que le tunnel de développement a été créé avec succès.
Sélectionnez OK.
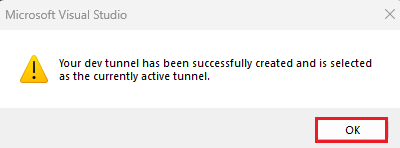
Vous trouverez le tunnel que vous avez créé dans la liste déroulante de débogage comme suit :
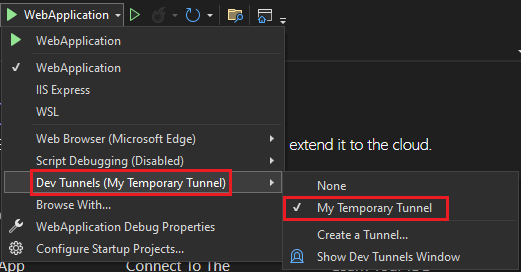
Sélectionnez F5 pour exécuter l’application en mode débogage.
Si une boîte de dialogue Avertissement de sécurité s’affiche, sélectionnez Oui.
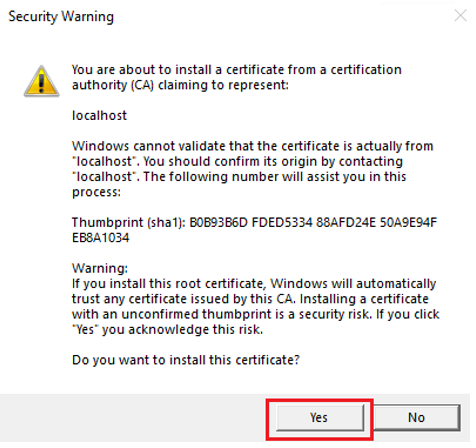
Une fenêtre contextuelle apparaît.
Cliquez sur Continuer.
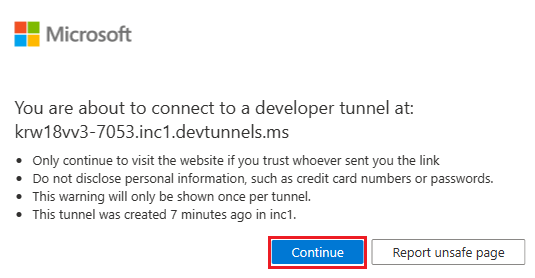
La page d’accueil du tunnel de développement s’ouvre dans une nouvelle fenêtre de navigateur et le tunnel de développement est maintenant actif.
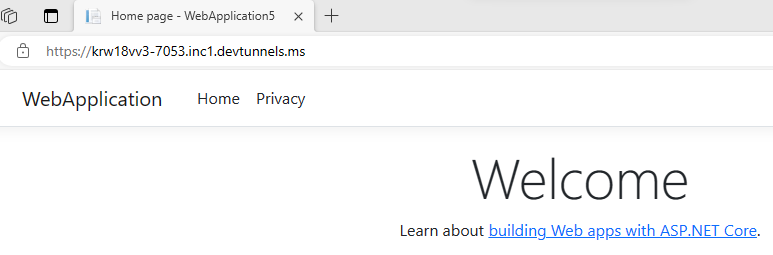
Accédez à Visual Studio, puis sélectionnez Afficher la > sortie.
Dans le menu déroulant Console de sortie, sélectionnez Tunnels de développement.
La console de sortie affiche l’URL du tunnel de développement.

Accédez au Portail des développeurs de connecteurs.
Sélectionnez Nouveau connecteur.

Entrez les informations suivantes pour inscrire un nouveau connecteur :
- Nom du connecteur.
- Logo
- Brève description de votre application (10 mots ou moins).
- Description détaillée de ce que fait votre connecteur (3 à 5 phrases).
- Site web de l’entreprise.
-
Page de configuration de votre connecteur en tant que
https://[BASE_URI]/connector/setup. - Définissez Domaines valides sur
https>//[Base URI]. - Sélectionnez Oui pour activer l’action sur les cartes de connecteur.
- Définissez l’URL des actions sur
https://[BASE_URI]/Task/Update. - Sélectionnez J’accepte les conditions générales du Contrat développeur de l’application.
- Sélectionnez Enregistrer.

Vous avez correctement inscrit un nouveau connecteur. La fenêtre s’affiche avec l’ID de connecteur inscrit.

Conseil
Enregistrez l’ID du connecteur pour référence ultérieure.
Ouvrez le fichier TeamsToDoAppConnector.csproj à partir du dépôt cloné.

Dans votre dépôt cloné, accédez à Microsoft-Teams-Samples>samples>connector-to-notification>csharp.
Ouvrez le fichier appsettings.json dans Visual Studio et effectuez les mises à jour suivantes.
- Remplacez par
BASE_URLngork URLoudev tunnel URL. - Remplacez par
CONNECTOR_IDl’ID de connecteur créé.

- Remplacez par
Dans votre dépôt cloné, accédez à Microsoft-Teams-Samples>samples>connector-to-notification>csharp>TeamsAppPackages.
Ouvrez le fichier manifest.json dans Visual Studio et apportez les modifications suivantes :
Remplacez par
CONNECTOR_IDl’ID de connecteur créé.Remplacez par
VALID-DOMAINvotre domaine de tunnel ngrok OR dev, à l’exclusion de https://.
Appuyez sur F5 pour exécuter le projet. Une page web s’ouvre.

Connecteur de test dans Microsoft Teams
Créez un fichier .zip avec les fichiers suivants présents dans le dossier Manifeste :
manifest.json
outline-icon.png
color-icon.png

Accédez à Microsoft Teams.
Dans le volet gauche, sélectionnez l’icône Applications .
Sélectionnez Gérer vos applications.
Sélectionnez Charger une application.
Recherchez l’option Charger une application personnalisée.
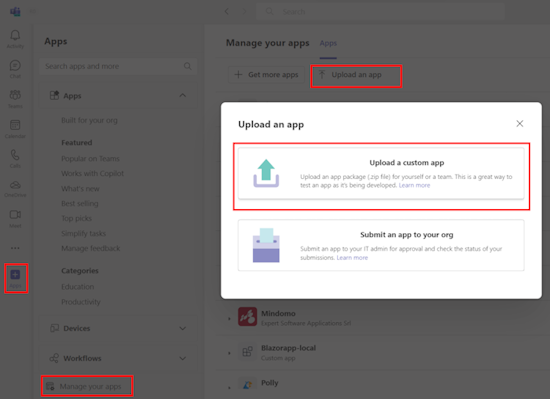
Sélectionnez le fichier .zip que vous avez créé dans le dossier Manifeste , puis sélectionnez Ouvrir.

Sélectionnez Ajouter.

Recherchez et sélectionnez le canal requis ou sélectionnez un canal dans la liste, puis parcourez la boîte de dialogue pour sélectionner Atteindre.

Dans le volet gauche, recherchez le connecteur ToDo Teams dans la barre de recherche, puis sélectionnez Configurer.
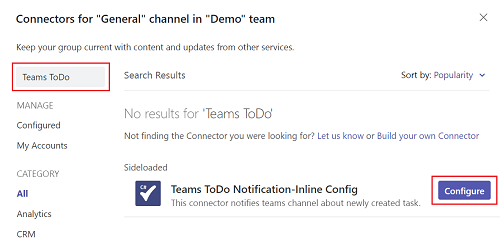
Sélectionnez Créé ou Mis à jour dans la page d’inscription, puis sélectionnez Enregistrer.
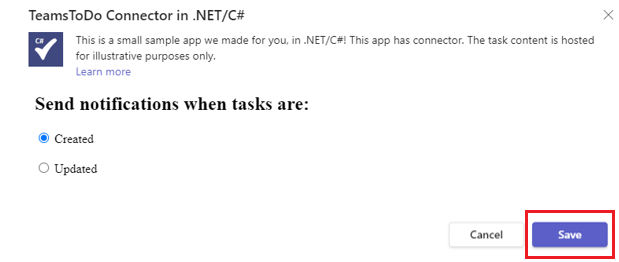
Après la configuration, vous pouvez voir une notification dans le canal avec un lien vers le portail du Gestionnaire des tâches.
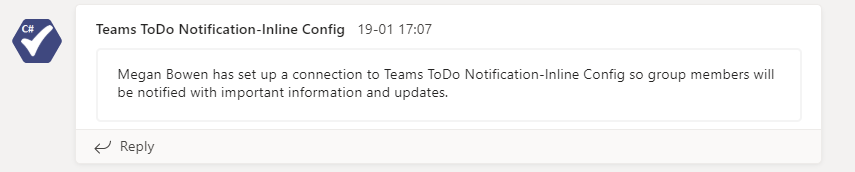
Accédez au portail du Gestionnaire des tâches.

Sélectionnez Créer.

Entrez les détails de la nouvelle tâche :
- Titre
- Description
- Affecter à

Sélectionnez Enregistrer.
Le message carte s’affiche dans le canal Teams inscrit.

Conseil
Vous pouvez essayer les boutons actionnables disponibles sur le message carte.
Relever le défi
Tu as trouvé quelque chose comme ça ?
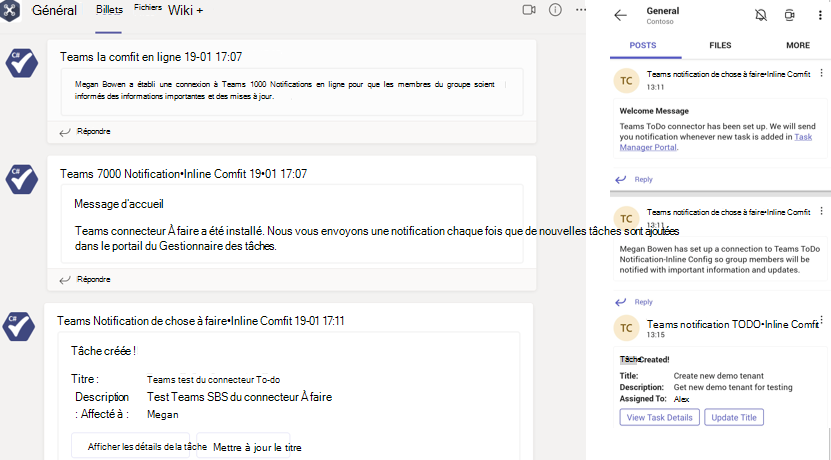
Félicitations !
Vous avez terminé le tutoriel pour bien démarrer avec les connecteurs Microsoft Teams !
Vous avez un problème avec cette section ? Si c'est le cas, faites-nous part de vos commentaires pour que nous puissions l'améliorer.