Déboguer votre Teams application
Microsoft Teams Toolkit vous aide à déboguer et à afficher un aperçu de votre application Microsoft Teams. Le débogage est le processus de vérification, de détection et de correction des problèmes ou bogues pour garantir que le programme s’exécute correctement dans Teams.
Déboguer votre application Teams pour Visual Studio Code
Teams Toolkit dans Microsoft Visual Studio Code automatise le processus de débogage. Vous pouvez détecter les erreurs et les corriger, ainsi qu’afficher un aperçu de l’application Teams. Vous pouvez également personnaliser les paramètres de débogage pour créer votre onglet ou bot.
Pendant le processus de débogage :
- Teams Toolkit démarre automatiquement les services d’application, lance les débogueurs et charge l’application Teams.
- Teams Toolkit vérifie les prérequis pendant le processus de débogage en arrière-plan.
- Votre application Teams est disponible en préversion dans le client web Teams localement après le débogage.
- Vous pouvez également personnaliser les paramètres de débogage pour utiliser les points de terminaison de votre robot, le certificat de développement ou le composant de débogage partiel pour charger votre application configurée.
- Visual Studio Code vous permet de déboguer l’onglet, le bot, l’extension de message et Azure Functions.
Principales fonctionnalités de débogage du Kit de ressources Teams
Teams Shared Computer Toolkit prend en charge les fonctionnalités de débogage suivantes :
- Démarrer le débogage
- Débogage multi-cibles
- Basculer les points d’arrêt
- Recharge à chaud
- Arrêter le débogage
- Outil de test d’application Teams
- Déboguer des applications dans le client de bureau Teams
Teams Toolkit effectue des fonctions en arrière-plan pendant le processus de débogage, notamment la vérification des prérequis requis pour le débogage. Vous pouvez voir la progression du processus de vérification dans le canal de sortie du Kit de ressources Teams. Dans le processus d’installation, vous pouvez inscrire et configurer votre application Teams.
Démarrer le débogage
Vous pouvez appuyer sur F5 en tant qu’opération unique pour démarrer le débogage. Le kit de ressources Teams commence à case activée prérequis, inscrit Microsoft Entra application, l’application Teams et inscrit le bot, démarre les services et lance le navigateur.
Débogage multi-cibles
Teams Toolkit utilise la fonctionnalité de débogage multi-cible pour déboguer simultanément l’onglet, le bot, l’extension de message et Azure Functions.
Basculez les points d’arrêt.
Vous pouvez activer/désactiver les points d’arrêt sur les codes sources des onglets, des bots, des extensions de message et des Azure Functions. Les points d'arrêt s'exécutent lorsque vous interagissez avec l'application Teams dans un navigateur Web. L’image suivante montre le point d’arrêt bascule :
Recharge à chaud
Vous pouvez mettre à jour et enregistrer les codes sources d’onglet, de bot, d’extension de message et d’Azure Functions en même temps lorsque vous déboguez l’application Teams. L’application se recharge et le débogueur se rattache aux langages de programmation.
Arrêter le débogage
Lorsque vous avez terminé le débogage local, vous pouvez sélectionner Arrêter (Maj+F5) ou [Alt] Déconnecter (Maj+F5) dans la barre d’outils de débogage flottante pour arrêter toutes les sessions de débogage et arrêter les tâches. L’image suivante illustre l’action d’arrêt du débogage :

Outil de test d’application Teams
L’outil de test d’application Teams facilite le débogage de vos applications basées sur des bots. Vous pouvez discuter avec votre bot et voir ses messages et cartes adaptatives tels qu’ils apparaissent dans Teams. Vous n’avez pas besoin d’un compte de développeur Microsoft 365, d’un tunneling ou d’une inscription d’application et de bot Teams pour utiliser l’outil de test. Pour plus d’informations, consultez Outil de test d’application Teams.
Déboguer des applications dans le client de bureau Teams
Le Kit de ressources Microsoft Teams vous permet de déboguer et d’afficher un aperçu de votre application Microsoft Teams dans le client de bureau. Pour plus d’informations, consultez déboguer des applications dans le client de bureau Teams.
Préparer le débogage
Les étapes suivantes vous aident à préparer le débogage :
Connectez-vous à Microsoft 365.
Si vous êtes déjà inscrit à Microsoft 365, connectez-vous à Microsoft 365. Pour plus d’informations, consultez Programme pour les développeurs Microsoft 365.
Basculez les points d’arrêt.
Assurez-vous que vous pouvez activer les points d’arrêt sur les codes sources des onglets, des bots, des extensions de message et des Azure Functions. Pour plus d’informations, consultez Basculer les points d’arrêt.
Personnaliser les paramètres de débogage
Teams Toolkit vous permet de personnaliser les paramètres de débogage pour créer votre onglet ou bot. Pour plus d’informations sur la liste complète des options personnalisables, consultez la documentation sur les paramètres de débogage.
Vous pouvez également personnaliser les paramètres de débogage pour votre application bot existante.
Découvrez comment utiliser un bot existant pour le débogage
Teams Toolkit crée Microsoft Entra applications pour les projets avec bot par défaut à l’aide d’une botAadApp/create action.
Pour utiliser un bot existant, vous pouvez définir BOT_ID et SECRET_BOT_PASSWORD avec env/.env.local vos propres valeurs.
Utilisez l’exemple d’extrait de code suivant pour configurer un bot existant pour le débogage :
# env/.env.local
# Built-in environment variables
TEAMSFX_ENV=local
# Generated during provision, you can also add your own variables.
BOT_ID={YOUR_OWN_BOT_ID}
...
SECRET_BOT_PASSWORD={YOUR_OWN_BOT_PASSWORD}
...
Personnaliser les scénarios
Voici une liste de scénarios de débogage que vous pouvez utiliser :
Ignorer les vérifications des prérequis
>
"prerequisites"
"Validate prerequisites"
"args"
>Sous .vscode/tasks.json , mettez à jour les vérifications de prérequis que vous souhaitez ignorer.

Utiliser votre certificat de développement
Dans
teamsapp.local.yml, supprimezdevCertde l’actiondevTool/install(ou supprimez l’action entièredevTool/installsi elle contientdevCertuniquement ).Dans
teamsapp.local.yml, définissez"SSL_CRT_FILE"et"SSL_KEY_FILE"en action surfile/createOrUpdateEnvironmentFilele chemin d’accès du fichier de certificat et le chemin du fichier de clé.# teamsapp.local.yml ... # Remove devCert or this whole action - uses: devTool/install with: # devCert: ... - uses: file/createOrUpdateEnvironmentFile with: target: ./.localSettings envs: ... # set your own cert values SSL_CRT_FILE: ... SSL_KEY_FILE: ... ...
Personnaliser la commande d’installation npm
Dans teamsapp.local.yml, modifiez args l’action cli/runNpmCommand .
# teamsapp.local.yml
...
- uses: cli/runNpmCommand
with:
# edit the npm command args
args: install --no-audit
...
Modifier les ports
Bot
Recherchez
"3978"dans votre projet et recherchez des apparences danstasks.jsonetindex.js.Remplacez-le par votre port.
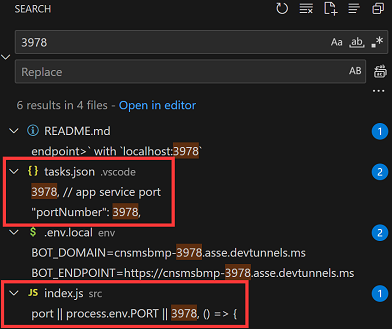
Tab
Recherchez
"53000"dans votre projet et recherchez des apparences dansteamsapp.local.ymlettasks.json.Remplacez-le par votre port.

Utiliser votre propre package d’application
Teams Toolkit par défaut crée un ensemble d’actions teamsApp pour gérer le package d’application. Vous pouvez les mettre à jour dans teamsapp.local.yml pour utiliser votre propre package d’application.
# teamsapp.local.yml
...
- uses: teamsApp/create # Creates a Teams app
...
- uses: teamsApp/validateManifest # Validate using manifest schema
...
- uses: teamsApp/zipAppPackage # Build Teams app package with latest env value
...
- uses: teamsApp/validateAppPackage # Validate app package using validation rules
...
- uses: teamsApp/update # Apply the app manifest (previously called Teams app manifest) to an existing Teams app in Teams Developer Portal.
...
...
Utiliser votre propre tunnel
"Start Teams App Locally"Sous .vscode/tasks.json , vous pouvez mettre à jour "Start Local tunnel".

# env/.env.local
# Built-in environment variables
TEAMSFX_ENV=local
...
BOT_DOMAIN={YOUR_OWN_TUNNEL_DOMAIN}
BOT_ENDPOINT={YOUR_OWN_TUNNEL_URL}
...
# env/.env.local
# Built-in environment variables
TEAMSFX_ENV=local
...
BOT_DOMAIN={YOUR_OWN_TUNNEL_DOMAIN}
BOT_ENDPOINT={YOUR_OWN_TUNNEL_URL}
...
Ajouter des variables d’environnement
Vous pouvez ajouter des variables d’environnement à .localConfigs fichier pour l’onglet, le bot, l’extension de message et Azure Functions. Teams Shared Computer Toolkit charge les variables d’environnement que vous avez ajoutées pour démarrer les services pendant le débogage local.
Remarque
Veillez à démarrer un nouveau débogage local après avoir ajouté de nouvelles variables d’environnement, car les variables d’environnement ne prennent pas en charge le rechargement à chaud.
Déboguer un composant partiel
Teams Toolkit utilise Visual Studio Code débogage multi-cible pour déboguer simultanément l’onglet, le bot, l’extension de message et Azure Functions. Vous pouvez mettre à jour .vscode/launch.json et .vscode/tasks.json déboguer un composant partiel. Si vous souhaitez déboguer l'onglet uniquement dans un projet tab plus bot avec Azure Functions, utilisez les étapes suivantes :
Mettez à jour
"Attach to Bot"et"Attach to Backend"à partir du composé de débogage dans.vscode/launch.json.{ "name": "Debug in Teams (Edge)", "configurations": [ "Attach to Frontend (Edge)", // "Attach to Bot", // "Attach to Backend" ], "preLaunchTask": "Start Teams App Locally", "presentation": { "group": "all", "order": 1 }, "stopAll": true }Mettre à jour
"Start Backend"et"Start Bot"à partir de la tâche Démarrer tout dans .vscode/tasks.json.{ "label": "Start application", "dependsOn": [ "Start Frontend", // "Start Backend", // "Start Bot" ] }
Mettre à jour l’ID de clé secrète client expirée pour les applications existantes
Accédez au portail Azure.
Sélectionner les inscriptions d’applications.
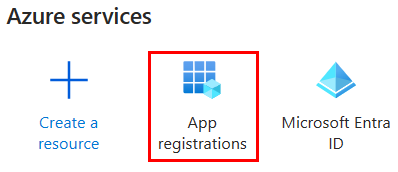
Sélectionnez + Nouvelle inscription.
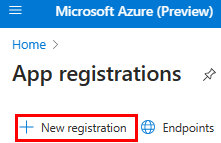
Entrez le nom de votre application.
Sélectionnez Comptes dans n’importe quel annuaire organisationnel (n’importe quel locataire Microsoft Entra ID - Multilocataire).
Sélectionner Inscription.
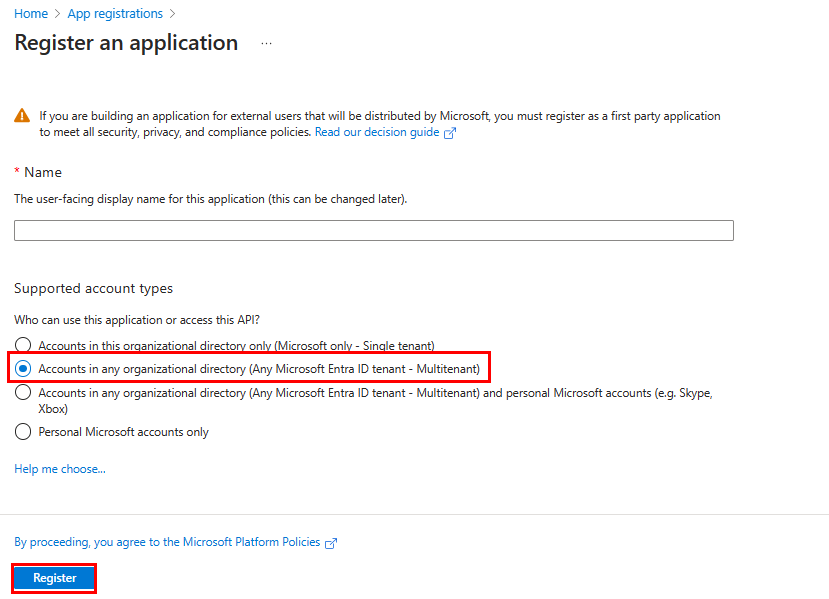
Votre application est inscrite dans Microsoft Entra ID. La page vue d’ensemble de l’application s’affiche.
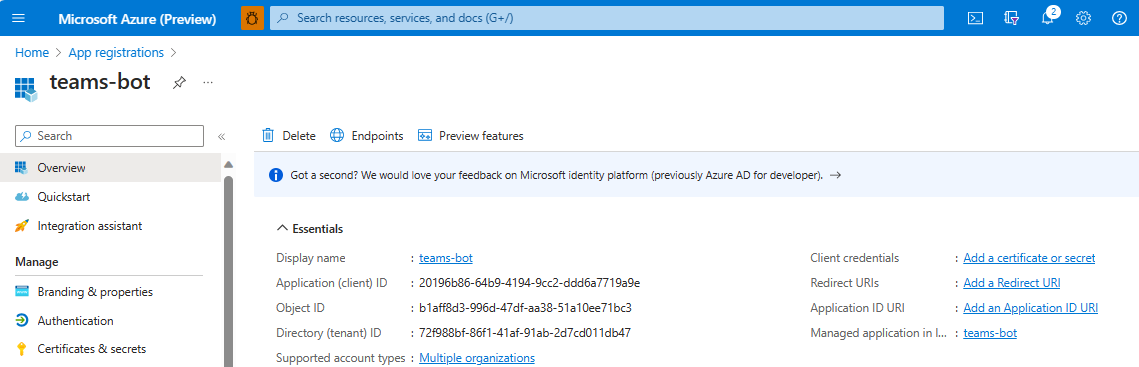
Dans le volet gauche, sélectionnez Certificats & secrets pour créer une clé secrète client pour votre application.
- Sous Clés secrètes client, sélectionnez ➕ Nouvelle clé secrète client.
- Ajoutez une description pour identifier ce secret auprès d’autres personnes que vous devrez peut-être créer pour cette application, comme l’application d’identité bot dans Teams.
- Configurez la Date d’expiration de votre sélection.
- Sélectionnez Ajouter.
Mettez à jour le
.envfichier avec le secret du bot.Provisionnez ou déployez l’application en fonction des besoins.
Si votre application est déjà déployée, veillez à mettre à jour la configuration app service dans la ressource Azure avec le secret du bot nouvellement créé.

