Inscription d’un appareil dans Pro Management
Avec la mise à jour de l’application Salles Teams sur Windows (version 4.17 et ultérieure), nous avons simplifié le processus d’inscription pour les appareils Salles Teams windows. Avec la version 4.17 et ultérieures, les administrateurs informatiques n’auront plus besoin de télécharger et d’installer manuellement l’agent d’administration de salles Teams Pro sur chaque appareil.
Au lieu d’effectuer les étapes décrites dans cet article, l’agent de gestion des salles Teams Pro est automatiquement téléchargé et installé sur les appareils Salles Teams windows dans le cadre de la mise à jour de l’application Salles Teams. Cette amélioration simplifie le déploiement de l’agent et les tâches d’inscription des appareils pour les administrateurs informatiques, ce qui réduit leur charge de travail.
Une fois l’agent De gestion des salles Teams Pro installé et connecté, les appareils dotés de la licence Salles Teams Pro sont automatiquement inscrits et visibles dans le portail de gestion des salles Teams Pro. Il peut y avoir des actions utilisateur supplémentaires en fonction de votre utilisation de proxys ou d’autres restrictions réseau.
Important
Si vos appareils Salles Teams windows exécutent la version 4.16 ou antérieure, vous devez toujours suivre les étapes ci-dessous pour inscrire ces appareils.
Le déploiement automatique et manuel nécessite l’intégration d’appareils Salles Microsoft Teams au portail de gestion des salles Microsoft Teams Pro. L’agent de service de supervision est destiné à être utilisé avec les systèmes et périphériques microsoft Teams Rooms (MTR) certifiés.
Conditions préalables
Suivez ces procédures pour configurer votre matériel avant de tenter le processus d’inscription :
Ajout de paramètres de proxy (facultatif)
Connectez-vous en tant qu’administrateur en suivant Effectuer des opérations en tant qu’utilisateur administrateur de l’appareil MTR.
Dans le champ Recherche Windows (section inférieure gauche de l’écran), entrez cmd (appuyez longuement sur l’écran ou sélectionnez à droite, puis choisissez Exécuter en tant qu’administrateur).
Exécutez la commande suivante (les guillemets doubles à la fin de la commande sont importants) :
Si vous utilisez un serveur proxy unique :
bitsadmin /Util /SetIEProxy LOCALSYSTEM MANUAL_PROXY <proxyserver>:<port> ""Exemple :
bitsadmin /Util /SetIEProxy LOCALSYSTEM MANUAL_PROXY contosoproxy.corp.net:8080 ""Si vous utilisez un fichier pac :
bitsadmin /Util /SetIEProxy LOCALSYSTEM AUTOSCRIPT <pac file url>Exemple :
bitsadmin /Util /SetIEProxy LOCALSYSTEM AUTOSCRIPT http://contosoproxy.corp.net/proxy.pac
Exécution d’opérations en tant qu’utilisateur administrateur de l’appareil Salles Teams
Certaines procédures de configuration/installation vous obligent à vous connecter à l’appareil en tant qu’administrateur.
Pour vous connecter à l’appareil en tant qu’administrateur (administrateur local) :
Veillez à raccrocher les appels en cours et à revenir à l’écran d’accueil.
Dans l’interface utilisateur salles Microsoft Teams, sélectionnez Plus, puis Paramètres, où vous êtes invité à entrer le mot de passe administrateur local sur l’appareil (le mot de passe par défaut est sfb).
Sélectionnez Paramètres, puis Paramètres Windows pour accéder à Windows en tant qu’administrateur local.
Dans la liste des utilisateurs affichée dans l’écran de connexion Windows, sélectionnez Administrateur (ou l’administrateur local respectif de votre appareil).
Remarque
Si l’ordinateur est joint à un domaine, choisissez Autre utilisateur, puis utilisez .\admin ou le nom d’utilisateur de l’administrateur local configuré dans l’appareil comme nom d’utilisateur.
Pour revenir à l’application Salles Microsoft Teams après avoir effectué les tâches d’administration nécessaires :
- Dans le menu Démarrer de Windows, déconnectez-vous du compte Administrateur.
- Revenez à Salles Microsoft Teams en sélectionnant l’icône de compte d’utilisateur sur le côté gauche de l’écran, puis en sélectionnant Skype.
Remarque
Si l’utilisateur Skype n’est pas répertorié, sélectionnez Autre utilisateur, entrez .\skype comme nom d’utilisateur, puis connectez-vous.
URL requises pour la communication
Remarque
Tout le trafic réseau entre l’agent d’appareils MTR et le portail de gestion des salles Microsoft Teams Pro est SSL sur le port 443*.* Voir URL et plages d’adresses IP Office 365 - Microsoft 365 Entreprise | Microsoft Docs.
Les hôtes suivants doivent être autorisés si la liste d’autorisation du trafic est activée dans votre environnement d’entreprise :
agent.rooms.microsoft.com
global.azure-devices-provisioning.net
gj3ftstorage.blob.core.windows.net
mmrstgnoamiot.azure-devices.net
mmrstgnoamstor.blob.core.windows.net
mmrprodapaciot.azure-devices.net
mmrprodapacstor.blob.core.windows.net
mmrprodemeaiot.azure-devices.net
mmrprodemeastor.blob.core.windows.net
mmrprodnoamiot.azure-devices.net
mmrprodnoamstor.blob.core.windows.net
mmrprodglobapi.azurewebsites.net
mmrprodnoamapi.azurewebsites.net
mmrprodemeaapi.azurewebsites.net
mmrprodapacapi.azurewebsites.net
Les clients gcc doivent également garantir l’accessibilité aux points suivants :
mmrprodgcciot.azure-devices.net
mmrprodgccstor.blob.core.windows.net
mmrprodgccapi.azurewebsites.net
Processus d’inscription
Le processus d’inscription implique les étapes suivantes :
Dans la barre de navigation de gauche du portail http://portal.rooms.microsoft.comMicrosoft Teams Rooms Pro Management , développez Paramètres et sélectionnez Général.
Sous Inscrire une salle, sélectionnez Télécharger le programme d’installation pour télécharger le logiciel de l’agent de surveillance.
Optionnel: Configurer les paramètres de proxy pour l’agent ; consultez Ajout de paramètres de proxy (facultatif).
Installez le programme d’installation de l’agent (téléchargé à l’étape 2) sur les unités MTR, soit en exécutant le MSI localement sur un appareil MTR, soit via vos moyens normaux de publication d’applications MSI en masse sur les appareils de votre environnement (stratégie de groupe, etc.)
La salle apparaît dans le portail dans un délai de 5 à 10 minutes.
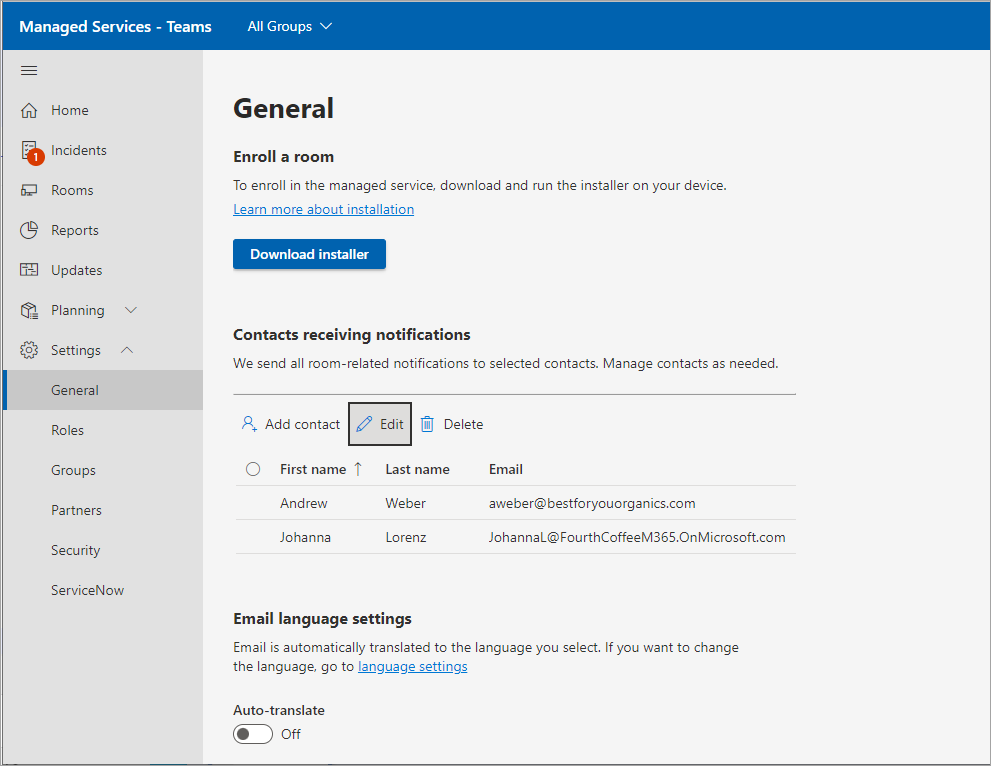
Installation
Après avoir téléchargé le programme d’installation à partir de Microsoft (à partir du portail ou à l’aide de l’URL AKA.ms fournie ci-dessus), décompressez son contenu pour accéder au fichier ManagedRoomsInstaller.msi.
Il existe deux modes d’installation : 1) installation d’ordinateur local individuel et 2) mode déploiement en masse (généralement via Intune de méthode similaire). Nous vous recommandons d’effectuer une installation individuelle pour les machines qui ne sont pas jointes à un domaine ou pour les machines pour lesquelles vous n’avez aucun moyen d’exécuter des programmes d’installation MSI à distance.
En raison des nombreuses façons variées dont les clients peuvent exécuter des applications MSI en mode de déploiement en masse, ce document décrit uniquement l’installation en mode individuel et en bloc sur les appareils inscrits dans Intune.
Installation d’un appareil individuel
Connectez-vous à l’appareil en tant qu’administrateur. Vérifiez que les étapes Exécution des opérations en tant qu’utilisateur administrateur de l’appareil sont suivies.
Copiez le fichierManagedRoomsInstaller.msi sur l’appareil MTR.
Lors de l’exécution du ManagedRoomsInstaller.msi se trouve un écran Contrat de licence.
Après avoir lu le contrat, vérifiez que j’accepte les termes du contrat de licence et appuyez sur Installer.
Cela commence l’installation du logiciel de surveillance Microsoft Teams Rooms Pro. Une invite d’élévation (exécuter en tant qu’administrateur) s’affiche.
Sélectionnez Oui.
L’installation se poursuit. Pendant la procédure d’installation, une fenêtre de console s’ouvre et commence la dernière étape de l’installation du logiciel de surveillance Microsoft Teams Rooms Pro.
Remarque
Ne fermez pas la fenêtre. Une fois l’installation terminée, l’Assistant affiche un bouton « Terminer ».
Déploiement en bloc d’appareils inscrits dans Intune
Les composants suivants sont des prérequis pour une installation réussie :
- Inscription à Intune : Les salles Teams sur les appareils Windows doivent déjà être inscrites dans Intune. Pour plus d’informations sur l’inscription de salles Teams sur des appareils Windows dans Intune, consultez Inscription de salles Microsoft Teams sur des appareils Windows avec Microsoft Endpoint Manager - Microsoft Tech Community
- Groupe Microsoft Entra avec toutes les salles Teams sur les appareils Windows en tant que membres : groupe créé dans l’ID Microsoft Entra qui inclut toutes les salles Teams sur les appareils Windows qui doivent faire partie du service Salles Microsoft Teams Premium. Ce groupe sera utilisé pour cibler le déploiement de l’agent MTR Pro.
Remarque
Vous pouvez envisager d’utiliser des groupes dynamiques dans l’ID Microsoft Entra à cet effet. Pour plus d’informations, consultez Inscription de salles Microsoft Teams sur des appareils Windows avec Microsoft Endpoint Manager - Microsoft Tech Community
- Télécharger le programme d’installation de l’agent MTR Pro : téléchargez le fichier zip de l’agent à partir de https://aka.ms/serviceportalagentmsi et extrayez le contenu du fichier zip (ManagedRoomsInstaller.msi) dans un dossier temporaire local.
Pour installer à l’aide d’Intune
Connectez-vous au Centre d’administration Microsoft Endpoint Manager.
Sélectionnez Applications>Toutes les applications>Ajouter.
Dans le volet Sélectionner un type d’application , sous Autres types d’applications , sélectionnez Application métier.
Cliquez sur Sélectionner. Les étapes Ajouter une application s’affichent .
Dans le volet Ajouter une application , cliquez sur Sélectionner le fichier de package d’application.
- Dans le volet Fichier de package d’application, sélectionnez Parcourir. Ensuite, sélectionnez le fichier ManagedRoomsInstaller.msi téléchargé précédemment (reportez-vous à la section Conditions préalables).
- Lorsque vous avez terminé, sélectionnez OK dans le volet Fichier de package d’application pour ajouter l’application.
Dans la page Informations sur l’application , effectuez les modifications suivantes :
Éditeur : entrez Microsoft Corporation.
Ignorer la version de l’application : sélectionnez Oui.
Remarque
L’agent MTR Pro est en cours de mise à jour automatique ; par conséquent, vous devez ignorer explicitement la version de l’application (toute version de référence peut être mise à jour automatiquement).
(Facultatif) Catégorie : sélectionnez Gestion de l’ordinateur.
Cliquez sur Suivant pour afficher la page Affectations .
- Sous la section Obligatoire , cliquez sur + ajouter un groupe pour cibler un groupe d’appareils pour l’installation de l’agent.
- Dans le volet Sélectionner un groupe , tapez le nom du groupe dans la zone De recherche (reportez-vous aux conditions préalables ci-dessus), cliquez sur le groupe souhaité, puis cliquez sur Sélectionner. Pour plus d’informations, consultez Ajouter des groupes pour organiser les utilisateurs et les appareils et Affecter des applications à des groupes avec Microsoft Intune.
Cliquez sur Suivant pour afficher la page Vérifier + créer .
Passez en revue les valeurs et les paramètres que vous avez entrés pour l’application. Lorsque vous avez terminé, cliquez sur Créer pour ajouter l’application à Intune.
Une fois le processus terminé, vos appareils commencent à installer l’agent MTR Pro après quelques minutes.
Remarque
Après l’installation, l’agent de gestion Salles Teams Pro peut prendre jusqu’à huit heures pour exécuter une mise à jour automatique vers la dernière version et être répertorié dans le portail de gestion Salles Teams Pro. Pour accélérer l’inscription automatique dans le portail de gestion Salles Teams Pro, envisagez de redémarrer l’appareil Salles Teams après le déploiement de l’agent.
Fin de l’inscription
Une fois l’installation terminée, attendez 5 à 10 minutes, puis actualisez le portail pour afficher l’appareil dans la liste, signalé comme état d’intégration .
Dans l’état Intégration , l’état de la salle est affiché et mis à jour, mais il ne déclenche pas d’alertes ni ne crée de tickets d’examen.
Choisissez la salle et sélectionnez Inscrire pour commencer à recevoir des alertes d’incident.
Désinscription et désinstallation des logiciels de surveillance
Pour désinscrire l’appareil, supprimez l’agent de surveillance de l’appareil Salles Teams comme suit :
Sur l’appareil surveillé, connectez-vous à l’appareil en tant qu’administrateur. Veillez à suivre les étapes décrites dans Exécution d’opérations en tant qu’utilisateur administrateur de l’appareil.
Téléchargez le script de réinitialisation à partir de aka.ms/MTRPDeviceOffBoarding.
Extrayez le script quelque part sur l’appareil et copiez le chemin d’accès.
Ouvrez PowerShell en tant qu’administrateur : dans le champ Recherche Windows (section inférieure gauche de l’écran), entrez « PowerShell », puis cliquez avec le bouton droit sur Windows PowerShell.
Sélectionnez « Exécuter en tant qu’administrateur » et acceptez l’invite UAC.
Entrez Set-ExecutionPolicy –ExecutionPolicy RemoteSigned , puis appuyez sur Y à l’invite suivante.
Collez ou tapez le chemin complet du script de désintégrage décompressé dans la fenêtre PowerShell, puis appuyez sur Entrée. Exemple :
C:\Users\admin\Downloads\MTRP\_Device\_Offboarding\MTRP\_Device\_Offboarding.ps1Cette commande réinitialise l’appareil aux mises à jour MTR standard de l’utilisateur et supprime l’agent et les fichiers de surveillance de la gestion des salles Teams Pro.
Dans le menu de gauche du portail Microsoft Teams Rooms Pro Management, sélectionnez Salles.
Dans la liste des salles fournies, choisissez la salle que vous souhaitez désinscrire, puis sélectionnez Annuler l’inscription pour arrêter d’obtenir des alertes d’incident ou des tickets d’enquête, ou pour signaler un incident pour la salle.
Table de résolution des problèmes
Remarque
Toutes les erreurs de surveillance de Salles Microsoft Teams Pro sont consignées dans un fichier journal des événements spécifique nommé Microsoft Managed Rooms.
Emplacement du fichier journal du runtime de l’application =
C :\Windows\ServiceProfiles\LocalService\AppData\Local\ServicePortalAgent\ app-x.x.x\ServicePortalAgent\ServicePortal_Verbose_LogFile.log, où x.x.x est le numéro de version de l’application.
| Symptôme | Procédure recommandée |
|---|---|
| Vous recevez un message d’erreur indiquant :
ERREUR : exécutez cette application avec |
Exécutez l’application avec des privilèges élevés, puis réessayez. |
| Vous recevez un message d’erreur indiquant : Les données TPM sont introuvables |
Vérifiez que le module de plateforme sécurisée (TPM) est activé sur votre appareil dans son BIOS. Cela se trouve généralement dans les paramètres de sécurité du BIOS de l’appareil. |
| Vous recevez un message d’erreur : ERREUR : le compte d’utilisateur local nommé « Admin » ou « Skype » est introuvable |
Assurez-vous que les comptes d’utilisateur existent sur l’appareil système Microsoft Teams Rooms certifié. |
| Vous recevez tous les messages d’état d’erreur qui ne sont pas abordés ci-dessus. | Fournissez une copie de votre journal d’installation à votre agent de support système Microsoft Teams. |
Commentaires
Prochainement : Tout au long de l'année 2024, nous supprimerons progressivement les GitHub Issues en tant que mécanisme de retour d'information pour le contenu et nous les remplacerons par un nouveau système de retour d'information. Pour plus d’informations, voir: https://aka.ms/ContentUserFeedback.
Soumettre et afficher des commentaires pour