Installer et gérer des packages dans Visual Studio à l’aide du gestionnaire de package NuGet
L’IU du gestionnaire de package NuGet dans Microsoft Visual Studio pour Windows facilite l’installation, la désinstallation et la mise à jour des packages NuGet dans les projets et solutions.
Cet article concerne uniquement les utilisateurs Windows. Si vous utilisez Visual Studio pour Mac, consultez Inclusion de package NuGet dans votre projet.
Prérequis
Installez Visual Studio 2022 pour Windows avec une charge de travail associée à .NET.
Vous pouvez installer l’édition Community 2022 gratuitement à partir de visualstudio.microsoft.com, ou utiliser l’édition Professional ou Enterprise.
Visual Studio 2017 et les versions ultérieures intègrent automatiquement le gestionnaire de package NuGet lorsqu’une charge de travail en rapport avec .NET est installée. Pour les installer individuellement dans Visual Studio Installer, sélectionnez l’onglet Composants individuels, puis sélectionnez Gestionnaire de package NuGet sous Outils de code .
Si vous n’avez pas le gestionnaire de package NuGet dans Visual Studio 2015, consultez Outils> Extensions et mises à jour et recherchez l’extension Gestionnaire de package NuGet. Si vous ne pouvez pas utiliser le programme d’installation des extensions dans Visual Studio, téléchargez l'extension directement à partir de https://dist.nuget.org/index.html.
Créez un compte gratuit sur nuget.org si vous n’avez pas encore de compte. Vous devez créer et confirmer le compte avant de pouvoir charger un package NuGet.
Rechercher et installer un package
Pour trouver et installer un package NuGet avec Visual Studio, procédez comme suit :
Chargez un projet dans Explorateur de solutions, puis sélectionnez Projet>Gérer les packages NuGet.
La fenêtre du gestionnaire de package NuGet s’ouvre.
Sélectionnez l'onglet Parcourir pour afficher les packages par popularité à partir de la source actuellement sélectionnée (voir Sources de packages).
- Pour rechercher un package spécifique, utilisez à l’aide de la zone de recherche en haut à gauche.
- Des informations abrégées peuvent figurer à côté de chaque ID de package pour faciliter l’identification du package approprié, et varient en fonction de la ou des sources de package sélectionnées. Il peut s’agir par exemple du nombre de téléchargements d’un package ou de liens hypertextes vers le profil de l’auteur ou du propriétaire.
Remarque
Dans Visual Studio 17.11 et versions ultérieures, les propriétaires de package sont affichés en tant que liens hypertexte de profil lorsque la source de package sélectionnée les prend en charge. La propriété du package est définie par la source du package. Pour un exemple, consultez Gérer des propriétaires de packages sur nuget.org.
Dans Visual Studio 17.10 et versions antérieures, les métadonnées de l’auteur du package sont affichées sous forme de texte brut. Pour plus d’informations, consultez Métadonnées de package Auteurs.
- Sélectionnez un package pour afficher les informations détaillées du package.
Le volet Détails à droite s’affiche et vous permet de sélectionner une version à installer.
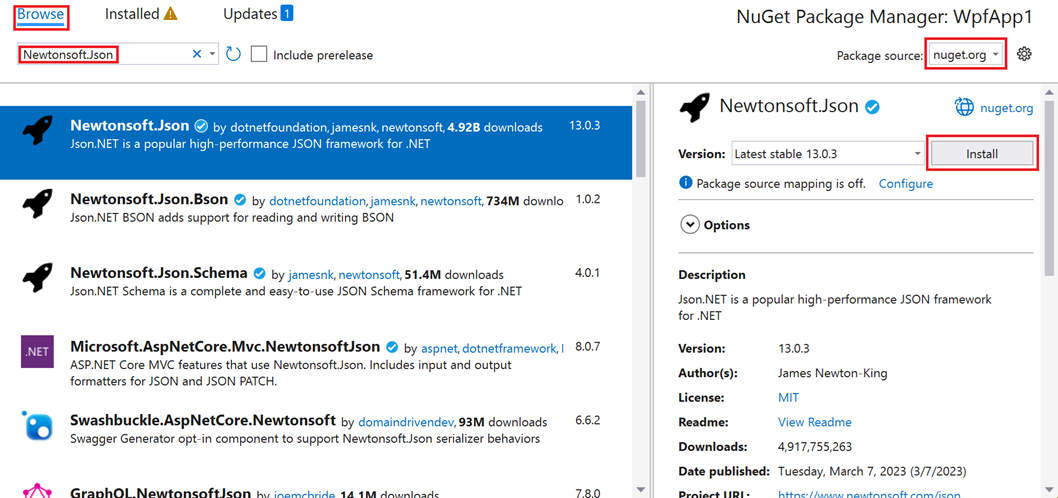
Dans le volet droit, sélectionnez une version dans la liste déroulante. Si vous souhaitez inclure des versions préliminaires dans la liste de versions, sélectionnez Inclure les préversions.
Pour installer le package NuGet, sélectionner Installer. Vous serez peut-être invité à accepter les termes du contrat de licence ou à vérifier l’installation.
Visual Studio installe le package et ses dépendances dans le projet. Une fois l’installation terminée, les packages ajoutés s’affichent sous l’onglet Installé. Vous pouvez également trouver des packages dans le nœud Dépendances>Packages de votre projet dans Explorateur de solutions. Après avoir installé un package, vous pouvez y faire référence dans le projet avec une instruction
using.(Facultatif) NuGet a deux formats dans lesquels un projet peut utiliser des packages : PackageReference et packages.config. Pour définir le format par défaut, sélectionnez Outils>Options, puis développez Gestionnaire de package NuGet et sélectionnez Général, enfin choisissez le Format de gestion de package par défaut. Pour plus d’informations, consultez Choisir le format de gestion de package par défaut.
Désinstaller un package
Pour désinstaller un package NuGet, effectuez les étapes suivantes :
Chargez un projet dans Explorateur de solutions, puis sélectionnez Projet>Gérer les packages NuGet, et enfin sélectionnez l’onglet Installé.
Sélectionnez le package à désinstaller dans le volet gauche (utilisez la zone de recherche pour le trouver, si nécessaire), puis sélectionnez Désinstaller dans le volet droit.
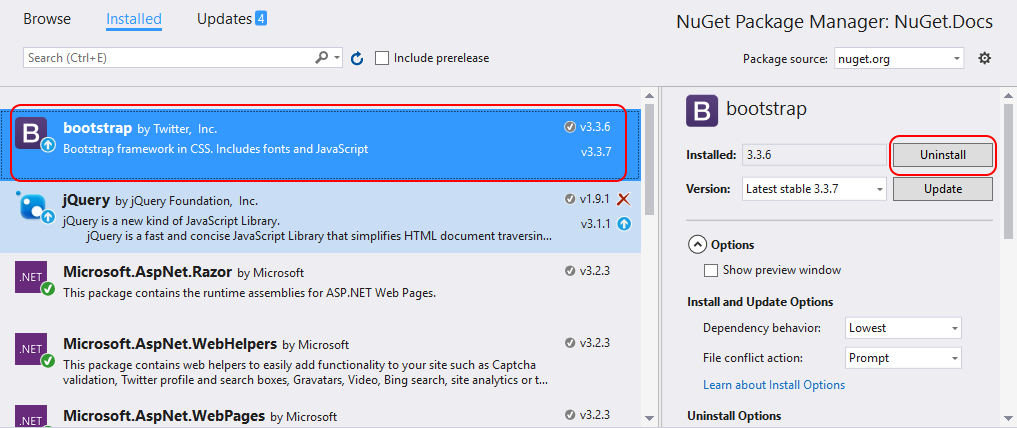
Mettre à jour un package
Pour mettre à jour un package NuGet, effectuez les étapes suivantes :
Chargez un projet dans Explorateur de solutions, puis sélectionnez Projet>Gérer les packages NuGet. Pour les projets de site web, sélectionnez d’abord le dossier Bin.
Sélectionnez l'onglet Mises à jour pour afficher les packages pour lesquels des mises à jour sont disponibles à partir des sources de package sélectionnées. Sélectionnez Inclure la version préliminaire pour inclure les packages en version préliminaire dans la liste des mises à jour.
Sélectionnez le package pour le mettre à jour. Dans le volet droit, sélectionnez la version souhaitée dans la liste déroulante, puis sélectionnez Mettre à jour.
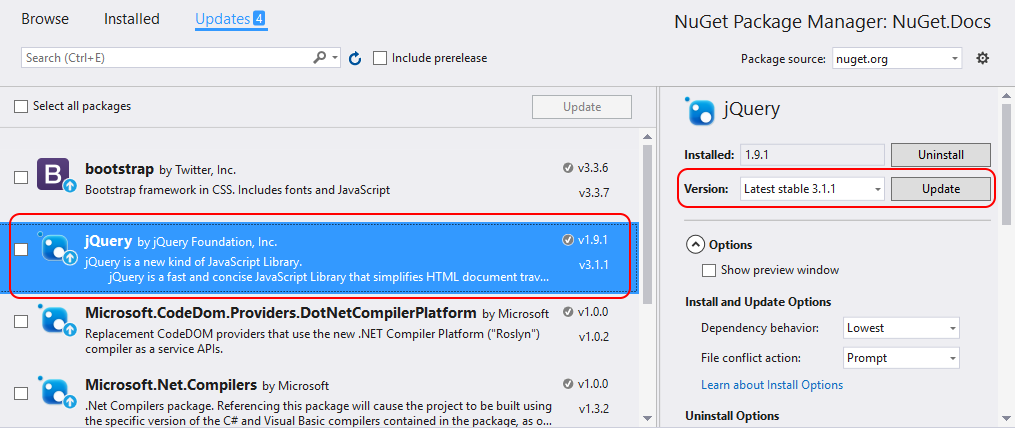
Pour certains packages, le bouton Mettre à jour est désactivé et le message suivant s’affiche : Référencé implicitement par un kit de développement logiciel (SDK). Pour mettre à jour le package, mettez à jour le Kit de développement logiciel (SDK) auquel il appartient. Ce message indique que le package fait partie d’un framework ou d’un kit SDK plus volumineux et qu’il ne peut pas être mis à jour indépendamment. Ces packages sont marqués par
<IsImplicitlyDefined>True</IsImplicitlyDefined>en interne. Par exemple,Microsoft.NETCore.Appfait partie du kit SDK .net Core et la version du package est différente de celle du framework du runtime utilisée par l’application. Pour télécharger une nouvelle version du .NET Core, mettez à jour votre installation .NET Core. Pour plus d’informations, consultez Métapaquets et contrôle de version .NET Core. Ce scénario aux packages couramment utilisés suivants :- Microsoft.AspNetCore.All
- Microsoft.AspNetCore.App
- Microsoft.NETCore.App
- NETStandard.Library
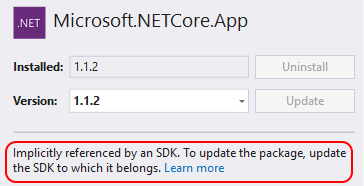
Pour mettre à jour plusieurs packages vers leurs dernières versions, choisissez-les dans la liste des packages NuGet, puis sélectionnez Mettre à jour.
Vous pouvez également mettre à jour un package individuel à partir de l’onglet Installé. Dans ce cas, vous pouvez également sélectionner une version et cocher l’option Inclure une préversion.
Gérer des packages pour la solution
La gestion des packages pour une solution est un moyen pratique de travailler sur plusieurs projets en même temps :
Sélectionnez une solution dans le Gestionnaire de solutions, puis sélectionnez Outils>Gestionnaire de package NuGet>Gérer les packages NuGet pour la solution.
Dans la fenêtre Gérer les packages NuGet pour la solution, sélectionnez les projets affectés par les opérations.
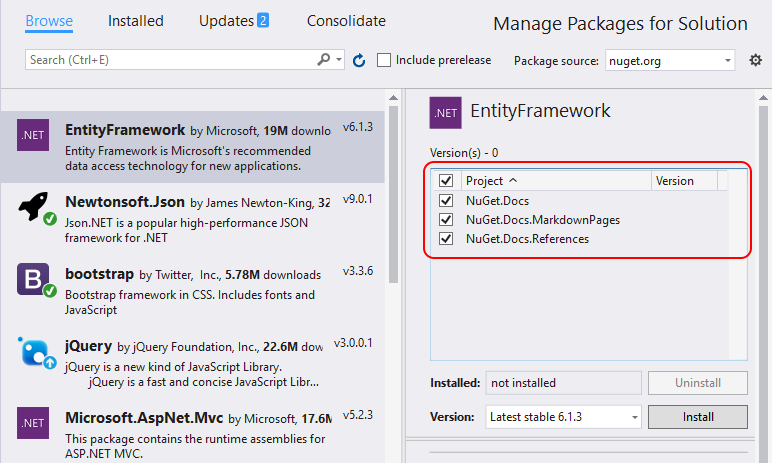
Onglet Consolider
Les développeurs considèrent généralement qu’il est déconseillé d’utiliser différentes versions du même package NuGet dans différents projets de la même solution. Visual Studio vous permet d’utiliser une version commune à tous les packages NuGet. Pour ce faire, utilisez l’onglet Consolider de la fenêtre du Gestionnaire de package NuGet pour découvrir où sont utilisés les packages avec des numéros de version distincts par les projets dans la solution.
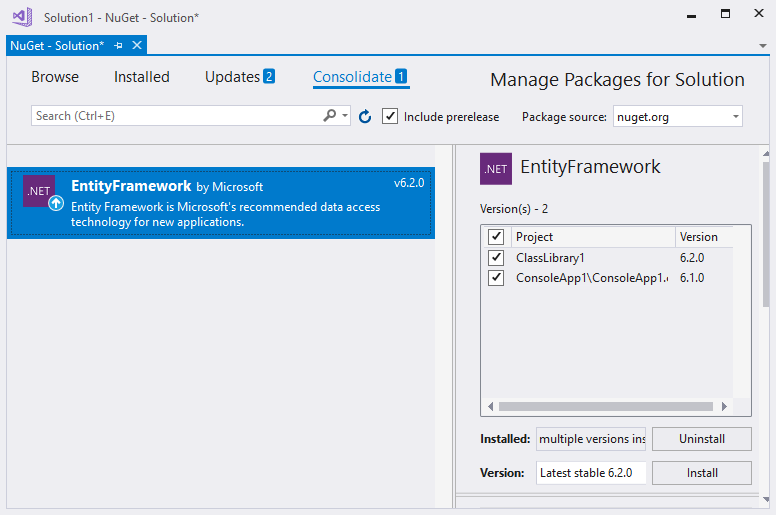
Dans cet exemple, le projet ClassLibrary1 utilise EntityFramework 6.2.0, tandis que ConsoleApp1 utilise EntityFramework 6.1.0. Pour regrouper les versions de package, suivez les étapes ci-dessous :
Dans l’onglet Consolider, sélectionnez les projets à mettre à jour dans la liste.
Sélectionnez la version à utiliser pour tous ces projets dans la liste des Versions.
Sélectionnez Installer.
Le gestionnaire de package NuGet installe la version de package sélectionnée dans tous les projets sélectionnés. Ensuite, le package ne s'affiche plus sous l’onglet Consolider.
Sources de packages
Visual Studio ignore l’ordre des sources de packages et utilise le package provenant de la première source à répondre à une requête. Pour plus d'informations, consultez Restauration du package. Pour plus d’informations sur la façon de charger un package à partir d’une source spécifique, consultez Mappage de source de package.
Pour gérer les sources de package NuGet, procédez comme suit :
Pour modifier la source à partir de laquelle Visual Studio charge les packages de métadonnées, sélectionnez une source dans le sélecteur de package source.
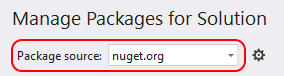
Pour gérer vos sources de package, sélectionnez l’icône Paramètres ou sélectionnez Outils>Options.
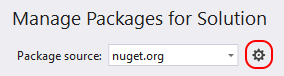
Dans la fenêtre Options, développez le nœud de Gestionnaire de package NuGet et sélectionnez Sources de package.
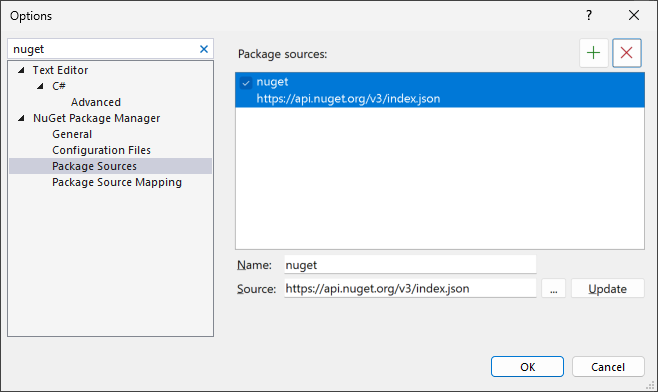
Pour ajouter une source, sélectionnez +, modifiez-en le Nom, saisissez l’URL ou le chemin d’accès dans Source et enfin sélectionnez Mettre à jour.
La source apparaît maintenant dans la liste déroulante Source du package.
Pour modifier une source de package, sélectionnez-la, apportez des modifications aux zones Nom et Source, puis sélectionnez Mettre à jour.
Pour désactiver une source de package, décochez la case située à gauche de son nom dans la liste.
Pour supprimer une source de package, sélectionnez-la, puis sélectionnez le bouton X.
Si une source de package réapparaît après avoir été supprimée, c’est qu’elle est peut-être répertoriée dans un fichier NuGet.config au niveau de l’ordinateur ou de l’utilisateur. Pour connaître l’emplacement de ces fichiers, consultez Configurations NuGet courantes. Supprimez la source du package dans les fichiers en les modifiant manuellement ou en utilisant la commande nuget source.
Contrôle des options du gestionnaire de package NuGet
Lorsque vous sélectionnez un package, le Gestionnaire de package NuGet affiche un contrôle d’Options extensible sous le sélecteur de version. Pour un grand nombre de types de projets, seule l’option Afficher la fenêtre d’aperçu est disponible.
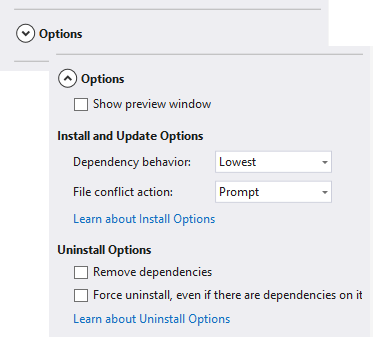
Les sections ci-dessous expliquent les options disponibles.
Options d’installation et de mise à jour
Ces options sont uniquement disponibles pour certains types de projets :
Comportement de dépendance : cette option configure la façon dont NuGet choisit les versions des packages dépendants à installer. Il présente les paramètres suivants :
- Ignorer les dépendances ignore l’installation des dépendances, ce qui stoppe généralement l’installation du package.
- Le plus bas [par défaut] installe la dépendance avec le numéro de version minimal qui répond aux exigences du package principal choisi.
- Correctif le plus élevé installe la version avec les mêmes numéros de version majeur et mineur, mais le numéro de correctif le plus élevé. Par exemple, si la version 1.2.2 est spécifiée, la version la plus élevée commençant par 1.2 est installée.
- Mineur le plus élevé installe la version avec le même numéro de version majeur, mais les numéros mineur et de correctif les plus élevés. Si la version 1.2.2 est spécifiée, la version la plus élevée commençant par 1 est installée.
- Le plus élevé installe la version disponible la plus élevée du package.
Action de conflit de fichiers : cette option spécifie la manière dont NuGet doit gérer les packages qui existent déjà dans le projet ou sur l’ordinateur local. Il présente les paramètres suivants :
- L' invite demande à NuGet de demander s’il faut conserver ou remplacer les packages existants.
- Ignorer tout indique à NuGet de ne pas remplacer les packages existants.
- Remplacer tout indique à NuGet de remplacer les packages existants.
Option de désinstallation
Ces options sont uniquement disponibles pour certains types de projets :
Supprimer les dépendances : lorsque cette option est sélectionnée, les packages dépendants sont supprimés s’ils ne sont pas référencés ailleurs dans le projet.
Forcer la désinstallation même s’il y a des dépendances sur celle-ci : lorsque cette option est sélectionnée, un package est désinstallé même s’il est toujours référencé dans le projet. Cette option est généralement utilisée en liaison avec Supprimer les dépendances pour supprimer un package et les dépendances qu’il a installées. Toutefois, l’utilisation de cette option peut entraîner des références rompues dans le projet. Dans ce cas, vous devrez peut-être réinstaller ces autres packages.
Vidéo connexe
- Installer et utiliser un package NuGet avec Visual Studio
- Retrouvez d’autres vidéos à propos de NuGet sur Channel 9 et YouTube.
Voir aussi
Pour plus d'informations sur NuGet, voir les articles suivants :