Ajouter des raccourcis clavier personnalisés à vos compléments Office
Les raccourcis clavier, également appelés combinaisons de touches, permettent aux utilisateurs de votre complément de travailler plus efficacement. Les raccourcis clavier améliorent également l’accessibilité du complément pour les utilisateurs handicapés en fournissant une alternative à la souris.
Il existe trois étapes pour ajouter des raccourcis clavier à un complément.
- Configurez le manifeste du complément pour utiliser un runtime partagé.
- Définissez les raccourcis clavier personnalisés et les actions qu’ils exécuteront.
- Mapper des actions personnalisées à leurs fonctions à l’aide de l’API Office.actions.associate .
Configuration requise
Les raccourcis clavier ne sont actuellement pris en charge que dans les plateformes suivantes et la build d’Excel et Word.
Office sur le web
Remarque
La fonctionnalité de raccourci clavier est en cours de déploiement pour Word sur le web. Si vous testez la fonctionnalité dans Word sur le web pour le moment, les raccourcis risquent de ne pas fonctionner s’ils sont activés à partir du volet Office du complément. Nous vous recommandons d’case activée régulièrement les ensembles de conditions requises raccourcis clavier pour savoir quand la fonctionnalité est entièrement prise en charge.
Office pour Windows
- Excel : version 2102 (build 13801.20632) et versions ultérieures
- Word : version 2408 (build 17928.20114) et versions ultérieures
Office sur Mac
- Excel : version 16.55 (21111400) et versions ultérieures
- Word : version 16.88 (24081116) et versions ultérieures
En outre, les raccourcis clavier fonctionnent uniquement sur les plateformes qui prennent en charge les ensembles de conditions requises suivants. Pour plus d’informations sur les ensembles de conditions requises et leur utilisation, consultez Spécifier les applications Office et les exigences d’API.
- SharedRuntime 1.1
- KeyboardShortcuts 1.1 (obligatoire si le complément offre à ses utilisateurs la possibilité de personnaliser les raccourcis clavier)
Conseil
Pour commencer avec une version opérationnelle d’un complément avec des raccourcis clavier déjà configurés, clonez et exécutez l’exemple Utiliser les raccourcis clavier pour les actions de complément Office . Lorsque vous êtes prêt à ajouter des raccourcis clavier à votre propre complément, poursuivez avec cet article.
Définir des raccourcis clavier personnalisés
Le processus de définition des raccourcis clavier personnalisés pour votre complément varie en fonction du type de manifeste utilisé par votre complément. Sélectionnez l’onglet correspondant au type de manifeste que vous utilisez.
Conseil
Pour en savoir plus sur les manifestes pour les compléments Office, voir Manifeste des compléments Office.
Remarque
L’implémentation de raccourcis clavier avec le manifeste d’application unifié pour Microsoft 365 est disponible en préversion publique pour les développeurs. Il ne doit pas être utilisé dans les compléments de production. Nous vous invitons à l’essayer dans des environnements de test ou de développement. Pour plus d’informations, consultez Schéma du manifeste de l’application développeur public en préversion.
Si votre complément utilise le manifeste d’application unifié pour Microsoft 365, les raccourcis clavier personnalisés et leurs actions sont définis dans le manifeste.
Dans votre projet de complément, ouvrez le fichier manifest.json .
Ajoutez l’objet suivant au tableau « extensions.runtimes ». Notez les points suivants concernant ce balisage.
- Les objets « actions » spécifient les fonctions que votre complément peut exécuter. Dans l’exemple suivant, un complément peut afficher et masquer un volet Office. Vous allez créer ces fonctions dans une section ultérieure. Actuellement, les raccourcis clavier personnalisés peuvent uniquement exécuter des actions de type « executeFunction ».
- Bien que la propriété « actions.displayName » soit facultative, elle est requise si un raccourci clavier personnalisé est créé pour l’action. Cette propriété est utilisée pour décrire l’action d’un raccourci clavier. La description que vous fournissez s’affiche dans la boîte de dialogue qui s’affiche à un utilisateur en cas de conflit de raccourci entre plusieurs compléments ou avec Microsoft 365. Office ajoute le nom du complément entre parenthèses à la fin de la description. Pour plus d’informations sur la façon dont les conflits avec les raccourcis clavier sont gérés, consultez Éviter les combinaisons de touches utilisées par d’autres compléments.
"runtimes": [ { "id": "TaskPaneRuntime", "type": "general", "code": { "page": "https://localhost:3000/taskpane.html" }, "lifetime": "long", "actions": [ { "id": "ShowTaskpane", "type": "executeFunction", "displayName": "Show task pane (Contoso Add-in)" }, { "id": "HideTaskpane", "type": "executeFunction", "displayName": "Hide task pane (Contoso Add-in)" } ], } ]Ajoutez ce qui suit au tableau « extensions ». Notez ce qui suit à propos du balisage.
- L’ensemble de conditions requises SharedRuntime 1.1 est spécifié dans l’objet « requirements.capabilities » pour prendre en charge les raccourcis clavier personnalisés.
- Chaque objet « raccourcis » représente une action unique appelée par un raccourci clavier. Il spécifie les combinaisons de touches prises en charge pour différentes plateformes, telles que Office sur le Web, sur Windows et sur Mac. Pour obtenir des conseils sur la création de combinaisons de touches personnalisées, consultez Recommandations pour les combinaisons de touches personnalisées.
- Une combinaison de touches par défaut doit être spécifiée. Il est utilisé sur toutes les plateformes prises en charge s’il n’existe pas de combinaison spécifique configurée pour une plateforme particulière.
- La valeur de la propriété « actionId » doit correspondre à la valeur spécifiée dans la propriété « id » de l’objet « extensions.runtimes.actions » applicable.
"keyboardShortcuts": [ { "requirements": { "capabilities": [ { "name": "SharedRuntime", "minVersion": "1.1" } ] }, "shortcuts": [ { "key": { "default": "Ctrl+Alt+Up", "mac": "Command+Shift+Up", "web": "Ctrl+Alt+1", "windows": "Ctrl+Alt+Up" }, "actionId": "ShowTaskpane" }, { "key": { "default": "Ctrl+Alt+Down", "mac": "Command+Shift+Down", "web": "Ctrl+Alt+2", "windows": "Ctrl+Alt+Up" }, "actionId": "HideTaskpane" } ] } ]
Mapper des actions personnalisées à leurs fonctions
Dans votre projet, ouvrez le fichier JavaScript chargé par votre page HTML dans l’élément <FunctionFile> .
Dans le fichier JavaScript, utilisez l’API Office.actions.associate pour mapper chaque action que vous avez spécifiée à une étape précédente à une fonction JavaScript. Ajoutez le code JavaScript suivant au fichier. Notez ce qui suit à propos du code.
- Le premier paramètre est le nom d’une action que vous avez mappée à un raccourci clavier. L’emplacement du nom de l’action dépend du type de manifeste utilisé par votre complément.
- Manifeste d’application unifié pour Microsoft 365 : valeur de la propriété « extensions.keyboardShortcuts.shortcuts.actionId » dans le fichier manifest.json .
- Manifeste du complément uniquement : valeur de la propriété « actions.id » dans le fichier JSON des raccourcis.
- Le deuxième paramètre est la fonction qui s’exécute lorsqu’un utilisateur appuie sur la combinaison de touches mappée à une action.
Office.actions.associate("ShowTaskpane", () => { return Office.addin.showAsTaskpane() .then(() => { return; }) .catch((error) => { return error.code; }); });Office.actions.associate("HideTaskpane", () => { return Office.addin.hide() .then(() => { return; }) .catch((error) => { return error.code; }); });- Le premier paramètre est le nom d’une action que vous avez mappée à un raccourci clavier. L’emplacement du nom de l’action dépend du type de manifeste utilisé par votre complément.
Recommandations pour les combinaisons de touches personnalisées
Utilisez les instructions suivantes pour créer des combinaisons de touches personnalisées pour vos compléments.
- Un raccourci clavier doit inclure au moins une touche de modification (OptionAlt/, Ctrl/Cmd, Maj) et une seule autre touche. Ces clés doivent être jointes par un
+caractère. - La clé de modification Cmd est prise en charge sur la plateforme macOS.
- Sur macOS, la touche Alt est mappée à la touche Option . Sur Windows, la touche Cmd est mappée à la touche Ctrl .
- La touche Maj ne peut pas être utilisée comme seule touche de modification. Il doit être combiné avecl’option Alt/ ou Ctrl/Cmd.
- Les combinaisons de touches peuvent inclure les caractères « A-Z », « a-z », « 0-9 » et les signes de ponctuation « - », « _ » et « + ». Par convention, les lettres minuscules ne sont pas utilisées dans les raccourcis clavier.
- Lorsque deux caractères sont liés à la même touche physique sur un clavier standard, il s’agit de synonymes dans un raccourci clavier personnalisé. Par exemple, Alt+a et Alt+A sont le même raccourci, ainsi que Ctrl+- et Ctrl+_ (« - » et « _ » sont liés à la même touche physique).
Remarque
Les raccourcis clavier personnalisés doivent être enfoncés simultanément. Les touches d’accès, également appelées raccourcis de touches séquentielles (par exemple, Alt+H, H), ne sont pas prises en charge dans les compléments Office.
Raccourcis du navigateur qui ne peuvent pas être remplacés
Lorsque vous utilisez des raccourcis clavier personnalisés sur le web, certains raccourcis clavier utilisés par le navigateur ne peuvent pas être remplacés par des compléments. La liste suivante est un travail en cours. Si vous découvrez d’autres combinaisons qui ne peuvent pas être remplacées, faites-le nous savoir à l’aide de l’outil de commentaires au bas de cette page.
- Ctrl+N
- Ctrl+Période de travail+N
- Ctrl+T
- Ctrl+Période de travail+T
- Ctrl+W
- Ctrl+PgUp/PgDn
Éviter les combinaisons de touches utilisées par d’autres compléments
De nombreux raccourcis clavier sont déjà utilisés par Microsoft 365. Évitez d’inscrire des raccourcis clavier pour votre complément qui sont déjà utilisés. Toutefois, dans certains cas, il peut être nécessaire de remplacer les raccourcis clavier existants ou de gérer les conflits entre plusieurs compléments qui ont inscrit le même raccourci clavier.
En cas de conflit, l’utilisateur voit une boîte de dialogue la première fois qu’il tente d’utiliser un raccourci clavier en conflit. Notez que la source du texte de l’option de complément affichée dans cette boîte de dialogue varie en fonction du type de manifeste utilisé par votre complément. - Manifeste d’application unifié pour Microsoft 365 : valeur de la propriété « extensions.runtimes.actions.displayName » dans le fichier manifest.json . - Manifeste de complément uniquement : valeur de la propriété « actions.name » dans le fichier JSON de raccourcis.

L’utilisateur peut sélectionner l’action que le raccourci clavier effectuera. Après avoir effectué la sélection, la préférence est enregistrée pour les utilisations futures du même raccourci. Les préférences de raccourci sont enregistrées par utilisateur, par plateforme. Si l’utilisateur souhaite modifier ses préférences, il peut appeler la commande de raccourci Réinitialiser les préférences des compléments Office à partir de la zone de recherche Rechercher . L’appel de la commande efface toutes les préférences de raccourci de complément de l’utilisateur et l’utilisateur sera à nouveau invité avec la boîte de dialogue de conflit la prochaine fois qu’il tentera d’utiliser un raccourci en conflit.
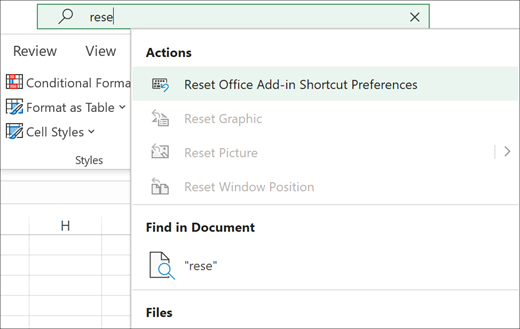
Pour une expérience utilisateur optimale, nous vous recommandons de réduire les conflits de raccourci clavier avec ces bonnes pratiques.
- Utilisez uniquement les raccourcis clavier avec le modèle suivant : Ctrl+Maj+Alt+x, où x est une autre touche.
- Évitez d’utiliser des raccourcis clavier établis dans Excel et Word. Pour obtenir une liste, consultez les rubriques suivantes :
- Lorsque le focus clavier est à l’intérieur de l’interface utilisateur du complément, Ctrl+Espace et Ctrl+Maj+F10 ne fonctionnent pas, car il s’agit de raccourcis d’accessibilité essentiels.
- Sur un ordinateur Windows ou Mac, si la commande Réinitialiser les préférences de raccourci des compléments Office n’est pas disponible dans le menu de recherche, l’utilisateur peut ajouter manuellement la commande au ruban en personnalisant le ruban via le menu contextuel.
Localiser la description d’un raccourci clavier
Vous devrez peut-être localiser vos raccourcis clavier personnalisés dans les scénarios suivants.
- Votre complément prend en charge plusieurs paramètres régionaux.
- Votre complément prend en charge différents alphabets, systèmes d’écriture ou dispositions de clavier.
Les conseils sur la façon de localiser vos raccourcis clavier varient en fonction du type de manifeste utilisé par votre complément.
Pour savoir comment localiser vos raccourcis clavier personnalisés avec le manifeste d’application unifié pour Microsoft 365, consultez Localiser des chaînes dans votre manifeste d’application.
Activer la personnalisation des raccourcis pour des utilisateurs spécifiques
Remarque
Les API décrites dans cette section nécessitent l’ensemble de conditions requises KeyboardShortcuts 1.1 .
Les utilisateurs de votre complément peuvent réaffecter les actions du complément à d’autres combinaisons de clavier.
Utilisez la méthode Office.actions.replaceShortcuts pour affecter les combinaisons de clavier personnalisées d’un utilisateur à vos actions de compléments. La méthode accepte un paramètre de type {[actionId:string]: string|null}, où les actionIdsont un sous-ensemble des ID d’action qui doivent être définis dans le fichier JSON du manifeste étendu du complément. Les valeurs sont les combinaisons de touches préférées de l’utilisateur. La valeur peut également être null, ce qui supprimera toute personnalisation pour cela actionId et rétablira la combinaison de clavier par défaut spécifiée.
Si l’utilisateur est connecté à Microsoft 365, les combinaisons personnalisées sont enregistrées dans les paramètres d’itinérance de l’utilisateur par plateforme. La personnalisation des raccourcis n’est actuellement pas prise en charge pour les utilisateurs anonymes.
const userCustomShortcuts = {
ShowTaskpane: "Ctrl+Shift+1",
HideTaskpane: "Ctrl+Shift+2"
};
Office.actions.replaceShortcuts(userCustomShortcuts)
.then(() => {
console.log("Successfully registered shortcut.");
})
.catch((error) => {
if (error.code == "InvalidOperation") {
console.log("ActionId doesn't exist or shortcut combination is invalid.");
}
});
Pour savoir quels raccourcis sont déjà utilisés pour l’utilisateur, appelez la méthode Office.actions.getShortcuts . Cette méthode retourne un objet de type [actionId:string]:string|null}, où les valeurs représentent la combinaison de clavier actuelle que l’utilisateur doit utiliser pour appeler l’action spécifiée. Les valeurs peuvent provenir de trois sources différentes.
- S’il y a eu un conflit avec le raccourci et que l’utilisateur a choisi d’utiliser une autre action (native ou autre complément) pour cette combinaison de claviers, la valeur retournée est
nullétant que le raccourci a été remplacé et qu’il n’existe aucune combinaison de clavier que l’utilisateur peut actuellement utiliser pour appeler cette action de complément. - Si le raccourci a été personnalisé à l’aide de la méthode Office.actions.replaceShortcuts , la valeur retournée est la combinaison de clavier personnalisée.
- Si le raccourci n’a pas été remplacé ou personnalisé, la valeur retournée varie en fonction du type de manifeste utilisé par le complément.
- Manifeste d’application unifié pour Microsoft 365 : raccourci spécifié dans le fichier manifest.json du complément.
- Manifeste du complément uniquement : raccourci spécifié dans le fichier JSON de raccourcis du complément.
Voici un exemple.
Office.actions.getShortcuts()
.then((userShortcuts) => {
for (const action in userShortcuts) {
let shortcut = userShortcuts[action];
console.log(action + ": " + shortcut);
}
});
Comme décrit dans Éviter les combinaisons de touches utilisées par d’autres compléments, il est recommandé d’éviter les conflits dans les raccourcis. Pour savoir si une ou plusieurs combinaisons de touches sont déjà utilisées, transmettez-les sous forme de tableau de chaînes à la méthode Office.actions.areShortcutsInUse . La méthode retourne un rapport contenant des combinaisons de touches déjà utilisées sous la forme d’un tableau d’objets de type {shortcut: string, inUse: boolean}. La shortcut propriété est une combinaison de touches, telle que « Ctrl+Maj+1 ». Si la combinaison est déjà inscrite dans une autre action, la inUse propriété a la truevaleur . Par exemple : [{shortcut: "Ctrl+Shift+1", inUse: true}, {shortcut: "Ctrl+Shift+2", inUse: false}]. L’extrait de code suivant est un exemple.
const shortcuts = ["Ctrl+Shift+1", "Ctrl+Shift+2"];
Office.actions.areShortcutsInUse(shortcuts)
.then((inUseArray) => {
const availableShortcuts = inUseArray.filter((shortcut) => {
return !shortcut.inUse;
});
console.log(availableShortcuts);
const usedShortcuts = inUseArray.filter((shortcut) => {
return shortcut.inUse;
});
console.log(usedShortcuts);
});
Implémenter des raccourcis clavier personnalisés entre les applications Microsoft 365 prises en charge
Vous pouvez implémenter un raccourci clavier personnalisé à utiliser dans les applications Microsoft 365 prises en charge, telles qu’Excel et Word. Si l’implémentation permettant d’effectuer la même tâche est différente sur chaque application, vous devez utiliser la Office.actions.associate méthode pour appeler une fonction de rappel différente pour chaque application. Voici un exemple de code.
const host = Office.context.host;
if (host === Office.HostType.Excel) {
Office.actions.associate("ChangeFormat", changeFormatExcel);
} else if (host === Office.HostType.Word) {
Office.actions.associate("ChangeFormat", changeFormatWord);
}
...