Débogage des fonctions personnalisées
Cet article décrit le débogage uniquement pour les fonctions personnalisées qui n’utilisent pas de runtime partagé. Pour déboguer des compléments de fonctions personnalisées qui utilisent un runtime partagé, voir Configurer votre complément Office pour utiliser un runtime partagé : Débogage.
Importante
Notez que les fonctions personnalisées Excel sont disponibles sur les plateformes suivantes.
- Office sur le web
- Office pour Windows
- Abonnement Microsoft 365
- retail perpetual Office 2016 et versions ultérieures
- Office 2021 perpétuel sous licence en volume et versions ultérieures
- Office sur Mac
Les fonctions personnalisées Excel ne sont actuellement pas prises en charge dans les éléments suivants :
- Office sur iPad
- versions perpétuelles avec licence en volume d’Office 2019 ou version antérieure sur Windows
Remarque
Nous vous recommandons d’utiliser des fonctions personnalisées avec un runtime partagé, sauf si vous avez une raison spécifique de ne pas utiliser un runtime partagé. Notez que l’utilisation d’un runtime partagé signifie que votre complément utilisera WebView2 (Microsoft Edge Chromium) si les conditions sont remplies. Dans le cas contraire, votre complément utilisera Trident (Internet Explorer 11) quelle que soit la version de Windows ou de Microsoft 365. Pour obtenir une description des conditions WebView2, voir Navigateurs et contrôles webview utilisés par les compléments Office. Pour plus d’informations sur les runtimes, voir Runtimes dans les compléments et runtimes Office.
Conseil
Les techniques de débogage décrites dans cet article ne fonctionnent pas avec les projets créés avec le projet de complément Office contenant l’option manifeste uniquement dans le générateur Yeoman. Les scripts mentionnés plus loin dans cet article ne sont pas installés avec cette option. Pour déboguer un complément créé avec cette option, consultez les instructions de l’un des articles suivants, le cas échéant.
Le processus de débogage d’une fonction personnalisée pour les compléments qui n’utilisent pas de runtime partagé varie en fonction de la plateforme cible (Windows, Mac ou web) et selon que vous utilisez Visual Studio Code ou un autre IDE. Utilisez les liens du tableau suivant pour consulter les sections de cet article pertinentes pour votre scénario de débogage. Dans ce tableau, « CF-NSR » fait référence à des fonctions personnalisées dans un runtime non partagé.
| Plateforme cible | Visual Studio Code | Autre IDE |
|---|---|---|
| Excel sur le web | Utiliser VS Code et les outils de développement de navigateur | Utiliser les outils en ligne de commande |
| Excel sur Windows | Utiliser VS Code et les outils de développement de navigateur | Le débogage de CF-NSR qui s’exécutent dans Excel sur Windows en dehors de VS Code n’est pas pris en charge. Déboguer sur Excel sur le Web. |
| Excel sur Mac | Le débogage VS Code de CF-NSR qui s’exécute dans Excel sur Mac n’est pas pris en charge. Déboguer sur Excel sur le Web. | Utiliser les outils en ligne de commande |
Utilisez les outils de développement du navigateur pour déboguer des fonctions personnalisées dans Excel sur le Web
Vous pouvez utiliser les outils de développement du navigateur pour déboguer des fonctions personnalisées qui n’utilisent pas de runtime partagé dans Excel sur le Web. Les étapes suivantes fonctionnent pour Windows et macOS.
Exécuter votre complément à partir de Visual Studio Code
- Ouvrez le dossier de projet racine de vos fonctions personnalisées dans Visual Studio Code (VS Code).
- Choisissez Terminal > Exécuter la tâche , puis tapez ou sélectionnez Espion. Cela permet de surveiller et de reconstruire les modifications apportées aux fichiers.
- Choisissez Tâche d’exécution de terminal>, puis tapez ou sélectionnez Serveur de développement.
Charger une version test de votre complément
Ouvrez Office sur le Web.
Ouvrez un nouveau classeur Excel.
Sélectionnez Compléments d’accueil>, puis Obtenir des compléments.
Dans la boîte de dialogue Compléments Office , sélectionnez l’onglet MES COMPLÉMENTS , choisissez Gérer mes compléments, puis Charger mon complément.
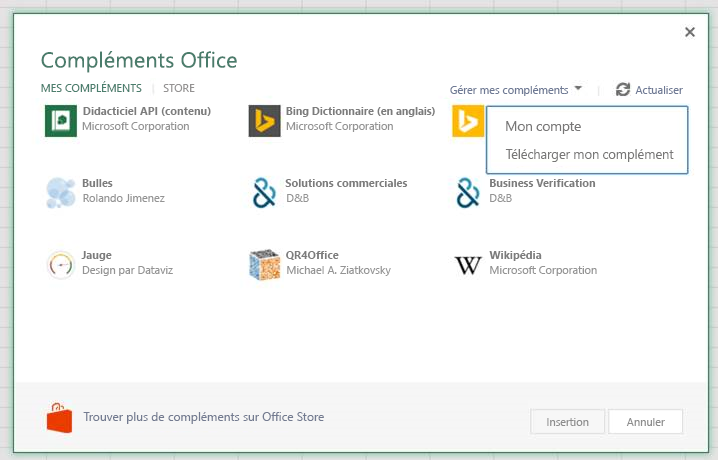
Accédez au fichier manifeste du complément, puis sélectionnez Télécharger.
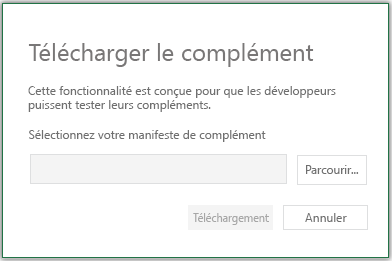
Remarque
Une fois que vous avez chargé une version test dans le document, celui-ci reste chargé de manière indépendante chaque fois que vous ouvrez le document.
Démarrer le débogage
- Ouvrez les outils de développement dans le navigateur. Pour Chrome et la plupart des navigateurs, F12 ouvre les outils de développement.
- Dans les outils de développement, ouvrez votre fichier de script de code source en utilisant Cmd+P ou Ctrl+P (functions.js ou functions.ts).
- Définissez un point d’arrêt dans le code source de la fonction personnalisée.
Si vous avez besoin de modifier le code, vous pouvez apporter des modifications dans VS Code et enregistrer les modifications. Actualisez le navigateur pour voir les modifications chargées.
Utiliser les outils en ligne de commande pour déboguer
Si vous n’utilisez pas VS Code, vous pouvez utiliser la ligne de commande (par exemple, bash ou PowerShell) pour exécuter votre complément. Vous devez utiliser les outils de développement du navigateur pour déboguer votre code dans Excel sur le Web. Vous ne pouvez pas déboguer la version de bureau d’Excel à l’aide de la ligne de commande.
À partir de la ligne de commande, exécutez
npm run watchpour watch et regénérer en cas de modification du code.Ouvrez une deuxième fenêtre de ligne de commande (la première sera bloquée lors de l’exécution de la watch.)
Si vous souhaitez démarrer votre complément dans la version de bureau d’Excel, exécutez la commande suivante.
npm run start:desktopOu si vous préférez démarrer votre complément dans Excel sur le Web exécutez la commande suivante.
npm run start:web -- --document {url}(où{url}est l’URL d’un fichier Excel sur OneDrive ou SharePoint)Remarque
Si vous développez sur un Mac, placez le
{url}entre guillemets simples. Ne le faites pas sur Windows.Si votre complément ne charge pas de version test dans le document, suivez les étapes décrites dans Charger une version test de votre complément pour charger une version test de votre complément. Passez ensuite à la section suivante pour démarrer le débogage.
Ouvrez les outils de développement dans le navigateur. Pour Chrome et la plupart des navigateurs, F12 ouvre les outils de développement.
Dans les outils de développement, ouvrez votre fichier de script de code source (functions.js ou functions.ts). Votre code de fonctions personnalisées peut se trouver à la fin du fichier.
Dans le code source de la fonction personnalisée, appliquez un point d’arrêt en sélectionnant une ligne de code.
Si vous devez modifier le code, vous pouvez apporter des modifications dans Visual Studio et enregistrer les modifications. Actualisez le navigateur pour voir les modifications chargées.
Commandes pour la création et l’exécution de votre complément
Plusieurs tâches de génération sont disponibles.
npm run watch: est généré pour le développement et reconstruit automatiquement lorsqu’un fichier source est enregistrénpm run build-dev: génère une seule fois pour le développementnpm run build: builds pour la productionnpm run dev-server: exécute le serveur web utilisé pour le développement
Vous pouvez utiliser les tâches suivantes pour démarrer le débogage sur le bureau ou en ligne.
npm run start:desktop: démarre Excel sur le bureau et charge une version test de votre complément.npm run start:web -- --document {url}(où{url}est l’URL d’un fichier Excel sur OneDrive ou SharePoint) : démarre Excel sur le Web et charge une version test de votre complément.Remarque
Si vous développez sur un Mac, placez le
{url}entre guillemets simples. Ne le faites pas sur Windows.npm run stop: arrête Excel et le débogage.
Prochaines étapes
Découvrez l’authentification pour les fonctions personnalisées sans runtime partagé.
Voir aussi
Commentaires
Prochainement : Tout au long de l'année 2024, nous supprimerons progressivement les GitHub Issues en tant que mécanisme de retour d'information pour le contenu et nous les remplacerons par un nouveau système de retour d'information. Pour plus d’informations, voir: https://aka.ms/ContentUserFeedback.
Soumettre et afficher des commentaires pour