Tester et déboguer les cartes
Utilisez la page Lire pour prévisualiser vos cartes avant de les envoyer aux utilisateurs. La page Lire contient les outils nécessaires pour tester votre carte et vous aider à déboguer les problèmes. Accédez à la page Lire dans le concepteur de cartes.
Les instances de la carte que vous prévisualisez dans la page Lire expirent 48 heures après la création de l’aperçu. Après 48 heures, sélectionnez Lire dans le concepteur de cartes pour créer une nouvelle instance de la carte.
Conditions préalables
- Un compte Power Apps
- Une carte
Prévisualiser une carte dans la page Lire
Connectez-vous à Power Apps. Sélectionnez Cartes, puis sélectionnez une carte. Si l’onglet Cartes n’est pas visible, sélectionnez Plus et épinglez l’onglet Cartes.
Sélectionnez Lire en haut de la fenêtre du concepteur de cartes. La page Lire s’ouvre dans un nouvel onglet du navigateur.

La page Lecture est composée des éléments suivants :
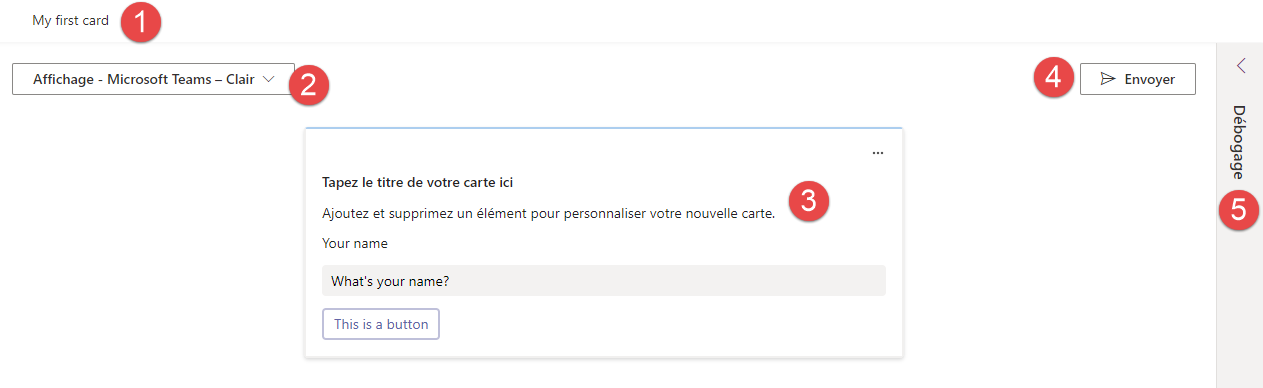
Légende :
- Le titre de la carte
- Prévisualisez la carte en mode clair ou sombre
- Afficher et interagir avec la carte
- Envoyer un lien vers la carte dans Microsoft Teams
- Ouvrir les informations et les outils de débogage
Tester votre carte
L’exemple utilisé dans cette section provient du tutoriel de carte simple.
Testez votre carte en interagissant avec tous les contrôles qu’elle contient. Dans l’exemple ci-dessous, le bouton Dites bonjour stocke le texte saisi par l’utilisateur dans une variable, puis utilise la valeur de la variable dans le titre de la carte. Si vous testez cette carte, saisissez votre nom et sélectionnez Dites bonjour, puis assurez-vous que le titre de la carte change pour refléter votre saisie.
Avant d’interagir avec la carte, son titre est Bonjour sans nom :

Après avoir interagi avec la carte, le titre de la carte devient Bonjour <whatever you entered> :
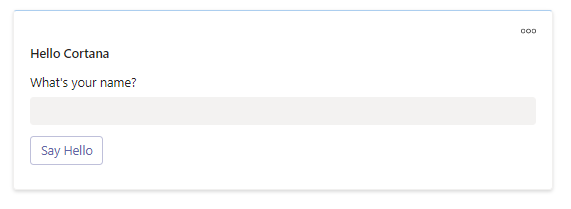
Vous devez également changer la Vue du mode clair au mode sombre et vous assurer que la carte est correcte dans les deux modes.

Déboguez votre carte
Si vous rencontrez des problèmes en testant votre carte, ouvrez le volet de débogage pour résoudre les problèmes et obtenir des suggestions pour les résoudre.
Il y a quatre onglets dans le volet de débogage : Mémoire, JSON, Sortie et Infos.
Mémoire
L’onglet Mémoire affiche les variables stockées par la carte, ainsi que la façon dont votre carte les attribue et les utilise. Si vous rencontrez des problèmes de mémoire, vérifiez les noms de vos variables et toute autre formule Power Fx associée utilisée dans votre carte.
L’exemple ci-dessous montre que l’entrée utilisateur stockée dans UserAnswer a la même valeur que la variable UserName et les deux sont utilisées dans l’écran principal.

JSON
L’onglet JSON affiche la représentation JSON de votre carte. Une vue directe du code sous-jacent de la carte peut être utile pour les développeurs qui préfèrent une approche code-first.
Sortie
L’onglet Sortie affiche toute sortie de votre carte. Cet onglet est disponible uniquement lorsqu’une carte a des éléments de sortie.
Infos
L’onglet Infos affiche l’ID d’environment, l’ID de carte et l’Utilisateur de la carte.