Installer la base de données et les applications Northwind Traders
En suivant les étapes de cette série de rubriques, vous pouvez découvrir des concepts sur les données relationnelles mises en œuvre dans un exemple de base de données dans Microsoft Dataverse. Vous pouvez également explorer des exemples d’applications professionnelles, à la fois canevas et pilotées par modèle, pour gérer ces données et acquérir une expérience pratique en créant une telle application. Cette première rubrique explique comment installer la base de données Northwind Traders dans votre propre environnement et accéder aux exemples d’applications, que vous pouvez ouvrir pour modification afin d’indiquer comment elles ont été créées.
Northwind Traders est une organisation fictive qui gère les commandes, les produits, les clients, les fournisseurs et de nombreux autres aspects d’une petite entreprise. Cet exemple est apparu avec les premières versions de Microsoft Access et est toujours disponible en tant que modèle Access.
Conditions préalables
- Licence Power Apps qui prend en charge Dataverse. Vous pouvez utiliser une licence d’évaluation gratuite pendant 30 jours.
- Un environnement avec une base de données Dataverse. Vous pouvez créer un tel environnement si vous avez des autorisations appropriées.
Télécharger la solution
Ce fichier de solution (.zip) contient les définitions des tables, des choix et des processus métier ; les applications pilotées par modèle et canevas ; et toutes les autres pièces qui sont utilisées ensemble.
Installer la solution
Connectez-vous à Power Apps, puis assurez-vous que vous travaillez dans un environnement qui contient une base de données Dataverse.
Dans le volet de navigation de gauche, sélectionnez Solutions. Si l’élément ne se trouve pas dans le volet latéral, sélectionnez …Plus, puis sélectionnez l’élément souhaité., puis sélectionnez Importer sur la barre d’outils près du haut de l’écran :
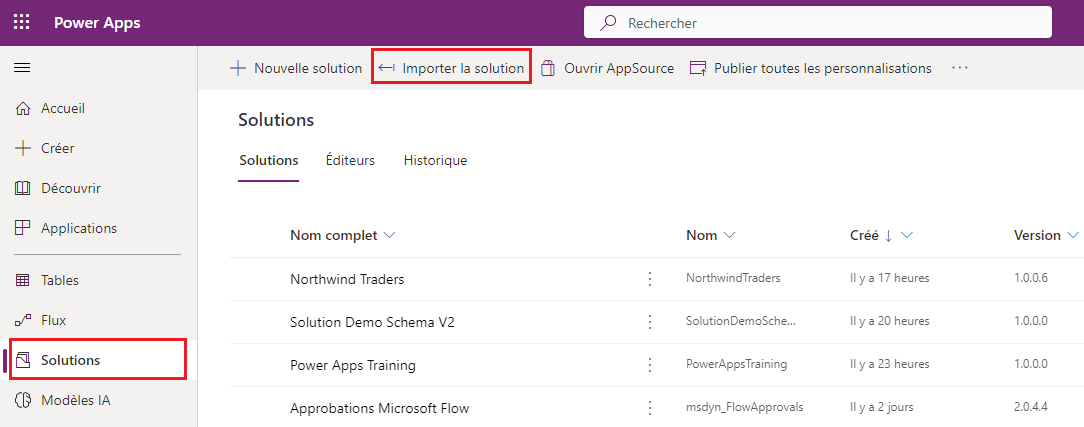
Sur la page Sélectionner le package de solution, sélectionnez Parcourir.

Recherchez le fichier que vous avez téléchargé, puis sélectionnez Ouvrir.
Hormis si vous avez sélectionné un autre emplacement, le fichier est dans votre dossier Téléchargements.
Si vous avez le bon fichier (le numéro de version peut varier), sélectionnez Suivant :

Sur la page Informations sur la solution, sélectionnez Suivant si le nom de la solution et l’éditeur sont corrects.

Sur la page Options d’importation, sélectionnez Importer pour confirmer la gestion des messages du kit de développement logiciel, dont l’exemple a besoin :

Une autre page apparaît et indique la progression de l’installation de la solution au cours des prochaines minutes :

Une fois l’installation terminée, la page d’origine affiche le résultat :

Cliquez sur Fermer.
Charger les exemples de données
Sélectionnez Applications, puis Exemples de données Northwind.
Attendez quelques minutes si les applications Northwind n’apparaissent pas immédiatement après l’installation de la solution :

Lorsque l’application demande l’autorisation d’interagir avec Dataverse, sélectionnez Autoriser :
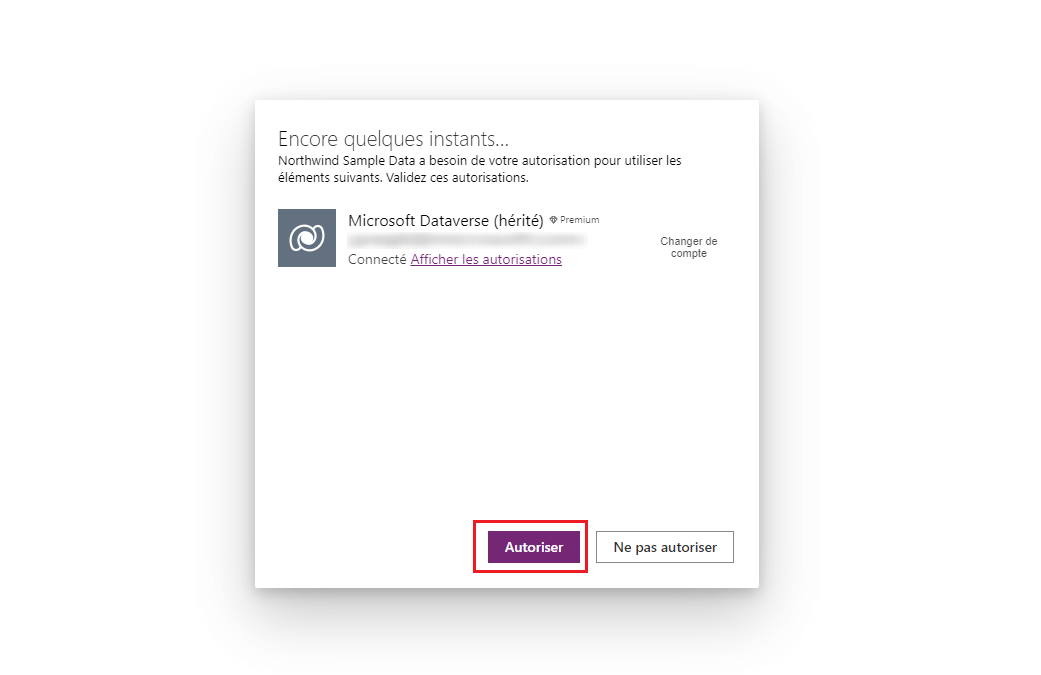
Une fois l’application chargée et indiquant que les exemples de tables ne contiennent aucun enregistrement, sélectionnez Charger les données pour remplir les tables :

Au fur et à mesure que l’application charge les données, des points traversent le haut de l’application et le nombre d’enregistrements augmente.
Les tables sont chargées dans un ordre spécifique afin que Relations puisse être établi entre les enregistrements. Par exemple, la table Détails de la commande a une relation plusieurs-à-un avec les tables Commandes et Commander des produits, qui sont chargées en premier.
Vous pouvez annuler le processus à tout moment en sélectionnant Annuler, et vous pouvez supprimer les données à tout moment en sélectionnant Supprimer les données :

Une fois le chargement des données terminé, la dernière ligne ( Relations plusieurs à plusieurs) affiche Terminé, et les boutons Charger les données et Supprimer les données sont activés à nouveau :

Exemples d’applications
La solution Northwind comprend ces applications pour interagir avec ces données :
- Commandes Northwind (canevas)
- Commandes Northwind (pilotées par modèle)
Vous ouvrez ces applications de la même manière que vous avez ouvert l’application dans la procédure précédente.
Canevas
Cette application à écran unique offre une vue maître-détails simple de la table Commandes, où vous pouvez afficher et modifier un résumé de la commande et chaque élément de ligne d’une commande. Une liste de commandes apparaît près du bord gauche et vous pouvez sélectionner une flèche dans cette liste pour afficher un résumé et les détails de cette commande. Plus d’information : Présentation de l’application canevas pour Northwind Traders.

Pilotée par modèle
Cette application fonctionne sur les mêmes données (dans la table Commandes) en tant qu’application canevas. Dans la liste des commandes, affichez plus d’informations sur une commande en sélectionnant son numéro :

Un récapitulatif de la commande apparaît sur un formulaire séparé :

Si vous faites défiler le formulaire, il affiche les mêmes éléments de campagne que l’application canevas :

Faites-le vous-même
Vous pouvez suivre des instructions pas à pas pour créer l’application canevas présentée plus haut dans ce sujet. Les instructions sont divisées en trois parties :
Si vous souhaitez passer à la section suivante, la solution contient une application de point de départ pour chaque partie. Dans la liste des applications, recherchez Commandes Northwind (canevas) - Début Partie 1 etc.
Cet aperçu de l’application explique l’interface utilisateur, les sources de données et l’utilisation des relations.
Notes
Pouvez-vous nous indiquer vos préférences de langue pour la documentation ? Répondez à un court questionnaire. (veuillez noter que ce questionnaire est en anglais)
Le questionnaire vous prendra environ sept minutes. Aucune donnée personnelle n’est collectée (déclaration de confidentialité).