Utiliser le volet de recherche
Vous pouvez désormais utiliser le volet Rechercher pour localiser des objets dans votre application, tels que des fichiers multimédias, des variables, des collections, des sources de données dans votre application. Vous pouvez également utiliser le volet Rechercher pour rechercher des instances répétées de chaînes dans les formules. Par exemple, à l’aide du volet Rechercher, vous pouvez rechercher chaque instance de HoverColor pour déterminer le paramètre de cette propriété dans d’autres zones de votre application. Vous pouvez utiliser le volet de recherche pour en savoir plus sur ce qui est utilisé par votre application et où, tout en pouvant accéder directement aux résultats pour effectuer les mises à jour nécessaires. De plus, vous pouvez utiliser la fonction de remplacement pour mettre à jour une ou plusieurs instances de texte, de variables, de collections ou de références de formule.

Conditions préalables
- Inscrivez-vous pour accéder à Power Apps.
- Créer une application à partir d’un modèle, créer une application, ou ouvrir une application existante dans Power Apps.
- Découvrez comment configurer un contrôle.
Ouvrez le volet de recherche
Vous pouvez ouvrir le volet Rechercher en sélectionnant Recherche ![]() . Vous pouvez également utiliser les touches de raccourci en sélectionnant Ctrl+F lorsque votre curseur est en dehors de la barre de formule, ou en sélectionnant Ctrl+Maj+F lorsque votre curseur se trouve dans la barre de formule.
. Vous pouvez également utiliser les touches de raccourci en sélectionnant Ctrl+F lorsque votre curseur est en dehors de la barre de formule, ou en sélectionnant Ctrl+Maj+F lorsque votre curseur se trouve dans la barre de formule.
Vous pouvez également ouvrir le volet Recherche directement dans la fonctionnalité Remplacer en sélectionnant Ctrl+H lorsque votre curseur est en dehors de la barre de formule, ou en sélectionnant Ctrl+Maj+H lorsque votre curseur se trouve dans la barre de formule.
Notes
Sélectionner Ctrl+F ou Ctrl+H à l’intérieur de la barre de formule ouvrira la capacité Rechercher et remplacer à l’intérieur de la barre de formule.
Filtrer les résultats de la recherche
Vous pouvez filtrer les résultats de la recherche en sélectionnant une ou plusieurs catégories. Ces catégories vous aident à cibler la recherche en limitant les zones de l’application comme les écrans, les médias, les collections, etc.
Pour sélectionner les catégories que vous souhaitez rechercher, utilisez l’option de filtre à côté de la zone de recherche. La sélection par défaut est Tous, en effectuant une recherche dans toutes les catégories de l’application ouverte.
L’exemple suivant montre les résultats de recherche filtrés pour le critère de recherche Neige avec les catégories sélectionnées de Variables et Collections.

Affiner votre recherche
Vous pouvez utiliser plus d’options de recherche pour affiner davantage votre recherche. Ces options sont disponibles dans l’option de filtre nommée Plus d’options de recherche (sous la section Catégories).
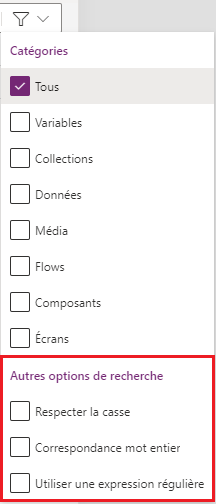
Respecter la casse : renvoie les résultats de la recherche qui correspondent uniquement à la casse spécifiée.
Dans l’exemple suivant, les instances de Neige (N majuscule) apparaîtront comme une correspondance, mais pas neige (n minuscule).

Correspondance mot entier : renvoie les résultats de la recherche uniquement pour les correspondances exactes de la séquence entière de caractères.
Dans l’exemple ci-dessous, Neige ne renvoie que deux résultats, bien que Neige apparaisse plusieurs fois dans les noms de tous les objets de l’application.

Utiliser une expression régulière (RegEx) renvoie les résultats de la recherche les correspondances conformes à l’expression régulière spécifiée dans la zone de saisie.
Dans l’exemple suivant, en utilisant la fonction de recherche d’expression régulière avec la formule
Snowboarding( Mountain | Dashboard)renvoie les correspondances pour Snowboarding lorsqu’il apparaît avec Snowboarding ou Dashboard comme indiqué.
Utilisation des résultats de la recherche
La sélection de résultats de recherche dans différentes zones du volet de recherche se comportera différemment selon le contexte du résultat. Les résultats de la recherche peuvent être classés en deux grandes catégories : Définitions et Instances :
Définitions décrit l’objet auquel il est fait référence dans votre application, généralement dans une formule.
Il existe plusieurs en-têtes de catégorie dans le volet Recherche que vous pouvez utiliser pour naviguer dans les résultats. Des catégories telles que Variables, Collections, Données, Médias, Flux, et Composants sont désignés comme Définitions.
La sélection des résultats sous ces en-têtes de catégorie de définition vous amène dans l’écran des informations appropriées (comme pour les variables et les collections), ou au volet approprié où cet objet est disponible dans votre application (comme les données, les médias, les flux ou les composants).
Les Instances décrivent les résultats de la recherche liés à une application, un écran ou une propriété de contrôle dans la barre de formule. Tous ces résultats sont liés à la catégorie Écrans basée sur la structure trouvée à l’intérieur de l’Arborescence. Lorsque vous sélectionnez un résultat sous cette catégorie Écrans, vous serez redirigé vers cette référence de barre de formule spécifique ou vers le contrôle associé, le cas échéant.
Variables
La sélection d’une variable globale ou contextuelle sous l’en-tête Variables dans les résultats de la recherche vous amènera à l’écran d’informations sur les variables pour la sélection.
Comme indiqué ci-dessous, vous êtes redirigé vers la définition de la variable globale ou contextuelle en fonction de votre sélection dans les résultats de recherche disponibles.
Résultat de la recherche :

Si vous utilisez la version préliminaire de Power Apps Studio, sélectionnez Variables de contexte ou Variables globales pour voir plus d’informations sur la variable.

Si vous utilisez la version classique de Power Apps Studio, selon la variable globale ou de contexte sélectionnée, vous serez redirigé vers l’écran d’informations du type de variable sélectionné.
Variable globale sélectionnée :

Variable de contexte sélectionnée :

Collections
La sélection d’une collection sous l’en-tête Collections vous amènera à l’écran d’informations de cette collection.
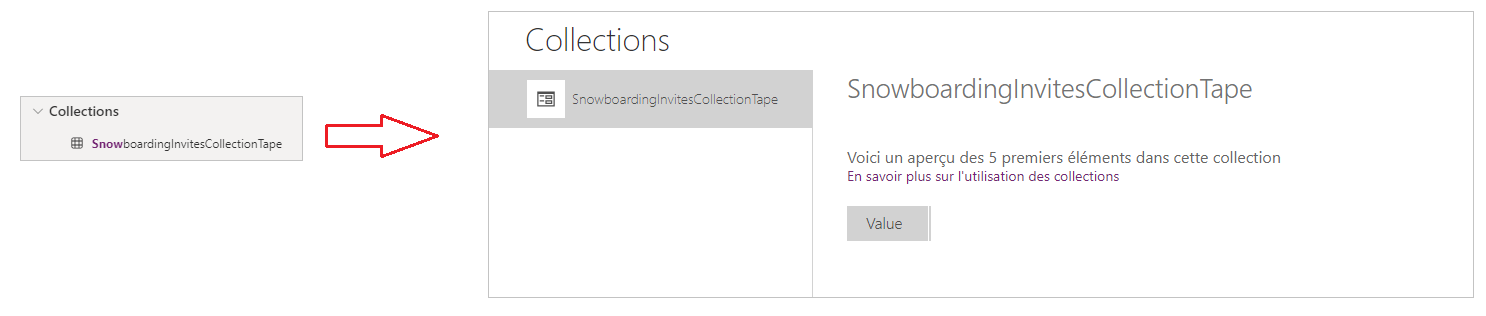
Données
Sélection d’un résultat sous l’en-tête Données ouvre le volet Données et pré-remplit l’entrée de recherche pour ce volet avec le texte de résultat sélectionné.

Media
La sélection d’un résultat sous l’en-tête Médias ouvre le volet Médias et pré-remplit l’entrée de recherche pour ce volet avec le texte de résultat sélectionné.

Flux
L’en-tête Flux n’apparaît que si vous avez activé le volet Power Automate (version préliminaire). Sélection d’un résultat ici ouvre le volet Power Automate et pré-remplit l’entrée de recherche avec le texte de résultat sélectionné.

Composants
Sélection d’un résultat sous l’en-tête Composants vous amène à la section des composants dans le volet Arborescence et pré-remplit l’entrée de recherche pour ce volet avec le texte de résultat sélectionné.

Écrans
Sélection d’un résultat sous l’en-tête Écran sélectionne le contrôle ou l’écran approprié sur le canevas et ouvre la propriété du résultat dans la barre de formule. Le résultat sélectionné est également mis en surbrillance dans la barre de formule.

Actualisation des résultats de la recherche
Si vous apportez des modifications dans l’application, vous devrez actualiser le volet des résultats pour voir la modification reflétée dans vos résultats de recherche.

Effacer le terme de recherche
Les termes de recherche et les résultats sont conservés jusqu’à ce que vous n’en ayez plus besoin. Pour effacer le critère de recherche et les résultats, sélectionnez le signe X à droite de la zone de saisie.
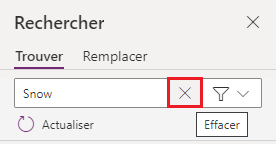
Replace
Vous pouvez remplacer une ou plusieurs instances de certains types de résultats de recherche, y compris les noms de variable, les noms de collection, tout texte de formule comprenant des chaînes ou d’autres références de formule.
Après avoir effectué une recherche, le pivot de remplacement affiche la liste des résultats de recherche pouvant être remplacés.

Remplacer les résultats
Tous les résultats pouvant être remplacés sont sélectionnés par défaut. Vous pouvez affiner la liste des résultats à remplacer en désélectionnant des résultats individuels ou des catégories entières en cochant la case à côté du résultat ou de l’en-tête de catégorie.

Vous pouvez également filtrer la liste des résultats pour n’afficher que les catégories de résultats sélectionnées.
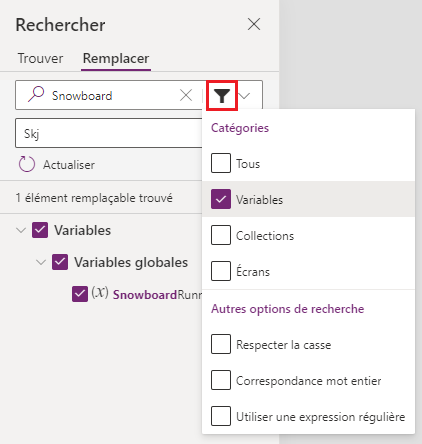
Au fur et à mesure que vous affinez la liste des résultats à remplacer, le bouton Remplacer en bas du panneau permet de suivre le nombre de remplacements à effectuer. Si tous les éléments sont sélectionnés, le bouton indique Tout remplacer avec le nombre total de tous les éléments remplaçables.

Si vous avez sélectionné des résultats dans la liste, le bouton est mis à jour pour lire Remplacer sélectionné avec le nombre total d’éléments sélectionnés.

Vous pouvez également interagir directement avec les résultats individuels dans la liste des résultats pour effectuer des remplacements en sélectionnant les points de suspension à droite de chaque résultat individuel dans la liste des résultats.
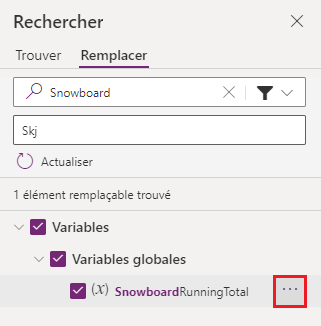
Remplacer les résultats des variables
Le remplacement des résultats dans la catégorie Variables remplace le nom de la variable au niveau de la définition, ce qui signifie que toutes les instances du nom de la variable correspondante seront remplacées dans l’ensemble de l’application. Vous pouvez également afficher les détails des variables sur leur écran d’informations pour revoir l’utilisation avant de procéder au remplacement.

Remplacer les résultats des collections
Comme pour les variables, le remplacement d’un résultat dans la catégorie Collections remplace le nom de la collection au niveau de la définition, remplaçant toutes les instances correspondantes du nom de la collection dans l’application. Vous pouvez afficher les détails de la collecte sur leur écran d’informations avant d’effectuer le remplacement.

Remplacer les résultats des écrans
La catégorie Écrans affiche des résultats remplaçables individuels suivant la structure de l’arborescence, de sorte que vous pouvez remplacer le texte dans les formules, les références de formule et les noms de contrôle. Les remplacements effectués dans la catégorie Écrans ne remplacent qu’une seule instance du résultat correspondant sélectionné, vous pouvez donc choisir ce que vous souhaitez remplacer. Vous pouvez également vérifier la correspondance de la formule avant d’effectuer le remplacement.

Terminer le remplacement et annuler les remplacements
Après avoir affiné votre sélection aux éléments que vous souhaitez remplacer, la sélection du bouton vous invite à confirmer l’opération.

La confirmation de l’opération exécute le remplacement et une notification indique si le remplacement a réussi.

L’opération de remplacement peut échouer si un nom de contrôle est déjà utilisé ou si des caractères non pris en charge sont inclus.

Une fois le remplacement terminé, vous pouvez annuler le remplacement en utilisant le bouton Annuler ou en sélectionnant Ctrl+Z
Limitations
Le volet de recherche est limité à renvoyer un maximum de 2 000 résultats. Une notification apparaît si vous dépassez cette limite.

Voir aussi
Utiliser la fonction Rechercher et remplacer dans la barre de formule