Créer un choix
Les colonnes de choix vous permettent d’inclure des listes déroulantes de valeurs fixes pour un utilisateur dans votre application pour assurer la cohérence des données. Les colonnes de choix étaient auparavant appelées Groupes d’options et sont parfois appelées Listes de sélection. De même que pour les tables, il existe deux choix standard ; les créateurs ont également la possibilité de créer des colonnes de choix personnalisées à utiliser dans les applications.
Les choix peuvent être créés en travaillant à partir d’une solution dans powerapps.com ou sur un formulaire de table dans le concepteur de formulaires.
Les colonnes de choix peuvent être à sélection unique (un choix) ou peuvent permettre une sélection multiple (des choix). La capture d’écran suivante montre une colonne de choix à sélection multiple dans une application pilotée par modèle.
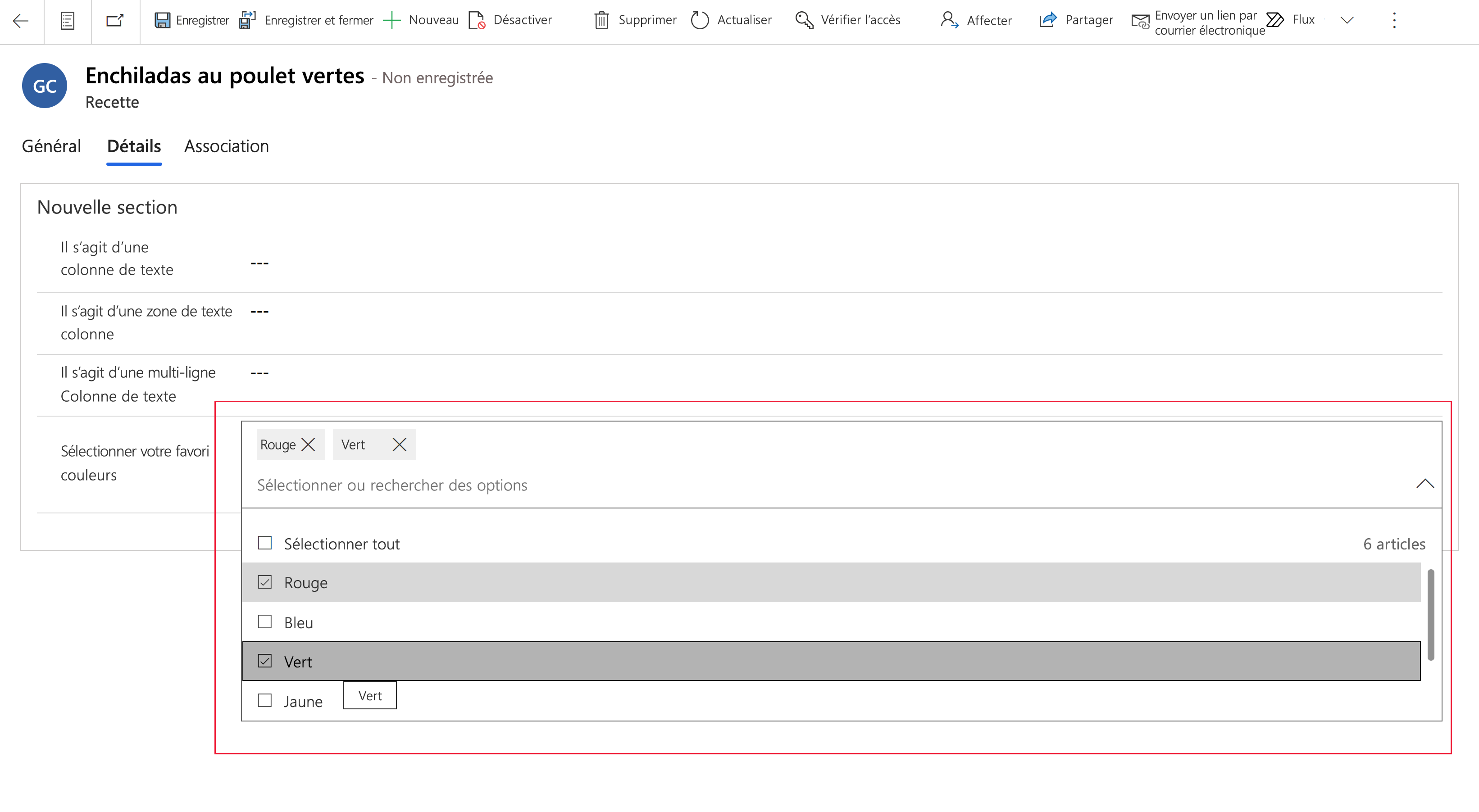
Les choix sont soit globaux soit locaux. Vous pouvez définir un choix pour qu’il utilise un groupe d’options défini ailleurs (globalement) qui peut être rendu disponible à d’autres colonnes de choix, ou définir un groupe d’options exclusivment disponible dans la colonne de choix (localement). Pour plus d’informations : Vue d’ensemble de la création et de la modification de colonnes de choix
Créer un choix global au sein d’une solution
Connectez-vous à powerapps.com, sélectionnez Solutions, puis ouvrez la solution que vous souhaitez. Si l’élément ne se trouve pas dans le volet latéral, sélectionnez …Plus, puis sélectionnez l’élément souhaité.
Dans la barre de commandes, sélectionnez Nouveau > Choix.
Entrez les propriétés suivantes :
- Nom complet. Saisissez le Nom d’affichage pour votre colonne. Le Nom d’affichage est utilisé lors de la présentation de cette colonne à vos utilisateurs.
- Description. Entrez une description facultative de la colonne de choix.
- Dans le champ Étiquette, entrez l’étiquette que vous souhaitez afficher pour l’option de choix.
- Le nombre Valeur représente une valeur unique pour l’option et n’est pas affiché dans la colonne de choix d’une application. Notez qu’il y a un nombre généré pour chaque Valeur automatiquement. Nous vous recommandons de ne pas modifier cela. Le fait de disposer d’une Valeur permet de garantir que la valeur sera différente des autres valeurs d’options qui peuvent être définies dans d’autres solutions et importées dans votre environnement.
- Sélectionnez le sélecteur de couleurs à gauche de l’Étiquette si vous souhaitez qu’une couleur apparaisse pour l’option dans les graphiques des applications pilotées par modèle.
Sélectionnez Nouveau choix pour créer une autre option pour le choix.
Répétez l’étape précédente jusqu’à ce que vous ayez les options souhaitées pour le choix.
Développez Options avancées pour afficher des propriétés supplémentaires :
- Nom. Le nom unique du choix global comprenant le préfixe de l’éditeur de la solution.
- Nom externe. Cette valeur est utilisée pour les entités virtuelles pour mettre en correspondance une valeur d’une source de données externe avec cette option.
- Description. Entrez une description facultative pour la colonne de choix.
Cliquez sur Enregistrer.
Notes
Après avoir créé une colonne de choix globale, les options peuvent être mises à la disposition des colonnes de choix locales, qui peuvent ensuite être utilisées avec des formulaires et des vues.
Créer un choix local au sein d’une solution
Connectez-vous à powerapps.com, sélectionnez Solutions, puis ouvrez la solution que vous souhaitez. Si l’élément ne se trouve pas dans le volet latéral, sélectionnez …Plus, puis sélectionnez l’élément souhaité.
Ouvrez la table dans laquelle vous souhaitez créer le choix, puis dans la barre de commandes, sélectionnez Nouveau > Choix.
Dans le volet Nouvelle colonne, entrez les propriétés de la colonne de choix.
Configurer les propriétés pour un choix local
- Nom complet. Saisissez le Nom d’affichage pour votre colonne. Le Nom d’affichage est utilisé lors de la présentation de cette colonne à vos utilisateurs.
- Description. Entrez une description facultative de la colonne de choix.
- Type de données. Sélectionnez Choix > Choix. Sélectionnez Choix > Oui/Non si vous voulez un champ de choix unique à deux options.
- Comportement. Sélectionnez calculé pour permettre à la colonne d’être incluse dans les colonnes calculées afin d’automatiser les calculs manuels.
- Obligatoire. Le fait de définir cette option sur Requis par l’entreprise a pour effet qu’un enregistrement ne peut pas être enregistré sans données dans cette colonne.
- Possibilité de recherche. Lorsqu’elle est sélectionnée, cette colonne apparaît dans la recherche avancée et est disponible pour la personnalisation des vues.
- La sélection de plusieurs choix est autorisée. Sélectionnez cette option si vous souhaitez créer un choix dans lequel l’utilisateur peut sélectionner plusieurs options (sélection multiple).
- Synchroniser avec le choix global ?
- Oui. Sélectionnez cette option si vous souhaitez que le choix local puisse utiliser les options d’un choix global. Ensuite, vous pouvez également sélectionner un choix global existant pour utiliser les options de ce choix global.
- Non. Sélectionnez cette option si vous ne souhaitez pas que le choix local puisse utiliser les options d’un choix global.
- Synchroniser ce choix avec. Lorsque l’option Synchroniser avec un choix global est définie sur Oui, vous pouvez sélectionner une colonne de choix existante. Ensuite, les options configurées pour ce choix peuvent être utilisées pour ce choix.
- Si vous avez choisi Non pour activer un choix global, créez les options de votre choix en sélectionnant Des choix ou, si vous avez choisi Oui, sélectionnez Modifier le choix pour modifier les options de choix de synchronisation ou Nouveau choix pour ajouter de nouvelles options :
- Dans le champ Étiquette, entrez l’étiquette que vous souhaitez afficher pour l’option de choix.
- Le nombre Valeur représente une valeur unique pour l’option et n’est pas affiché dans la colonne de choix d’une application. Notez qu’il y a un nombre généré pour chaque Valeur automatiquement. Nous vous recommandons de ne pas modifier cela. Le fait de disposer d’une Valeur permet de garantir que la valeur sera différente des autres valeurs d’options qui peuvent être définies dans d’autres solutions et importées dans votre environnement.
- Sélectionnez le sélecteur de couleurs à gauche de l’Étiquette si vous souhaitez qu’une couleur apparaisse pour l’option dans les graphiques des applications pilotées par modèle.
- Choix par défaut. Sélectionnez l’une des options que vous avez créées comme choix par défaut.
- Nom du schéma. Il s’agit du nom unique utilisé par le système et généré automatiquement en fonction du nom d’affichage et du préfixe de l’éditeur de solutions. Une fois qu’une nouvelle colonne de choix est enregistrée, vous ne pouvez plus la modifier.
- Activer la sécurité de la colonne. Sélectionnez cette option pour permettre de sécuriser les données de la colonne au-delà de la sécurité définie pour la table.
- Activer l’audit. Si l’audit a été activé dans l’environnement, cette colonne peut être incluse dans le suivi des modifications.
- S’affiche dans le filtre global du tableau de bord. Sélectionnez cette option pour permettre à la colonne d’être disponible en tant que filtre dans les tableaux de bord interactifs.
- Triable. Sélectionnez cette option pour autoriser le tri de cette colonne lorsqu’elle est utilisée dans des tableaux de bord interactifs.
Cliquez sur Enregistrer.
Créer et modifier des choix globaux à l’aide de l’explorateur de solutions
Pour plus d’informations sur la création et la modification de choix globaux à l’aide de l’explorateur de solutions classique, accédez à Créer ou modifier un groupe d’options global (local).
Notes
Pouvez-vous nous indiquer vos préférences de langue pour la documentation ? Répondez à un court questionnaire. (veuillez noter que ce questionnaire est en anglais)
Le questionnaire vous prendra environ sept minutes. Aucune donnée personnelle n’est collectée (déclaration de confidentialité).