Créer ou modifier un tableau de bord système Power BI Embedded
Cet article explique comment paramétrer et utiliser un tableau de bord système qui référence un rapport ou tableau de bord Power BI dans une application pilotée par modèle. Les administrateurs système et les personnalisateurs de système peuvent créer des rapports système et des tableaux de bord, qui peuvent être mis à la disposition des utilisateurs d’applications pilotées par des modèle. Les utilisateurs doivent disposer d’une licence et d’une autorisation Power BI correspondantes pour de utiliser du contenu.
Note
Power BI embedded dans un tableau de bord ou un formulaire système ignore le paramètre d’environnement Incorporation des visulations Power BI du centre d’administration Power Platform. Ce paramètre contrôle si les utilisateurs finaux peuvent ajouter des rapports Power BI aux vues personnelles, graphiques et tableaux de bord.
En savoir plus sur les licences Power BI sir Tarification Power BI.
Pour en savoir plus sur les rapports et les tableaux de bord Power BI, accédez à Créer des rapports et des tableaux de bord dans Power BI.
Créer un tableau de bord système grâce à Power BI embedded
Cette procédure vous montre comment configurer une page Power BI embedded pour un seul environnement connecté à un espace de travail Power BI espace de travail.
Sélectionnez Solutions dans le volet de navigation de gauche dans Power Apps (make.powerapps.com), puis créez ou ouvrez une solution existante. Si l’élément ne se trouve pas dans le volet latéral, sélectionnez …Plus, puis sélectionnez l’élément souhaité.
Sélectionnez Nouveau>Tableaux de bord>Power BI embedded.
Si la solution système Extensions Power BI (version préliminaire) est installée, vous pouvez sélectionner un rapport Power BI compatible avec la solution à intégrer dans un tableau de bord système. Vous verrez l’option Afficher les rapports uniquement dans cet environnement sélectionnée et l’espace de travail Power BI de l’environnement dédié est présélectionné pour vous.
Important
- Cette fonctionnalité est en version préliminaire.
- Les administrateurs peuvent installer la solution Extensions Power BI à partir du centre d’administration Power Platform. Plus d’informations : Installer une application dans la vue de l’environnement
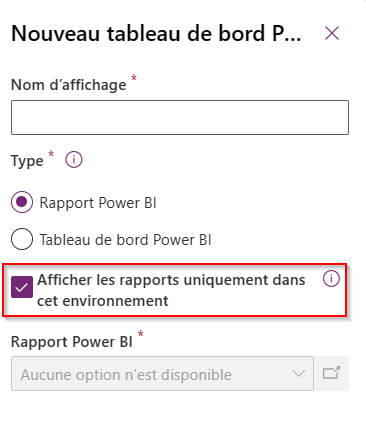
Si vous effacez Afficher les rapports uniquement dans cet environnement, vous pouvez sélectionner un rapport Power BI ou un tableau de bord Power BI depuis un autre espace de travail.
Saisissez les informations suivantes dans la boîte de dialogue Nouveau Power BI embedded qui apparaît :
- Entrez un Nom d’affichage pour le tableau de bord, qui sera montré à l’utilisateur dans le sélecteur sur la page Tableaux de bord.
- Sélectionnez le type, soit Rapport Power BI ou Tableau de bord Power BI.
- Sélectionnez Utiliser une variable d’environnement si vous souhaitez remplacer un espace de travail statique et utiliser une variable d’environnement de la configuration. Pour plus d’informations : Vue d’ensemble des variables d’environnement
- Sélectionnez un Espace de travail Power BI.
- Sélectionnez un rapport ou un tableau de bord Power BI.
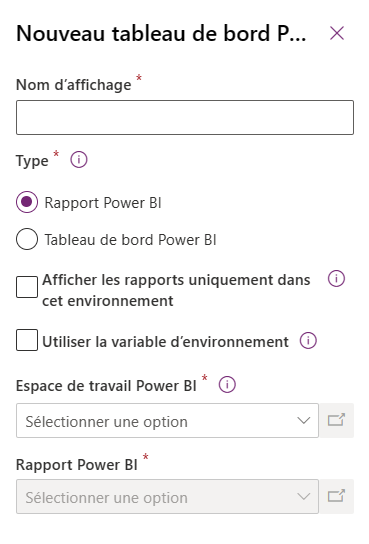
Si vous le souhaitez, vous pouvez sélectionner l’option Utiliser une variable d’environnement pour l’utiliser lorsque vous déplacez le rapport vers un autre environnement dans une solution. Pour plus d’informations, voir Créer une page Power BI Embedded avec une variable d’environnement
Sélectionnez Enregistrer pour enregistrer et publiez le tableau de bord du système.
Ajouter une page Power BI embedded à une application pilotée par modèle
- Créer ou modifier une application pilotée par modèle existante à l’aide du concepteur d’application.
- Dans le concepteur d’applications, sélectionnez Ajouter une page>Tableau de bord.
- Sélectionnez le sélecteur Tableaux de bord système, puis sélectionnez Tableaux de bord Power BI.
- Sélectionnez le tableau de bord Power BI souhaité, puis sélectionnez Ajouter.
- Sélectionnez la sous-zone Tableaux de bord sur le canevas du concepteur d’application.
- Sélectionnez Enregistrer. Pour rendre vos modifications accessibles aux utilisateurs, sélectionnez Enregistrer et publier.
Sélectionnez la page Power BI embedded dans l’application pilotée par modèle
- Exécutez l’application pilotée par modèle, puis sélectionnez un tableau de bord dans le volet de navigation de gauche.
- Sélectionnez la page Power BI Embedded pour effectuer des actions, par exemple développer, copier en tant qu’image et filtrer.

Créer une page Power BI embedded une variable d’environnement
Quand une solution avec un composant Power BI embedded est déplacée vers d’autres environnements, vous pouvez activer l’option Utiliser la variable d’environnement pour configurer le tableau de bord. Pour chaque environnement, vous devez spécifier l’espace de travail et un tableau de bord ou un rapport à référencer. Les variables d’environnement permettent la configuration sans personnalisations non gérées.
Lorsque vous créez ou modifiez un tableau de bord système Power BI Embedded existant dans Power Apps (make.powerapps.com), sélectionnez Utiliser une variable d’environnement. create-edit-powerbi-embedded
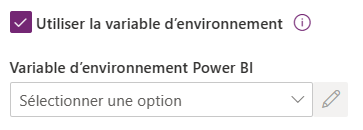
Ouvrez le sélecteur Variable d’environnement Power BI, puis sélectionnez Nouvelle variable d’environnement.
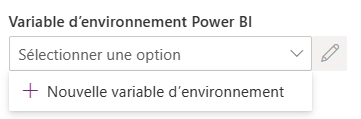
Un panneau imbriqué s’ouvre dans lequel vous pouvez créer la variable d’environnement. Les propriétés de la variable d’environnement sont automatiquement renseignées à l’aide du Nom d’affichage et du Nom du tableau de bord.
Vous pouvez configurer l’espace de travail et le rapport ou le tableau de bord. Les valeurs sont stockées au format JSON. Pour plus d’informations, voir Vue d’ensemble des variables d’environnement
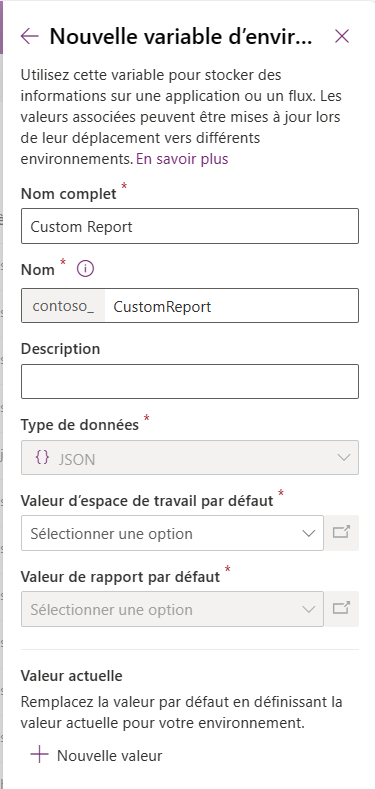
Enregistrez la variable d’environnement. Les valeurs par défaut et actuelles de l’espace de travail et du rapport ou du tableau de bord sont affichées.
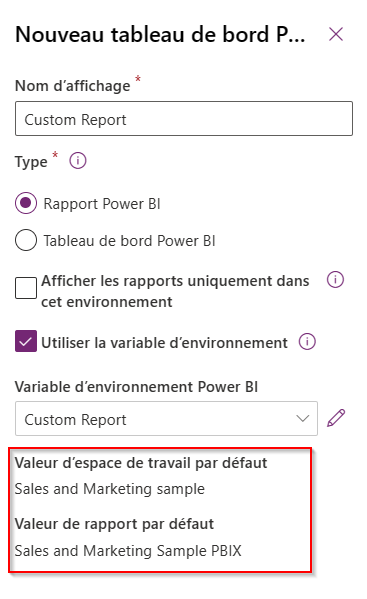
Voir aussi
Créer ou modifier des tableaux de bord d’application pilotée par modèle
Afficher les données de table dans Power BI Desktop
Utiliser Power BI
Utiliser Power BI avec Microsoft Dataverse
Créer un rapport Power BI à l’aide du connecteur Common Data Service