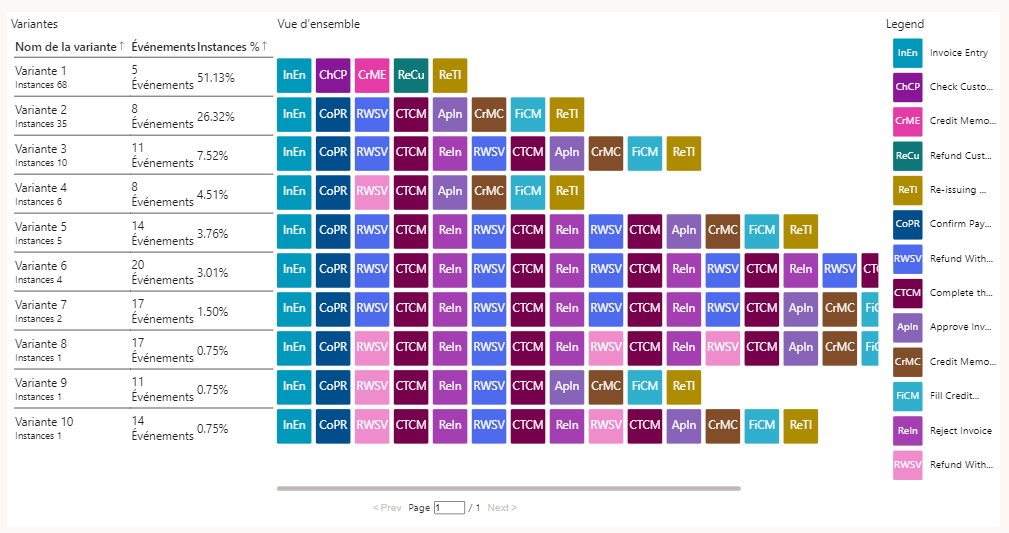Visualiser et obtenir des informations des processus
Cet article explique les métriques et les visuels, ainsi que ce qu’ils indiquent sur votre processus.
Certaines mesures et certains visuels ne sont disponibles que dans la configuration avec votre propre espace de travail Power BI. Ces mesures et éléments visuels sont clairement indiqués dans le texte comme étant Premium. Pour pouvoir y accéder et obtenir des informations complètes, assurez-vous d’avoir suivi les étapes décrites dans les articles suivants :
- Connecter votre espace de travail Power BI à la fonctionnalité d’exploration de processus
- Créer votre propre espace de travail Power BI personnalisé
- Charger votre analyse de processus dans Power BI
Après avoir terminé ces étapes, revenez à la page d’analyse de votre processus dans la fonctionnalité d’exploration de processus.
Carte de processus
Le diagramme de processus vous permet de visualiser et d’obtenir des informations sur les processus. En regardant une représentation graphique de la façon dont vos processus d’entreprise sont exécutés, vous pouvez obtenir des informations sur les opportunités qui existent.
Les activités décrivent des tâches ou des actions dont la séquence aboutit à un processus d’entreprise. Les activités peuvent être effectuées par des humains ou, en cas d’automatisation, par des machines. Dans la carte de processus, différentes activités apparaissent comme des nœuds et les transitions entre les activités apparaissent comme des arêtes. Chaque séquence de processus a un début et une fin.
Différentes combinaisons et variantes d’activités sont affichées de manière distincte sur la carte de processus. Une variante de processus est une séquence unique allant du début à la fin du processus. Chaque variante se distingue des autres par au moins une activité.
Vous pouvez facilement basculer entre les différentes couches et les mesures associées sur la carte des processus à l’aide des commandes en haut à gauche du visuel de la carte des processus.
Les mesures des couches suivantes visualisent la même mesure sur les nœuds et les transitions. Vous pouvez basculer entre la valeur absolue et le rapport relatif à la mesure du niveau de processus en cliquant sur l’icône % en regard de la mesure sélectionnée.
Couche Fréquence
Nombre total : Fréquence totale d’une activité/transition capturée dans les données de processus.
Nombre d’instances : Nombre d’instances de processus dans lesquelles une activité/transition s’est produite.
Occurrence maximale dans une instance : Le nombre maximal de fois qu’une activité/une transition est répétée dans une instance de processus.
Couche Performance
Durée totale : Durée totale d’une activité/transition capturée dans les données. La valeur peut également être affichée sous la forme d’un rapport (pourcentage) entre la durée totale d’une activité/transition capturée dans les données et la durée totale de toutes les instances.
Durée moyenne : Durée moyenne d’une activité/transition capturée dans les données. La valeur peut également être affichée sous la forme d’un rapport (pourcentage) entre la durée moyenne d’une activité/transition capturée dans les données et la durée moyenne des instances.
Durée maximale : Durée totale d’une activité/transition capturée dans les données.
Durée minimale : Durée minimale d’une activité/transition capturée dans les données.
Couche Retraitement
Sélectionnez différentes mesures à visualiser sur les nœuds et sur les transitions pour obtenir de meilleures informations. Si vous sélectionnez l’icône de lien entre eux, la sélection des mêmes mesures pour les nœuds et les transitions est verrouillée. Vous pouvez basculer entre la valeur absolue et le rapport relatif à la mesure du niveau de processus en sélectionnant l’icône % en regard de la mesure sélectionnée.
Nombre de retraitements : Le nombre de retraitements représente la somme de toutes les boucles et boucles simples.
Nombre de boucles simples : La boucle simple représente une répétition spécifique où une activité est directement suivie par la même activité. En termes d’arêtes/transitions, l’activité de début et de fin d’arête est la même.
Flux entrant de la boucle : Le flux entrant de la boucle représente les répétitions des prédécesseurs d’une activité.
Flux sortant de la boucle : Le flux sortant de la boucle représente les répétitions des successeurs d’une activité.
Nombre de boucles : La boucle représente une répétition spécifique où une activité est directement suivie par la même activité, mais pas directement. Par exemple, au moins une activité supplémentaire est toujours impliquée.
Gain net de la boucle : Disponible pour les activités uniquement. Cette mesure d’activité représente la différence entre Flux sortant de la boucle et Flux entrant de la boucle. Si la valeur est positive, l’activité est directement suivie de plus d’activités répétées qu’elle n’a été précédée. De telles activités amorcent de nouvelles boucles dans les processus. Si la valeur est négative, l’activité est directement suivie de moins d’activités répétées qu’elle n’a été précédée. De telles activités terminent, ferment ou sortent des boucles dans les processus. La couleur de l’effet de halo nous aide également à voir les tendances positives et négatives du processus - la couleur rouge représente un problème (début de nouvelles boucles) ; la couleur bleue représente un changement favorable (fin de boucles).
Pour en savoir plus sur le visuel de la carte de processus, consultez Vue d’ensemble de la carte de processus.
Utiliser des KPI et des visualisations pour l’analyse
Vous obtiendrez plusieurs KPI et visualisations prédéfinis pour vous aider à comprendre votre processus. Vous pouvez filtrer par des sélecteurs tels que Activité et ID de l’incident (Premium), et/ou des filtres personnalisés (Premium) si vous avez ajouté les attributs personnalisés (colonnes de données) lorsque vous avez chargé vos données pour analyse.
La capture d’écran suivante est un exemple de visualisations et d’analyses que vous verrez dans la version Premium.
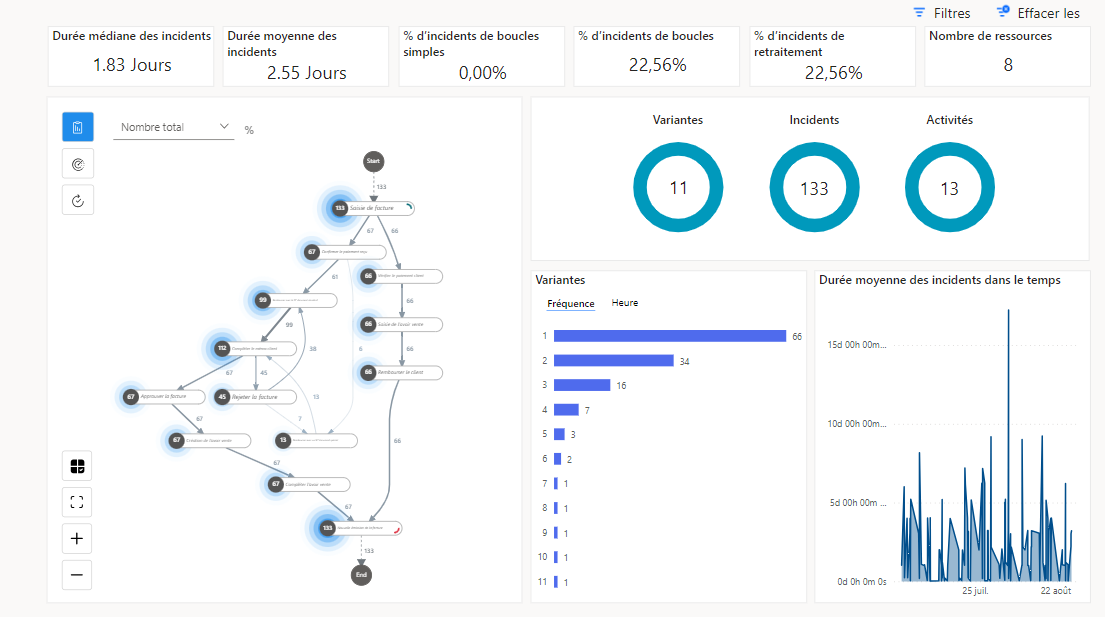
Si vous n’avez pas acheté la version Premium, vous aurez accès à la version par défaut. Le haut de la version par défaut affiche uniquement les quatre KPI répertoriés dans la section KPI de cet article et non les deux KPI avec (Premium) dans le titre. De plus, vous ne verrez pas le graphique Durée moyenne des instances au fil du temps.
Indicateurs de performance clés
Ces KPI sont les mêmes mesures que celles que vous voyez en haut de votre rapport.
Durée médiane de l’instance (Premium) : la durée médiane de l’instance montre le centre de toutes les durées d’instances qui sont plus résistantes aux valeurs hors normes dans les données.
Durée moyenne de l’instance : indique la durée moyenne de l’instance, qui peut être grandement affectée par les valeurs hors normes dans les données.
% d’instances à boucle simple : pourcentage d’instances qui incluent une activité qui se répète.
% d’instances à boucle : pourcentage d’instances qui incluent une séquence d’activités dont au moins une activité se répète.
% d’instances à retraitement : pourcentage d’instances qui incluent une boucle simple ou une boucle.
Nombre de ressources (Premium) : nombre de ressources incluses dans le processus.
Pour agrandir la vue afin de pouvoir explorer votre processus, sélectionnez l’icône Carte.
Volet Filtres
Pour explorer en détail le processus, utilisez les filtres dans la boîte de dialogue de filtres. Pour voir les filtres, sélectionnez Filtres dans le coin supérieur droit de l’onglet Résumé.
La boîte de dialogue de filtres contient les filtres suivants :
Sélecteur d’activité : vous permet de sélectionner des incidents qui contiennent l’activité sélectionnée.
Filtre d’incident (Premium) : Vous permet de voir la visualisation du processus et les analyses filtrées sur l’instance.
Filtre de date de début (Premium) : Vous permet de voir la visualisation du processus dans une période particulière.
Filtres d’attributs personnalisés (Premium) : vous permet de filtrer à la fois par vos attributs personnalisés au niveau de l’événement et de l’instance pour votre processus.
Pour sélectionner plusieurs activités ou instances, vous pouvez également utiliser Ctrl + clic.
Si vous n’avez pas acheté la version Premium, vous aurez accès à la version par défaut. Le volet Filtres affiche uniquement le sélecteur d’activité. Vous n’aurez pas accès aux autres filtres répertoriés dans cette section avec (Premium) dans le titre.
Visualisations
Variantes par fréquence : affiche les variantes les plus courantes, triées de la plus courante à la moins courante. Vous pouvez sélectionner une ou plusieurs variantes dans l’histogramme afin d’analyser les détails des variantes en les filtrant. Cette opération permet de mettre à jour le diagramme de processus, les KPI et d’autres visualisations. Pour sélectionner plusieurs variantes, appuyez sur Ctrl et sélectionnez les variantes souhaitées.
Variantes par temps : affiche un histogramme de la variante de durée la plus longue à la plus courte. Le filtrage sur une variante spécifique met à jour la carte de processus et les KPI afin que vous puissiez obtenir des informations sur le comportement des variantes sélectionnées.
Durée moyenne des instances dans le temps (Premium) : montre comment la durée du processus évolue au fil du temps.
Instances, Activités et Variantes : affiche le nombre d’instances, d’activités et variantes selon les paramètres de filtre actuels.
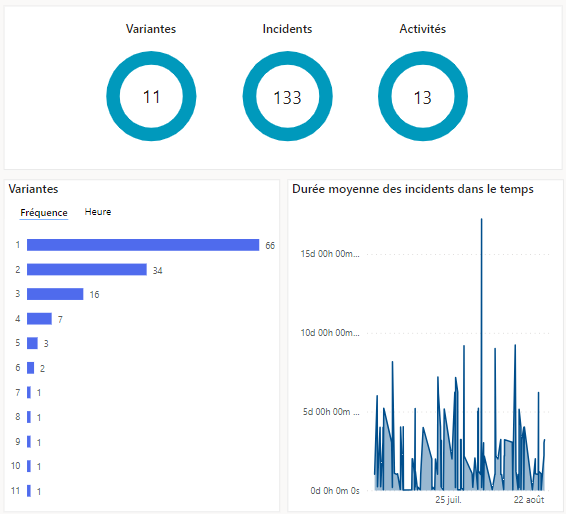
Analyse du temps (Premium)
L’Analyse du temps (Premium) n’a pas d’autre vue par défaut. Il vous permet d’explorer les goulots d’étranglement de temps par incident, variantes et activité. L’Analyse du temps (Premium) vous montre également le temps moyen passé par instances et par variantes triées en fonction du temps passé.
La vue d’analyse s’affiche à droite et la carte correspondante s’affiche à gauche.
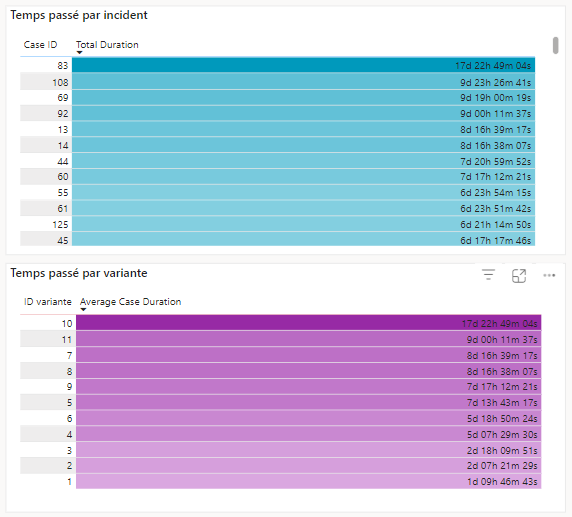
DNA de la variante
La vue DNA de la variante est disponible dans les vues par défaut et Premium. Pour afficher l’ordre des activités dans chaque variante, triées en fonction des variantes qui interviennent le plus souvent, sélectionnez l’onglet DNA de la variante. Les activités sont codées par couleur et abrégées pour afficher rapidement une vue générale de l’ordre des activités qui se produisent. Cela aide également à identifier rapidement les processus, boucles simples et boucles non conformes.