Sources de données dans Power BI Desktop
Power BI Desktop vous permet de vous connecter aux données de nombreuses sources différentes. Pour obtenir la liste complète des sources de données disponibles, consultez Sources de données Power BI.
Pour vois les sources de données disponibles, dans le groupe Accueil du ruban Power BI Desktop, sélectionnez l’étiquette du bouton Obtenir des données ou la flèche vers le bas pour ouvrir la liste Sources de données courantes. Si la source de données souhaitée n’est pas répertoriée sous Sources de données communes, sélectionnez Autres pour ouvrir la boîte de dialogue Obtenir des données.
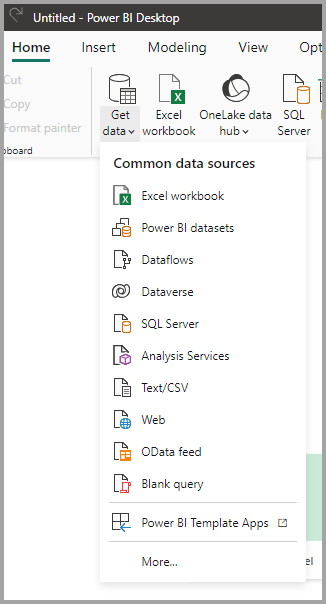
Vous pouvez également ouvrir la boîte de dialogue Obtenir des données directement en sélectionnant l’icône Obtenir des données.

Cet article fournit une vue d’ensemble des sources de données disponibles dans Power BI Desktop, et explique comment s’y connecter. Il décrit également comment exporter ou utiliser des sources de données en tant que fichiers PBIDS pour faciliter la génération de nouveaux rapports à partir des mêmes données.
Remarque
L’équipe Power BI enrichit en permanence les sources de données disponibles pour Power BI Desktop et le service Power BI. Par conséquent, les premières versions des sources de données en cours de création sont souvent marquées de la mention Bêta ou Préversion. Une source de données marquée de la mention Bêta ou Préversion présente un support et des fonctionnalités limités et ne doit pas être utilisée dans les environnements de production. De plus, une source de données marquée de la mention Bêta ou Préversion pour Power BI Desktop risque de ne pas être utilisable dans le service Power BI ou dans d’autres services Microsoft tant qu’elle n’a pas été mise à la disposition générale.
Sources de données
La boîte de dialogue Obtenir des données organise les types de données dans les catégories suivantes :
- Tout
- Fichier
- Base de données
- Microsoft Fabric
- Power Platform
- Azure
- Services en ligne
- Autre
La catégorie Toutes comprend tous les types de connexion de données de toutes les catégories.
Sources de données Fichier
La catégorie Fichier fournit les connexions de données suivantes :
- Classeur Excel
- Texte/CSV
- XML
- JSON
- Dossier
- Parquet
- Dossier SharePoint
Sources de données Base de données
La catégorie Base de données fournit les connexions de données suivantes :
- Base de données SQL Server
- Base de données Access
- Base de données SQL Server Analysis Services
- Base de données Oracle
- Base de données IBM DB2
- Base de données IBM Informix (bêta)
- IBM Netezza
- Base de données MySQL
- Base de données PostgreSQL
- Base de données Sybase
- Base de données Teradata
- Base de données SAP HANA
- Serveur d’applications SAP Business Warehouse
- Serveur de messages SAP Business Warehouse
- Amazon Redshift
- Impala
- Google BigQuery
- Google BigQuery (Microsoft Entra ID)
- Vertica
- Snowflake
- Essbase
- Modèles AtScale
- Actian (bêta)
- Amazon Athena
- Connecteur BI
- Data Virtuality LDW
- Exact Online Premium (bêta)
- Jethro (bêta)
- Kyligence
- Bases de données Linkar de style choix / multivaleurs (bêta)
- MariaDB
- MarkLogic
- MongoDB Atlas SQL
- TIBCO® Data Virtualization
- Cubes AtScale
- Denodo
- Logiciel Dremio
- Dremio Cloud
- Exasol
- ClickHouse (bêta)
- InterSystems Health Insight
- KX kdb Insights Enterprise (bêta)
- Kyvos ODBC (bêta)
Remarque
Certains connecteurs de base de données doivent être activés en sélectionnant Fichier>Options et paramètres>Options, en choisissant Fonctionnalités d’évaluation, puis en activant le connecteur. Si vous ne voyez pas certains des connecteurs mentionnés précédemment et que vous souhaitez les utiliser, vérifiez les paramètres de vos Fonctionnalités d’évaluation. Notez également qu’une source de données marquée de la mention Bêta ou Préversion a un support et des fonctionnalités limités et ne doit pas être utilisée dans les environnements de production.
Microsoft Fabric
La catégorie Microsoft Fabric fournit les connexions de données suivantes :
- Modèles sémantiques Power BI
- Flux de données
- Datamarts (préversion)
- Entrepôts
- Lakehouses
- Bases de données KQL
- Jeux de métriques
Sources de données Power Platform
La catégorie Power Platform fournit les connexions de données suivantes :
- Flux de données Power BI (hérité)
- Common Data Service (ancien)
- Dataverse
- Flux de données
Sources de données Azure
La catégorie Azure fournit les connexions de données suivantes :
- Azure SQL Database
- Azure Synapse Analytics SQL
- Base de données Azure Analysis Services
- Azure Database pour PostgreSQL
- Stockage Blob Azure
- Stockage de table Azure
- Azure Cosmos DB v1
- Azure Data Explorer (Kusto)
- Azure Data Lake Storage Gen2
- Azure HDInsight (HDFS)
- Azure HDInsight Spark
- HDInsight Interactive Query
- Azure Cost Management
- Azure Resource Graph
- Azure HDInsight sur AKS Trino (bêta)
- Azure Cosmos DB v2
- Azure Databricks
- Espace de travail Azure Synapse Analytics (bêta)
Sources de données Online Services
La catégorie Services en ligne fournit les connexions de données suivantes :
- Liste SharePoint Online
- Microsoft Exchange Online
- Dynamics 365 Online (hérité)
- Dynamics 365 (Dataverse)
- Dynamics NAV
- Dynamics 365 Business Central
- Dynamics 365 Business Central (local)
- Azure DevOps (Boards uniquement)
- Azure DevOps Server (Boards uniquement)
- Objets Salesforce
- Rapports Salesforce
- Google Analytics
- Adobe Analytics
- appFigures (bêta)
- Data.World – Obtenir le jeu de données (bêta)
- GitHub (bêta)
- LinkedIn Sales Navigator (bêta)
- Marketo (bêta)
- Mixpanel (bêta)
- Planview Portfolios
- QuickBooks Online (bêta)
- Smartsheet (hérité)
- SparkPost (bêta)
- SweetIQ (bêta)
- Planview Enterprise Architecture
- Aptix Insights (bêta)
- Asana (bêta)
- Assemble Views
- Autodesk Construction Cloud
- Automy Data Analytics (bêta)
- CData Connect Cloud
- Dynamics 365 Customer Insights (bêta)
- Databricks
- Digital Construction Works Insights
- Emigo Data Source
- Entersoft Business Suite (bêta)
- eWay-CRM
- FactSet Analytics
- Palantir Foundry
- API Hexagon PPM Smart®
- Industrial App Store
- Planview OKR (bêta)
- Planview Projectplace
- Quickbase
- SoftOne BI (bêta)
- Planview IdeaPlace
- TeamDesk (bêta)
- Webtrends Analytics (bêta)
- Witivio (bêta)
- Zoho Creator
- Automation Anywhere
- CData Connect Cloud
- Dynamics 365 Insights client (bêta)
- Databricks
- Graphique de synthèse
- Intune Data Warehouse (bêta)
- LEAP (Bêta)
- LinkedIn Learning
- Product Insights (bêta)
- Profisee
- Samsara (bêta)
- Supermetrics (bêta)
- Viva Insights
- Zendesk (bêta)
- BuildingConnected &TradeTapp (bêta)
- Smartsheet (bêta)
Autres sources de données
La catégorie Autre fournit les connexions de données suivantes :
- Web
- Liste SharePoint
- Flux OData
- Active Directory
- Microsoft Exchange
- Fichier Hadoop (HDFS)
- Spark
- LLAP Hive
- Script R
- Script Python
- ODBC
- OLE DB
- Acterys :Automatisation et planification de modèles (bêta)
- Amazon OpenSearch Service (bêta)
- Anaplan
- Solver
- Bloomberg Data and Analytics
- Celonis EMS
- Cherwell (bêta)
- CloudBluePSA (Bêta)
- Cognite Data Fusion
- EQuIS
- FactSet RMS (Bêta)
- inwink (bêta)
- Kognitwin
- MicroStrategy pour Power BI
- OneStream (bêta)
- OpenSearch Project (bêta)
- Paxata
- QubolePresto (bêta)
- Roamler (bêta)
- SIS-CC SDMX (bêta)
- Shortcuts Business Insights (bêta)
- Starburst Enterprise
- SumTotal
- SurveyMonkey
- Tenforce (Smart)List
- Usercube (bêta)
- Vena
- Vessel Insight
- Wrike (Bêta)
- Zucchetti HR Infinity (Beta)
- BitSight Security Ratings
- BQE CORE
- Wolters Kluwer CCH Tagetik
- Delta Sharing
- Eduframe (bêta)
- FHIR
- Google Sheets
- InformationGrid
- Jamf Pro (Beta)
- SingleStore Direct Query Connector
- Siteimprove
- SolarWinds Service Desk
- Microsoft Teams Personal Analytics (bêta)
- Windsor (bêta)
- Requête vide
Remarque
À ce stade, il n’est pas possible de se connecter aux sources de données personnalisées sécurisées à l’aide de Microsoft Entra ID.
Applications modèles
Vous pouvez trouver des applications de modèle pour votre organisation en sélectionnant le lien Applications de modèle dans la partie inférieure de la fenêtre Obtenir des données.
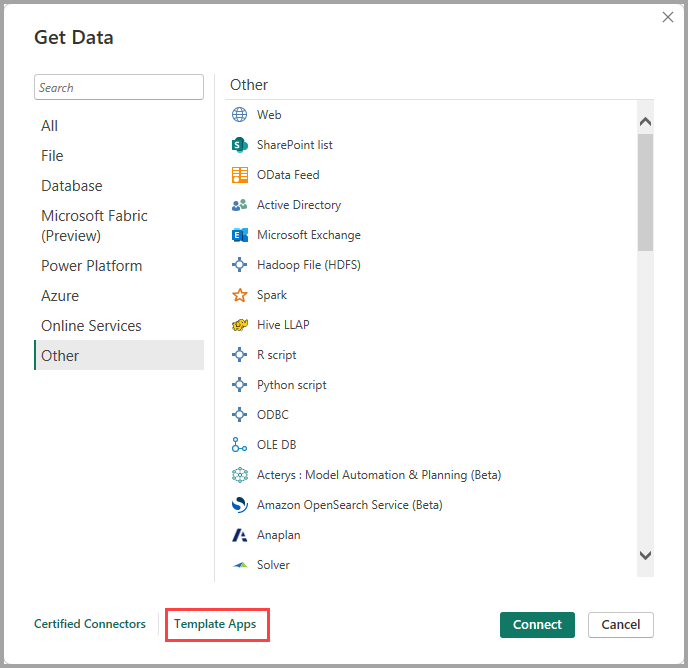
Les applications de modèle disponibles peuvent varier en fonction de votre organisation.
Connexion à une source de données
Pour vous connecter à une source de données, sélectionnez la source de données dans la fenêtre Obtenir les données et sélectionnez Se connecter. La capture d’écran suivante montre Web sélectionné dans la catégorie de connexion de données Autres.
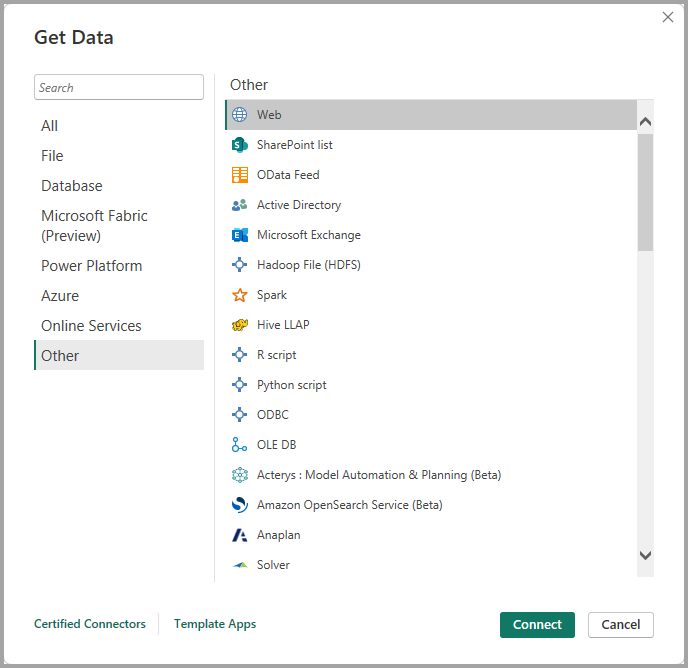
Une fenêtre de connexion s’affiche. Entrez l’URL ou les informations de connexion à la ressource, puis sélectionnez OK. La capture d’écran suivante montre une URL entrée dans la boîte de dialogue de connexion À partir du web.
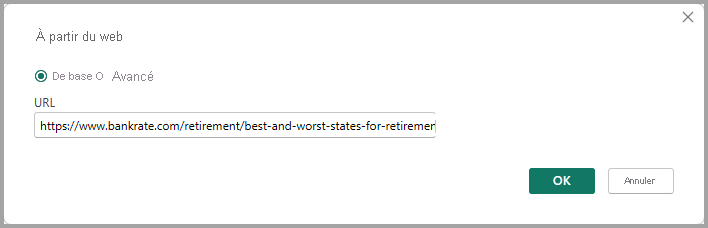
Selon la connexion de données, vous pouvez être invité à fournir des informations d’identification ou autres. Une fois que vous avez fourni toutes les informations requises, Power BI Desktop se connecte à la source de données et présente les sources de données disponibles dans la boîte de dialogue Navigateur.
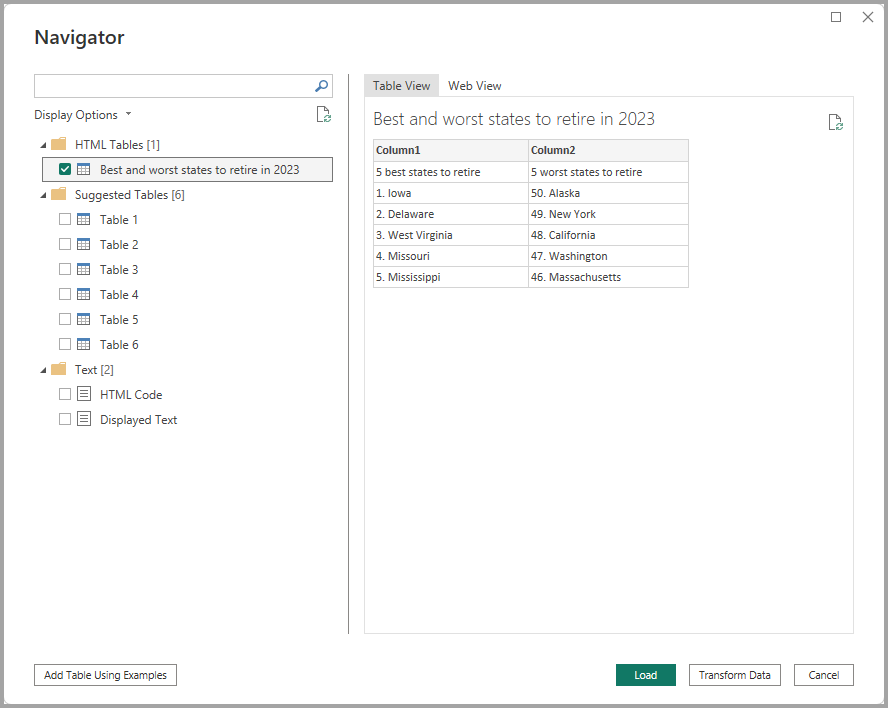
Sélectionnez les tables et autres données que vous souhaitez charger. Pour charger les données, sélectionnez le bouton Charger dans la partie inférieure du volet Navigateur. Pour transformer ou modifier la requête dans l’Éditeur Power Query avant de charger les données, sélectionnez le bouton Transformer les données.
Vous pouvez facilement vous connecter à des sources de données dans Power BI Desktop. Essayez de vous connecter à des données à partir de notre liste grandissante de sources de données et consultez-la régulièrement. Nous ne cessons de l’enrichir.
Utiliser des fichiers PBIDS pour l’obtention de données
Les fichiers PBIDS sont des fichiers Power BI Desktop qui ont une structure spécifique et une extension .pbids indiquant qu’il s’agit de fichiers de source de données Power BI.
Vous pouvez créer un fichier PBIDS afin de simplifier l’expérience Obtenir des données pour les créateurs de rapports nouveaux ou débutants de votre organisation. Si vous créez le fichier PBIDS à partir de rapports existants, il est plus facile pour les créateurs de rapports de commencer de générer de nouveaux rapports à partir des mêmes données.
Quand un auteur ouvre un fichier PBIDS, Power BI Desktop invite l’utilisateur à fournir des informations d’identification pour s’authentifier et se connecter à la source de données spécifiée dans le fichier. La boîte de dialogue Navigateur s’affiche et l’utilisateur doit sélectionner les tables de cette source de données à charger dans le modèle. Les utilisateurs peuvent également sélectionner la base de données et le mode de connexion si ces informations n’ont pas été précisées dans le fichier PBIDS.
Il peut alors commencer à créer des visualisations ou à sélectionner Sources récentes pour charger un nouvel ensemble de tables dans le modèle.
Actuellement, les fichiers PBIDS ne gèrent qu’une seule source de données dans un même fichier. La spécification de plusieurs sources de données génère une erreur.
Comment créer un fichier de connexion PBIDS
Si vous avez un fichier Power BI Desktop (.PBIX) existant déjà connecté aux données qui vous intéressent, vous pouvez exporter les fichiers de connexion depuis Power BI Desktop. Cette méthode est recommandée, car le fichier PBIDS peut être généré automatiquement à partir du Bureau. En outre, vous pouvez toujours modifier ou créer manuellement le fichier dans un éditeur de texte.
Pour créer le fichier PBIDS, sélectionnez Fichier>Options et paramètres>Paramètres de source de données.
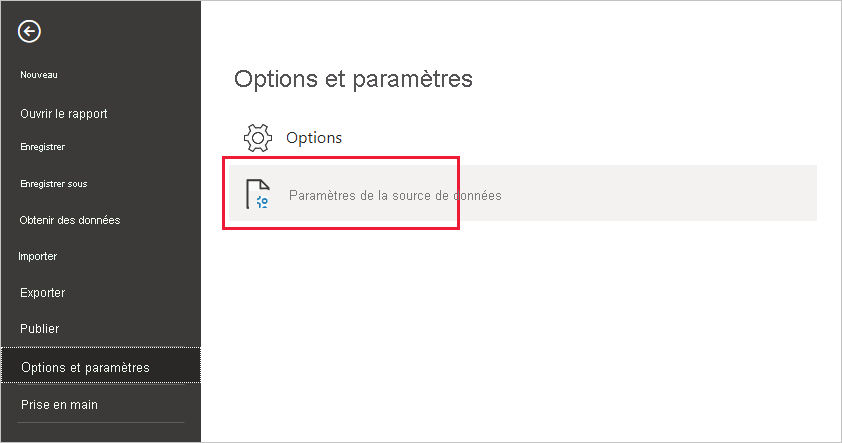
Dans la boîte de dialogue qui s’affiche, sélectionnez la source de données que vous souhaitez exporter en tant que fichier PBIDS, puis sélectionnez Exporter PBIDS.

Dans la boîte de dialogue Enregistrer sous, nommez le fichier, puis sélectionnez Enregistrer. Power BI Desktop génère le fichier PBIDS que vous pouvez renommer et enregistrer dans votre répertoire et partager avec d’autres utilisateurs.
Vous pouvez également ouvrir le fichier dans un éditeur de texte et le modifier, notamment en spécifiant le mode de connexion dans le fichier lui-même. L’image suivante montre un fichier PBIDS ouvert dans un éditeur de texte.
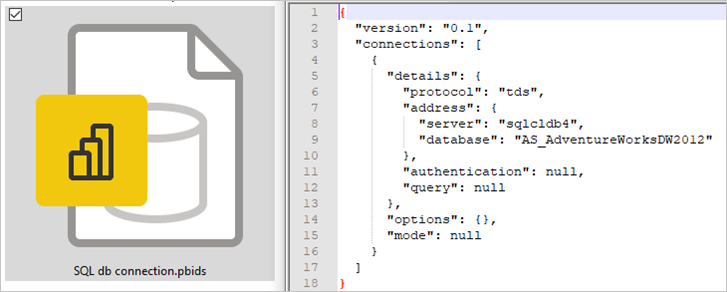
Si vous préférez créer manuellement vos fichiers PBIDS dans un éditeur de texte, vous devez spécifier les entrées requises pour une seule connexion et enregistrer le fichier avec l’extension .pbids. Vous pouvez éventuellement aussi préciser le mode de connexion DirectQuery ou Import. Si le mode est absent ou null dans le fichier, l’utilisateur qui ouvre le fichier dans Power BI Desktop est invité à sélectionner DirectQuery ou Importation.
Important
Certaines sources de données vont générer une erreur si les colonnes sont chiffrées dans la source de données. Par exemple, si deux colonnes ou plus d’une base de données Azure SQL Database sont chiffrées lors d’une action d’importation, une erreur est retournée. Pour plus d’informations, consultez la page SQL Database.
Exemples de fichiers PBIDS
Cette section fournit des exemples de sources de données couramment utilisées. Le type de fichier PBIDS ne gère que les connexions de données qui sont également prises en charge dans Power BI Desktop, avec les exceptions suivantes : URL Wiki, Live Connect et Requête vide.
Le fichier PBIDS ne comporte pas les informations d’authentification et les informations sur les tables et les schémas.
Les extraits de code suivants montrent plusieurs exemples courants de fichiers PBIDS, mais ils ne sont pas complets ni exhaustifs. Pour les autres sources de données, vous pouvez vous reporter au Format DSR (référence de source de données) git pour les informations de protocole et d’adresse.
Si vous modifiez ou créez manuellement les fichiers de connexion, ces exemples sont proposés à titre indicatif, ne sont pas pensés pour être exhaustifs et n’incluent pas tous les connecteurs pris en charge au format DSR.
Azure AS
{
"version": "0.1",
"connections": [
{
"details": {
"protocol": "analysis-services",
"address": {
"server": "server-here"
},
}
}
]
}
Dossier
{
"version": "0.1",
"connections": [
{
"details": {
"protocol": "folder",
"address": {
"path": "folder-path-here"
}
}
}
]
}
OData
{
"version": "0.1",
"connections": [
{
"details": {
"protocol": "odata",
"address": {
"url": "URL-here"
}
}
}
]
}
SAP BW
{
"version": "0.1",
"connections": [
{
"details": {
"protocol": "sap-bw-olap",
"address": {
"server": "server-name-here",
"systemNumber": "system-number-here",
"clientId": "client-id-here"
},
}
}
]
}
SAP HANA
{
"version": "0.1",
"connections": [
{
"details": {
"protocol": "sap-hana-sql",
"address": {
"server": "server-name-here:port-here"
},
}
}
]
}
Liste SharePoint
L’URL doit pointer vers le site SharePoint proprement dit, et non vers une liste au sein du site. Les utilisateurs obtiennent un navigateur qui leur permet de sélectionner une ou plusieurs listes à partir de ce site, chacune d’elles devenant une table du modèle.
{
"version": "0.1",
"connections": [
{
"details": {
"protocol": "sharepoint-list",
"address": {
"url": "URL-here"
},
}
}
]
}
SQL Server
{
"version": "0.1",
"connections": [
{
"details": {
"protocol": "tds",
"address": {
"server": "server-name-here",
"database": "db-name-here (optional) "
}
},
"options": {},
"mode": "DirectQuery"
}
]
}
Fichier texte
{
"version": "0.1",
"connections": [
{
"details": {
"protocol": "file",
"address": {
"path": "path-here"
}
}
}
]
}
Web
{
"version": "0.1",
"connections": [
{
"details": {
"protocol": "http",
"address": {
"url": "URL-here"
}
}
}
]
}
Dataflow
{
"version": "0.1",
"connections": [
{
"details": {
"protocol": "powerbi-dataflows",
"address": {
"workspace":"workspace id (Guid)",
"dataflow":"optional dataflow id (Guid)",
"entity":"optional entity name"
}
}
}
]
}
Contenu connexe
Power BI Desktop permet d’effectuer des tâches très diverses. Pour plus d’informations sur ses fonctionnalités, passez en revue les ressources suivantes :