Démarrage rapide : en savoir plus sur les fonctionnalités de Power BI pour les utilisateurs professionnels
S’APPLIQUE À : Service Power BI pour les utilisateurs métier
Service Power BI pour les concepteurs et les développeurs
Power BI Desktop
Nécessite une licence Pro ou Premium
Ce démarrage rapide montre comment interagir avec le service Power BI pour découvrir des informations sur l’entreprise basées sur des données. Cet article n’est pas destiné à aller au fond des choses. Il brosse en revanche un tableau rapide de la plupart des actions accessibles aux utilisateurs professionnels de Power BI.
Si vous n’êtes pas inscrit au service Power BI, inscrivez-vous à un essai gratuit avant de commencer.
Qu’est-ce que Power BI ?
Power BI est un ensemble de services logiciels, d’applications et de connecteurs qui œuvrent ensemble pour transformer des sources de données disparates en insights cohérents, visuellement immersifs et interactifs. Vos données peuvent être une feuille de calcul Excel simple ou une collection de données provenant de différentes sources de données. Peu importe, Power BI vous permet de vous connecter facilement à vos sources de données, de visualiser (ou de découvrir) ce qui est important et de partager cela avec toute personne que vous souhaitez.
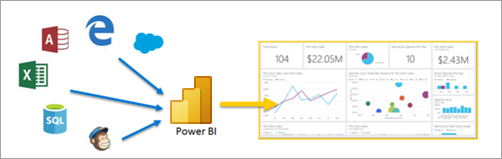
Ouvrez le service Power BI dans un navigateur ou sur un appareil mobile. Vos collègues et vous-même travaillez à partir des mêmes applications, tableaux de bord et rapports approuvés, qui sont mis à jour et actualisés automatiquement : vous partez donc toujours du contenu le plus récent.
Mode Lecture
Il existe deux modes d’interaction avec les rapports dans le service Power BI : Mode Édition et mode Lecture. Si vous êtes un utilisateur professionnel, vous êtes plus susceptible d’utiliser la vue Lecture pour consommer des rapports créés par d’autres utilisateurs. Le mode Édition est utilisé par les concepteurs de rapport, qui créent les rapports et les partagent avec vous. Le mode Lecture vous permet d’explorer et d’interagir avec les rapports créés par des collègues.
Sélectionner le mode Édition et le mode Lecture
La plupart des rapports s’ouvrent en mode Lecture. Pour passer du mode Lecture au mode Édition, sélectionnez Modifier dans la barre d’actions. Si l’option Modifier est grisée, cela signifie que vous n’avez pas les autorisations nécessaires pour modifier le rapport.

Pour revenir en mode Lecture, sélectionnez Mode Lecture dans la barre d’actions.

Même en mode Lecture, le contenu n’est pas statique. Vous pouvez l’explorer, à la recherche de tendances, d’insights et d’autres données décisionnelles. Segmentez le contenu et posez même des questions avec vos propres mots. Vous pouvez aussi ne rien faire et laisser vos données découvrir des insights qui vous intéressent, et vous envoyer des alertes quand des données sont modifiées et des rapports par e-mail selon une planification que vous définissez. Toutes vos données, à tout moment, dans le cloud ou localement, depuis n’importe quel appareil.
Lisez la suite pour en savoir plus sur ces fonctionnalités et en découvrir d’autres de ce type.
Contenu Power BI
Lorsque nous utilisons le terme « contenu » dans Power BI, nous faisons référence à des éléments tels que des rapports, des tableaux de bord et des applications. Ce contenu est les blocs de construction que vous utilisez pour explorer vos données et prendre des décisions métier.
Remarque
Vous pouvez aussi consulter et partager les tableaux de bord, rapports et applications sur des appareils mobiles.
Applications
Une application est un type de contenu Power BI qui combine des tableaux de bord, des rapports, des classeurs et bien plus encore dans un seul endroit. Une application peut ainsi rassembler un ou plusieurs tableaux de bord et un ou plusieurs rapports. Les concepteurs Power BI créent des applications et distribuent et partagent les applications avec les utilisateurs professionnels comme vous.
Pour voir vos applications, vous pouvez notamment sélectionner Applications dans le volet de navigation et choisir une application à ouvrir.
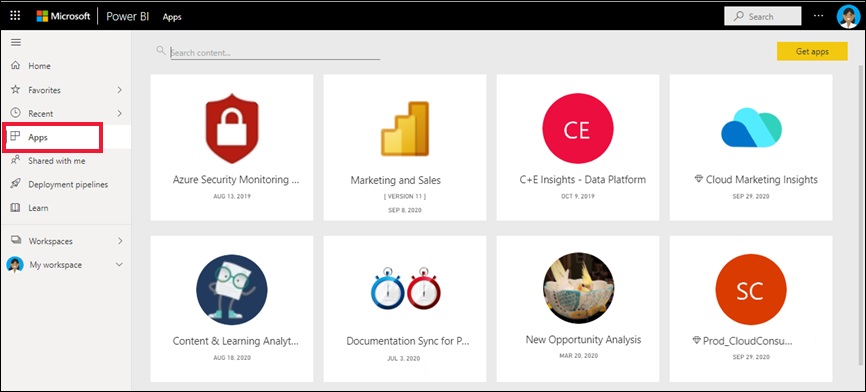
Pour en savoir plus sur la consultation des applications, consultez Applications Power BI.
Rapports
Un rapport Power BI est une vue sous plusieurs perspectives d’un modèle sémantique, avec des visuels représentant des résultats et insights différents issus de ce modèle sémantique. Un rapport peut avoir un seul visuel ou des pages entières de visuels. Les concepteurs Power BI créent des rapports et les distribuent et partagent les rapports avec les utilisateurs professionnels comme vous.
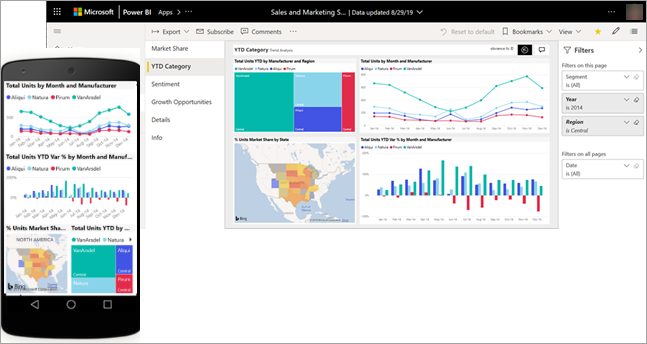
Pour savoir comment visualiser les rapports, consultez Rapports Power BI.
Tableaux de bord
Un tableau de bord Power BI est une page unique, souvent appelée canevas, qui utilise des visualisations pour raconter une histoire. Étant donné qu’il est limité à une page, un tableau de bord bien conçu contient uniquement les éléments les plus importants de cette histoire.
Les visualisations que vous voyez dans le tableau de bord sont appelées vignettes et sont épinglées au tableau de bord par les concepteurs de rapports. Dans la plupart des cas, la sélection d’une vignette ouvre la page de rapport où la visualisation a été créée.
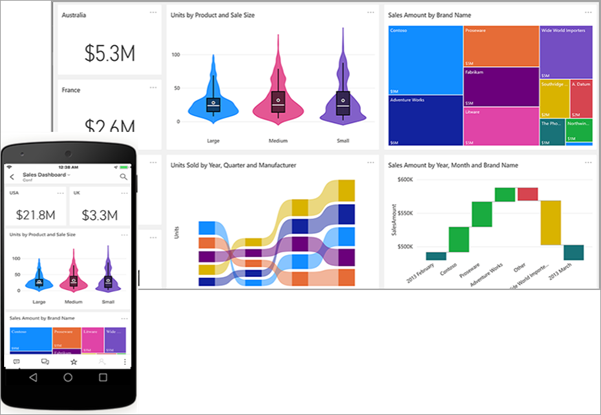
Pour savoir comment visualiser les tableaux de bord, consultez Tableaux de bord Power BI.
Interagir dans le service Power BI
Collaborer avec des collègues
Inutile de passer par votre e-mail. Ajoutez un commentaire personnel ou démarrez une conversation avec des collègues à propos d’un tableau de bord, directement dans ce même tableau de bord. Les commentaires constituent l’une des fonctionnalités qui vous permettent de collaborer avec d’autres personnes.
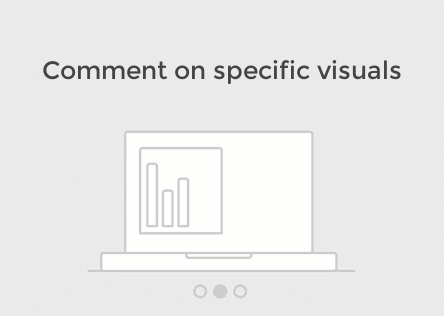
En savoir plus sur les commentaires.
Adossez-vous à votre fauteuil et laissez Power BI travailler pour vous
Les abonnements et les alertes sont les deux moyens dont se sert le service Power BI pour faire le travail à votre place.
S’abonner à un tableau de bord (ou à un rapport)
Il n’est pas nécessaire d’ouvrir Power BI pour analyser un tableau de bord. Vous pouvez vous abonner pour que Power BI vous envoie par e-mail un instantané de ce tableau de bord à la fréquence de votre choix.
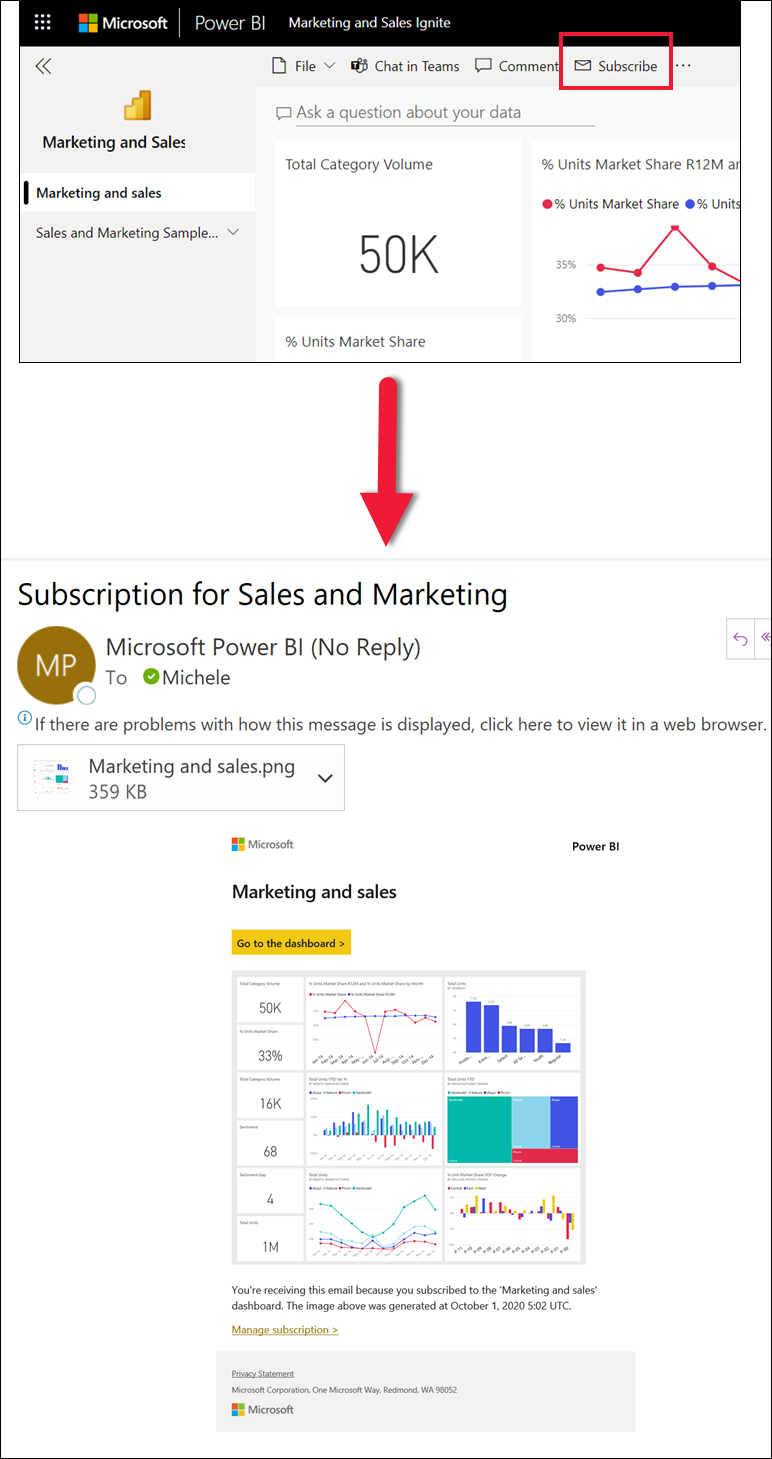
En savoir plus sur les abonnements Power BI.
Recevoir des alertes lorsque vos données atteignent un seuil
Vos données sont vivantes et vos objets visuels sont automatiquement mis à jour. Si vous souhaitez être notifié quand des données passent au-dessus ou en dessous d’un seuil que vous définissez, utilisez des alertes de données. Les alertes fonctionnent sur les jauges, les indicateurs de performance clés et les cartes.
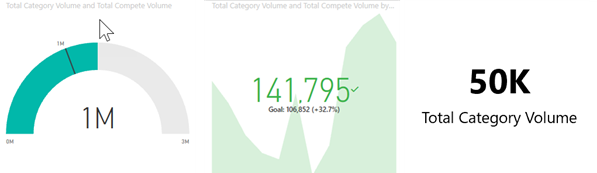
Power BI vous envoie un e-mail lorsque la valeur augmente ou diminue par rapport à la limite que vous avez définie.
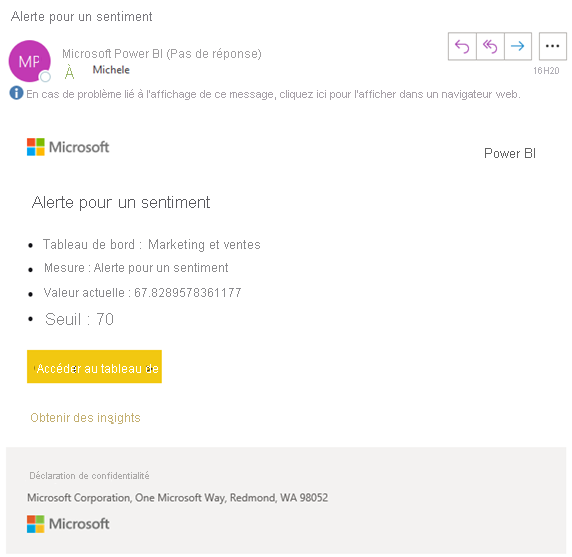
En savoir plus sur les alertes Power BI.
Utilisez Questions et réponses pour poser des questions en langage naturel
Parfois, le moyen le plus rapide d’obtenir une réponse à partir de vos données consiste à poser une question en langage naturel. La zone de questions Questions et réponses se trouve en haut de votre tableau de bord. Exemple : « Montre-moi le nombre d’opportunités importantes par étape de vente sous forme d’entonnoir ».
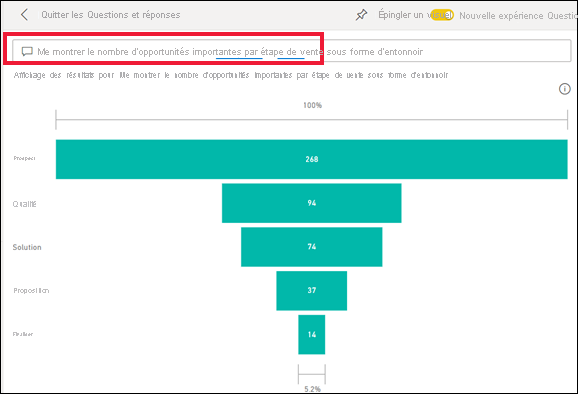
En savoir plus sur Questions et réponses Power BI.
Afficher des détails sur une visualisation
Les visuels sont constitués de points de données et en plaçant votre curseur sur un point de données, vous pouvez en voir les détails.
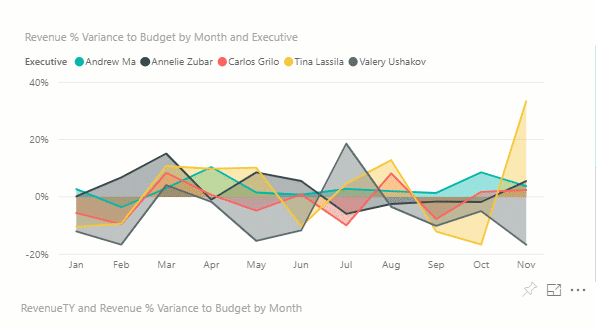
Ajuster les dimensions d’affichage
Les rapports peuvent être affichés sur différents appareils dont les tailles d’écran et les proportions peuvent varier. Le rendu par défaut peut ne pas vous convenir sur certains appareils.
Pour l’ajuster, dans la barre de menus en haut à droite, sélectionnez l’icône Affichage et choisissez l’une des options d’affichage.
![]()
Voir les interconnexions entre tous les éléments visuels d’une page
Effectuez une sélection et un filtrage croisés des visualisations connexes sur une page de rapport. Les visualisations situées sur une même page de rapport sont toutes « connectées » les unes aux autres. Cela signifie que si vous sélectionnez une ou plusieurs valeurs dans une visualisation, d’autres visualisations qui utilisent cette même modification de valeur en fonction de votre sélection.
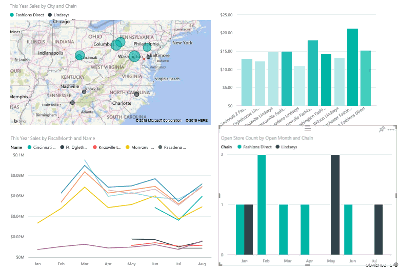
En savoir plus sur les interactions avec les visuels.
Mettre à jour les filtres utilisés dans le rapport
Ouvrez le volet Filtres pour afficher les filtres appliqués à la page, au rapport et à la visualisation.
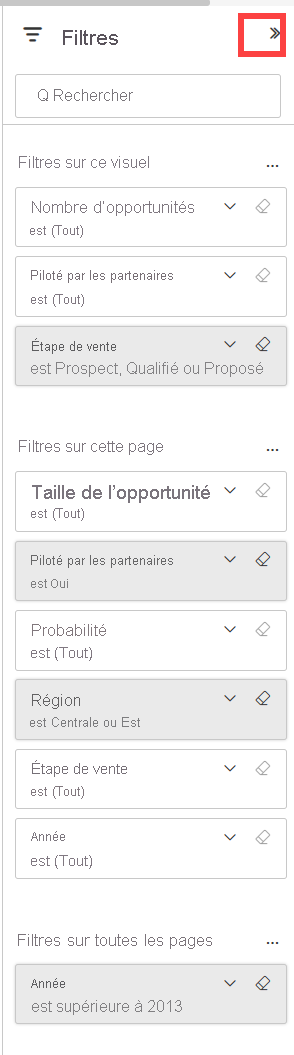
Si le rapport a des filtres appliqués, ils s’affichent dans le volet Filtres. Apportez des modifications aux filtres pour voir l’effet sur les visuels. Enregistrez vos modifications ou utilisez le ![]() pour rétablir l’état de la page de rapport par défaut.
pour rétablir l’état de la page de rapport par défaut.
Zoom avant sur des éléments visuels individuels
Pointez sur un visuel et sélectionnez l’icône Mode Focus![]() . Lorsque vous ouvrez une visualisation dans une nouvelle fenêtre, elle se développe de manière à remplir entièrement le canevas du rapport.
. Lorsque vous ouvrez une visualisation dans une nouvelle fenêtre, elle se développe de manière à remplir entièrement le canevas du rapport.
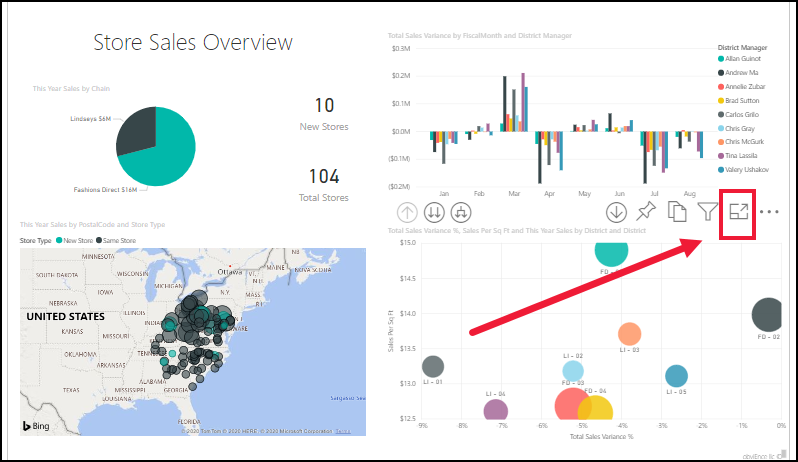
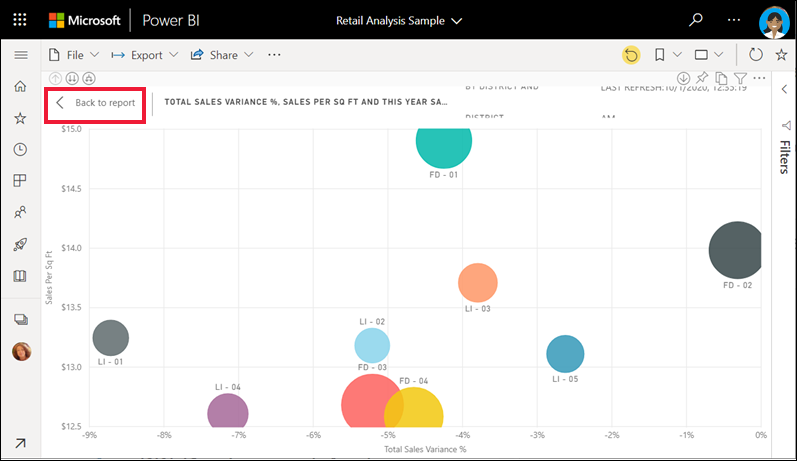
Pour afficher cette même visualisation sans les barres de menus, le volet des filtres et autres éléments superflus, sélectionnez Plein écran dans la liste déroulante Affichage.
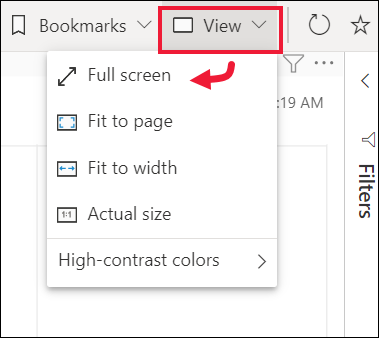
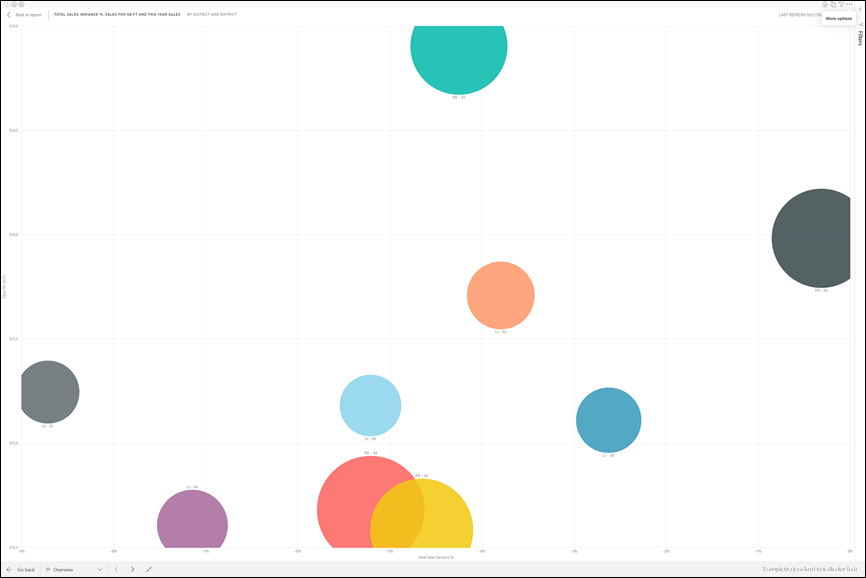
En savoir plus sur le mode Focus et le mode Plein écran.
Trier une visualisation
Il est possible de trier les éléments visuels d’une page de rapport et de les enregistrer une fois les modifications appliquées.
Pointez sur un visuel pour l’activer, puis sélectionnez Plus d’options (...) pour ouvrir les options de tri.
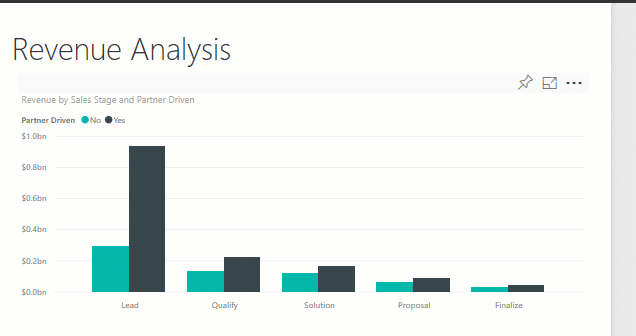
En savoir plus sur le tri des visuels.
Afficher les données utilisées pour créer une visualisation
Une visualisation Power BI se construit à l’aide des données de modèles sémantiques sous-jacents. Si vous voulez voir les calculs sous-jacents, Power BI vous permet d’afficher les données utilisées pour créer le visuel. Quand vous sélectionnez Afficher sous forme de tableau, Power BI affiche les données sous ou à côté de la visualisation.
Avec un visuel actif, sélectionnez Plus d’options (...) et choisissez Afficher sous forme de table.
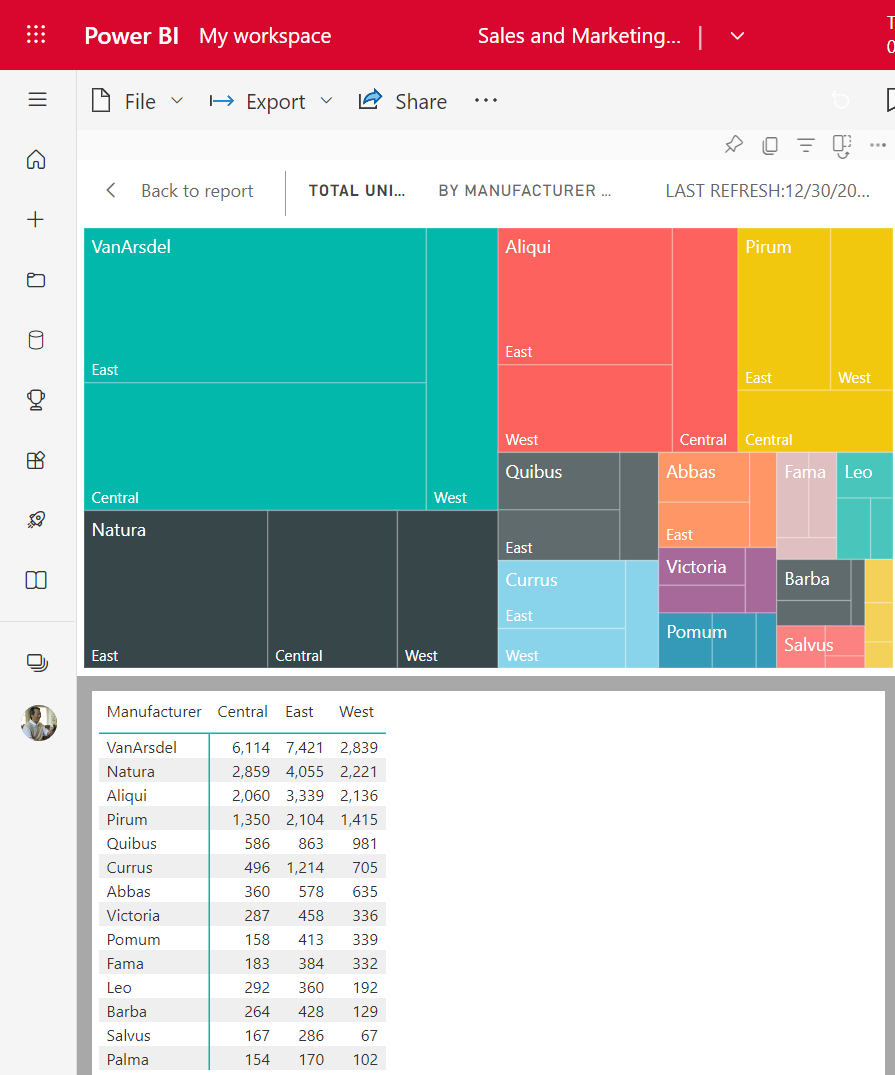
Exporter des données vers Excel
En plus d’afficher les données utilisées pour créer un visuel, vous pouvez également exporter ces données et les consulter dans Microsoft Excel. Lorsque vous exportez vers Excel, vous créez un document distinct, une feuille de calcul qui ne fait pas partie de Power BI. Les modifications que vous apportez dans le fichier Excel n’affectent pas les données dans Power BI. Que vous souhaitiez examiner de plus près les données ou utiliser les données dans une autre application ou à d’autres fins, Power BI vous offre cette flexibilité. Pour plus d’informations, visitez Exporter les données utilisées pour créer une visualisation.
L’exportation ne se limite pas aux objets visuels individuels. Vous pouvez exporter des rapports entiers vers Excel ou PowerPoint pour partager avec vos collègues. Pour plus d’informations, consultez Analyser dans Excel et Power BI dans PowerPoint.
Cet article est une vue d’ensemble rapide de quelques-unes des choses que les utilisateurs professionnels peuvent faire avec le service Power BI.
Nettoyer les ressources
Si vous avez établi une connexion avec une application, sélectionnez Applications dans le volet de navigation pour ouvrir la liste de contenu des applications. Placez le curseur sur l’application à supprimer, puis sélectionnez l’icône de la corbeille.
Si vous avez établi une connexion ou importé un exemple de rapport Power BI, ouvrez Mon espace de travail dans le volet de navigation. Avec les onglets situés en haut, recherchez le tableau de bord, le rapport et le modèle sémantique, puis sélectionnez pour chacun l’icône de la corbeille.