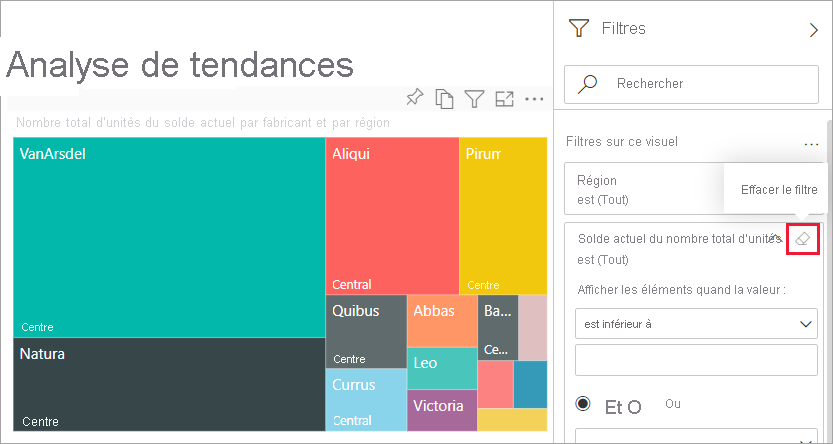Découvrir le volet Filtres de rapport
S’APPLIQUE À : Service Power BI pour les utilisateurs métier
Service Power BI pour les concepteurs et les développeurs
Power BI Desktop
Nécessite une licence Pro ou Premium
Cet article explique comment utiliser le volet Filtres de rapport dans le service Power BI. Vous pouvez utiliser des filtres pour découvrir de nouveaux insights dans vos données.
Il existe de nombreuses façons de filtrer les données dans Power BI. Par exemple, vous pouvez filtrer des données en sélectionnant des points de données sur un visuel de rapport pour filtrer les autres visuels de la page. On parle alors de filtrage croisé et de sélection croisée. Pour plus d’informations, consultez Comment les visuels s’entrefiltrent dans un rapport Power BI.

Utiliser le volet Filtres des rapports
Quand un collègue partage un rapport avec vous, recherchez le volet Filtres. Il est parfois réduit le long du bord droit du rapport. Sélectionnez le volet Filtres pour le développer.
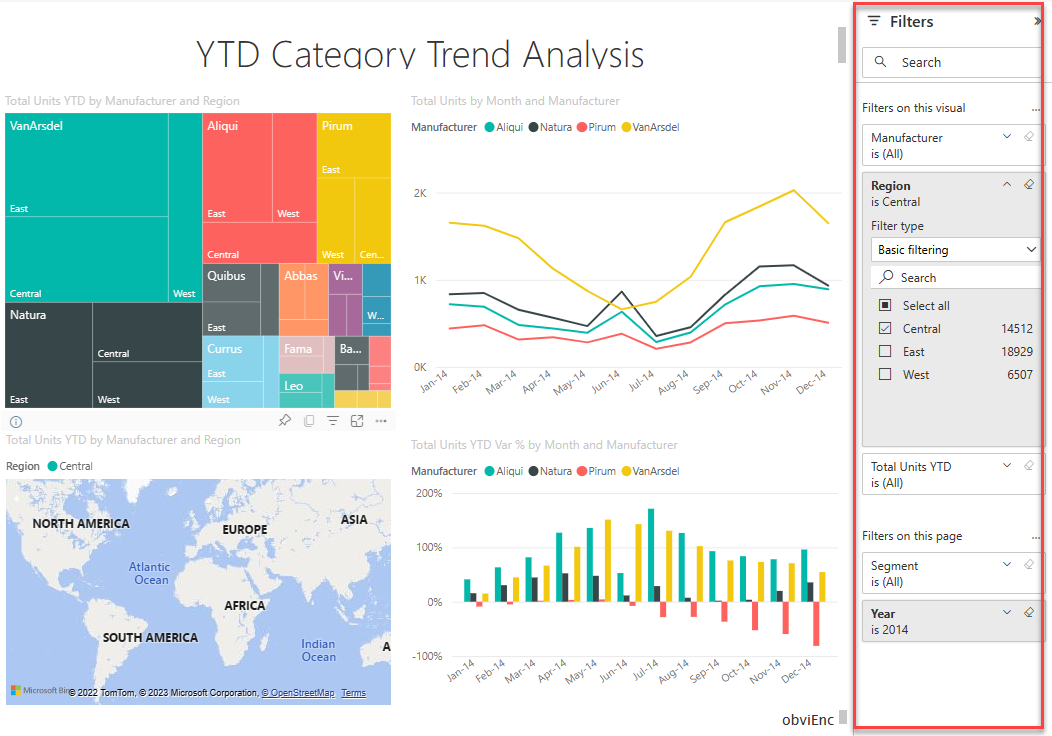
Le volet Filtres contient les filtres que le concepteur de rapports ajoute au rapport. Les utilisateurs professionnels peuvent interagir avec les filtres existants et enregistrer les modifications. Toutefois, ils ne peuvent pas ajouter de nouveaux filtres au rapport. Dans l’exemple précédent, le concepteur a ajouté trois filtres au niveau de la page : Segment est Tous, Année est 2014 et Région est Centre. Vous pouvez interagir avec ces filtres et les changer, mais vous ne pouvez pas ajouter de quatrième filtre au niveau de la page.
Certains des filtres sont grisés, et d’autres non. Si un filtre est grisé, cela signifie qu’un filtre a été appliqué et que certaines données sont exclues. Dans l’exemple suivant, la carte de filtre Région est ombrée et développée. L’option Centre est la seule option sélectionnée dans la liste déroulante. Étant donné que Région se trouve sous le titre Filtres dans cette page, aucun visuel de cette page ne s’affiche. Les données des régions Ouest et Est sont exclues.
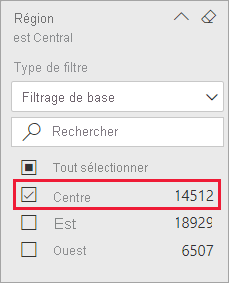
Dans le service Power BI, les rapports conservent tous les changements que vous apportez dans le volet Filtres. Le service transmet ces changements à la version mobile du rapport.
Pour réinitialiser le volet Filtres aux valeurs par défaut du concepteur, sélectionnez l’icône Réinitialiser dans la barre de menus supérieure.
![]()
Notes
Si vous ne voyez pas l’option Rétablir les valeurs par défaut, le concepteur de rapports l’a probablement désactivée. Le concepteur peut verrouiller des filtres spécifiques afin que vous ne puissiez pas les changer.
Afficher tous les filtres d’une page de rapport
Le volet Filtres affiche tous les filtres ajoutés par le concepteur au rapport. Le volet Filtres vous permet également d’afficher des informations sur les filtres et d’interagir avec eux. Vous pouvez enregistrer les changements ou utiliser Rétablir les valeurs par défaut pour revenir aux paramètres de filtre d’origine.
Si vous avez des changements à enregistrer, vous pouvez également créer un signet personnel. Pour plus d’informations, consultez Signets dans le service Power BI.
Le volet Filtres s’affiche et gère plusieurs types de filtres de rapport : rapport, page de rapport et élément visuel.
Dans l’exemple suivant, vous pouvez voir un visuel comprenant trois filtres : Fabricant, Mois et Nombre total d’unités. La page de rapport comporte également des filtres listés sous le titre Filtres dans cette page. Le rapport entier a un filtre pour Date, indiqué sous Filtres dans toutes les pages.
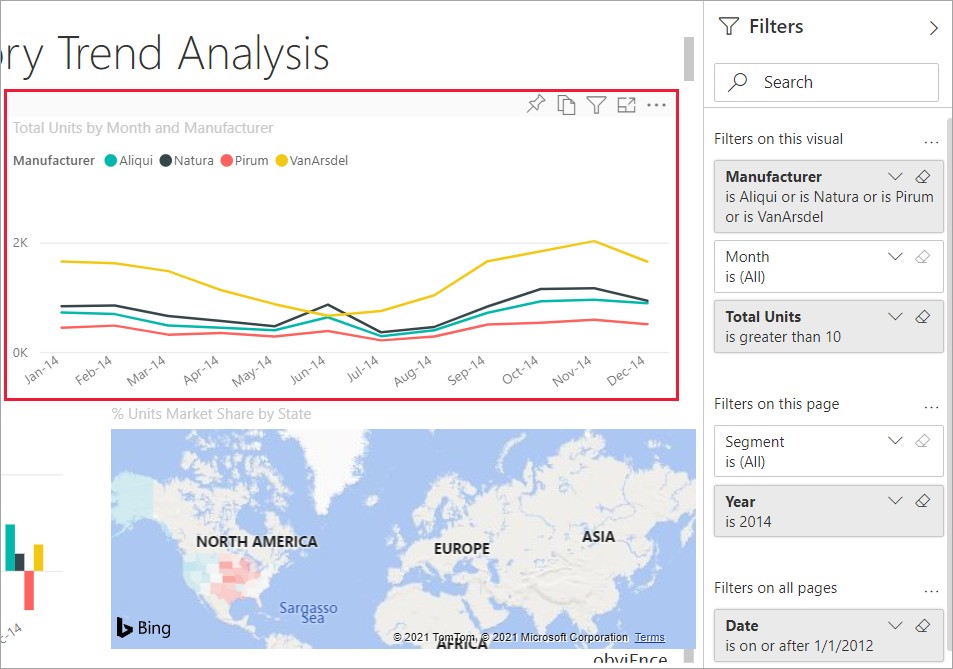
(Tout) apparaît en regard de certains filtres. (Tout) signifie que toutes les valeurs sont incluses dans le filtre. Dans la capture d’écran précédente, Segment(Tous) nous indique que cette page de rapport comporte des données sur tous les segments de produit.
Toute personne disposant des autorisations pour afficher ce rapport peut interagir avec ces filtres.
Afficher les filtres appliqués à un visuel
Pour regarder plus en détail les filtres appliqués à un visuel spécifique, pointez sur le visuel pour afficher l’icône Filtre ![]() . Sélectionnez cette icône de filtre pour voir une fenêtre contextuelle avec tous les filtres et segments qui affectent ce visuel. Les filtres dans la fenêtre contextuelle sont les mêmes filtres que ceux affichés dans le volet Filtres, plus tous les autres filtres affectant le visuel sélectionné.
. Sélectionnez cette icône de filtre pour voir une fenêtre contextuelle avec tous les filtres et segments qui affectent ce visuel. Les filtres dans la fenêtre contextuelle sont les mêmes filtres que ceux affichés dans le volet Filtres, plus tous les autres filtres affectant le visuel sélectionné.
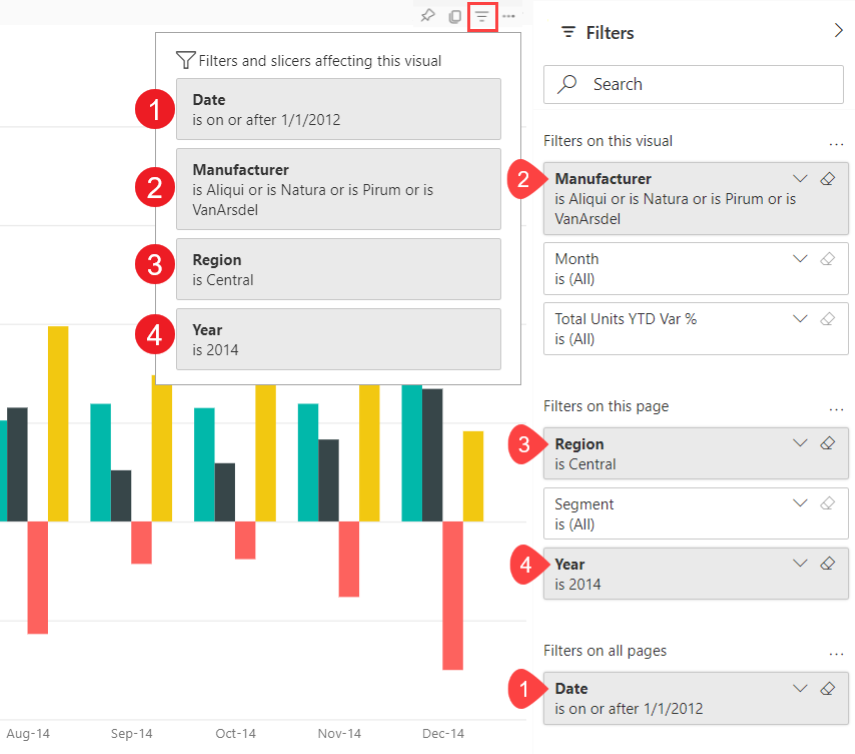
Les types de filtres dans la fenêtre contextuelle sont les suivants :
- Filtres de base
- Segments
- Mise en surbrillance croisée
- Filtrage croisé
- Filtres avancés
- N filtres principaux
- Filtres de date relative
- Segments synchronisés
- Filtres Inclure/Exclure
- Filtres transmis via une URL
Dans cet exemple :
Date est un filtre appliqué à toutes les pages de ce rapport.
Le fabricant est VanArsdel, Natura, Aliqui ou Pirum est un filtre appliqué à cet élément visuel.
Les filtres La région est Centrale et l’année est 2014 sont des filtres appliqués à cette page de rapport.
Année est un filtre appliqué à cette page de rapport.
Recherche dans un filtre
Parfois, un filtre peut avoir une longue liste de valeurs. Utilisez la zone de recherche pour rechercher et sélectionner la valeur souhaitée.
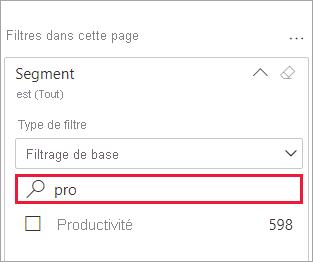
Afficher les détails d’un filtre
Pour comprendre un filtre, développez-le et regardez les valeurs et les chiffres disponibles. Pour développer le filtre, sélectionnez la flèche en regard de son nom.
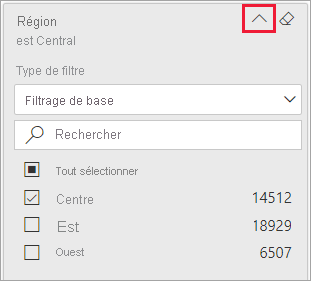
Modifier les sélections d’un filtre
Une façon de rechercher des insights sur les données consiste à interagir avec les filtres. Vous pouvez modifier les sélections de filtre à l’aide de la flèche déroulante à côté du nom d’un champ. En fonction du filtre et du type de données filtrées par Power BI, vos options vont de la sélection simple dans une liste à l’identification de plages de dates ou de chiffres. Regardez l’exemple de filtre avancé. Remarquez le changement dans le filtre Nombre total d’unités à ce jour dans le treemap entre 2 000 et 3 000. Ce changement supprime Pirum et VanArsdel du treemap.
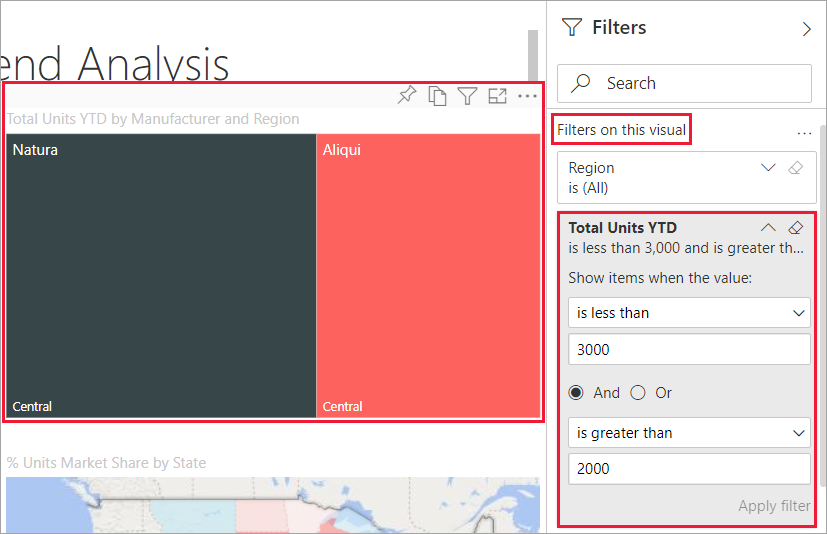
Conseil
Pour sélectionner plusieurs valeurs de filtre à la fois, maintenez la touche Ctrl enfoncée. La plupart des filtres prennent en charge la sélection multiple.
Rétablir les valeurs par défaut du filtre
Si vous ne voulez pas garder les changements que vous avez apportés aux filtres, sélectionnez Réinitialiser dans la barre de menus supérieure. Cette sélection rétablit l’état d’origine des filtres conformément à la définition du Concepteur de rapports.
![]()
Effacer un filtre
Pour réinitialiser un filtre sur (Tout), effacez-le en sélectionnant l’icône de gomme en regard du nom du filtre.